Все мы знакомы со странным звуком, который издает наша система при подключении/отключении любого устройства от порта USB. Иногда можно заметить, что этот звук издает случайный звуковой сигнал без причины без подключения или отключения какого-либо устройства. Пользователь может просто рассердиться, если так будет продолжаться. Система, издающая случайные шумы USB, является очень распространенной проблемой и обычно наблюдается, когда система используется для игр.
Если вы столкнулись с этой проблемой, читайте дальше. Мы обсудим различные способы решения этой проблемы.
Исправление 1. Отключите выборочную приостановку USB
Шаг 1. Откройте окно”Выполнить”, нажмите клавиши Windows + R
.
Шаг 2. Введите команду control.exe powercfg.cpl ,, 3 и нажмите OK
.
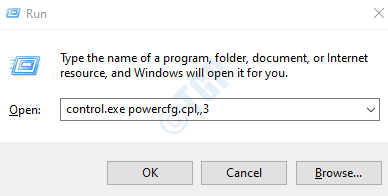
Шаг 3. В окне параметров электропитания прокрутите вниз и найдите параметр Настройки USB
Шаг 4. Дважды щелкните Настройки USB , чтобы развернуть и просмотреть параметры.
Шаг 5. Дважды щелкните Настройка выборочной приостановки USB
Шаг 6. Для отключения выборочной приостановки USB от батареи выберите параметр От батареи
Шаг 7. В раскрывающемся списке выберите Dis
. Шаг 8. Нажмите Применить , а затем нажмите OK
. Шаг 9. Повторите те же шаги (шаги 6,7,8) для параметра «Подключено». Иногда эти звуки не означают ничего серьезного. Следовательно, если вы хотите отключить звуковые уведомления, сделайте следующее Шаг 1. Откройте диалоговое окно”Выполнить” Шаг 3. Введите control mmsys.cpl Sounds и нажмите клавишу Enter . Шаг 4. В открывшемся окне”Звук”перейдите на вкладку Звуки . Шаг 5. В разделе”Программные события”нажмите Подключение устройства . Шаг 6. В раскрывающемся меню Звуки выберите Нет
Шаг 7. Нажмите Применить , а затем ОК . Шаг 1. Откройте диалоговое окно”Выполнить”, одновременно удерживая клавиши Windows + R . Шаг 2. Введите devmgmt.msc и нажмите Enter . Шаг 3. Откроется окно диспетчера устройств. Разверните окно Шаг 4. Разверните все параметры, подключенные к USB. Например, мышь, клавиатура, аудио, камера, жесткие диски и т. Д. Чтобы развернуть параметр, просто щелкните стрелку рядом с ним. Или же можно просто дважды щелкнуть по опции. Шаг 5. Когда вы слышите случайные шумы, проверьте, появляется ли что-то и исчезает из списка. Если вы случайно заметили устройство, которое исчезает и появляется, значит, это устройство является виновником. Если вы не можете обнаружить такое устройство, перейдите к шагу 9 Шаг 6. Щелкните это устройство правой кнопкой мыши и выберите Обновить драйверы . Шаг 7. В окне”Обновить драйверы”нажмите Автоматический поиск драйверов . Шаг 8. Если будет обнаружена какая-либо обновленная версия драйвера, вы получите уведомление и сможете обновить драйвер. Даже после обновления, если вы видите, что система издает случайные шумы USB или если вы не можете обнаружить устройство, выполните следующие действия Шаг 9. В окне диспетчера устройств разверните Контроллеры универсальной последовательной шины , дважды щелкнув по нему Шаг 10. Теперь щелкните правой кнопкой мыши устройство, в названии которого есть Хост-контроллер . Например, в этом случае Intel (R) USB 3.0 eXtensible Host Controller-1.0 (Microsoft). Выберите Удалить устройство Шаг 11. В окне”Удалить устройство”нажмите Удалить
. Шаг 12. Перезагрузите систему. Это автоматически переустановит драйвер хост-контроллера в системе. Теперь проверьте, устранена ли проблема. Если вы все еще слышите случайные шумы USB, попробуйте следующее исправление. USBDeview-бесплатная утилита, доступная через Интернет. Шаг 1. Загрузите USBDeview в вашу систему Шаг 2. Когда вы начнете слышать случайные звуки USB, откройте окно USBDeview. По умолчанию он показывает все USB-устройства, подключенные к системе. Шаг 3. Нажмите на столбец Время регистрации 2 или Дата последнего подключения/отключения , чтобы отсортировать записи по дате. Шаг 4. Вы заметите, что устройство в верхней части списка отключилось и снова подключилось, что вызвало проблему. Шаг 5. Щелкните правой кнопкой мыши и выберите Удалить выбранные устройства . Шаг 6. Теперь, когда вы знаете, какое устройство вызывает проблему, отключите это устройство вручную Шаг 7. Снова подключите устройство и проверьте, решена ли проблема. Если вы видите, что шумы все еще существуют после повторного подключения, это означает, что с устройством или USB-портом возникла проблема. Шаг 1. Попробуйте подключить устройство к другому USB-порту и проверьте, слышны ли звуки. Шаг 2. Если устройство работает нормально с другим портом, это может означать, что с портом USB возникли проблемы. Шаг 3. Даже после подключения устройства к другому порту, если вы слышите случайные шумы USB, значит, у устройства есть проблемы и, возможно, его необходимо заменить. 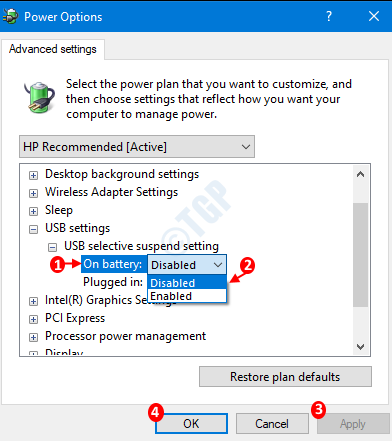
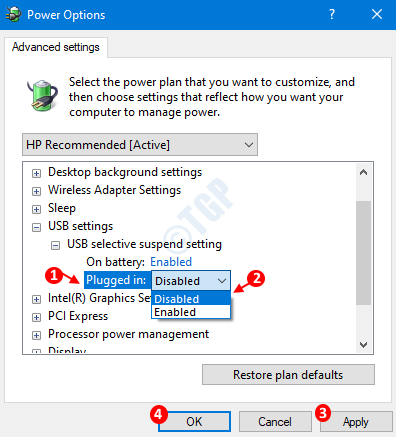
Исправление 2. Отключите звуковые уведомления USB
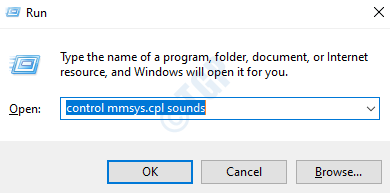
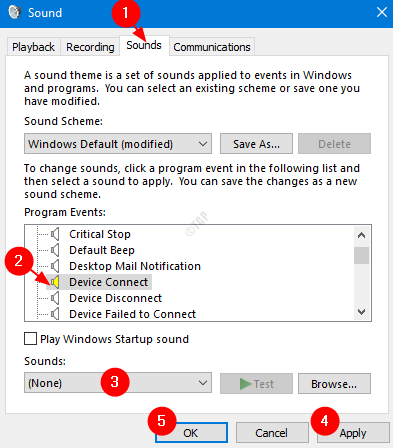
Исправление 3: из диспетчера устройств
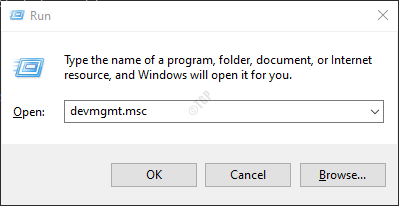
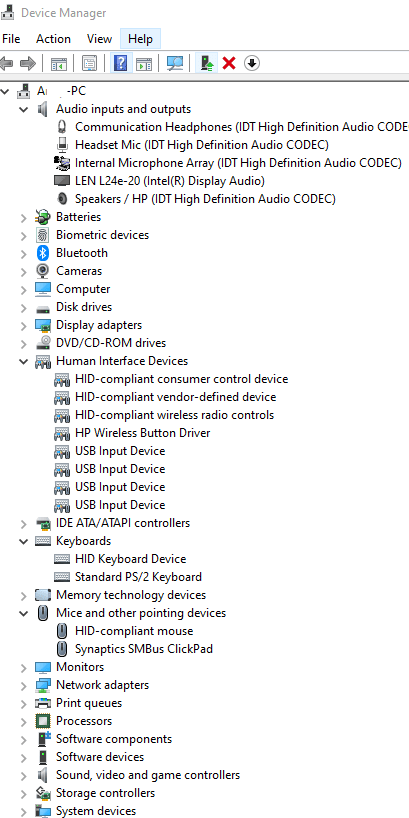
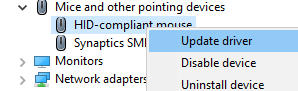
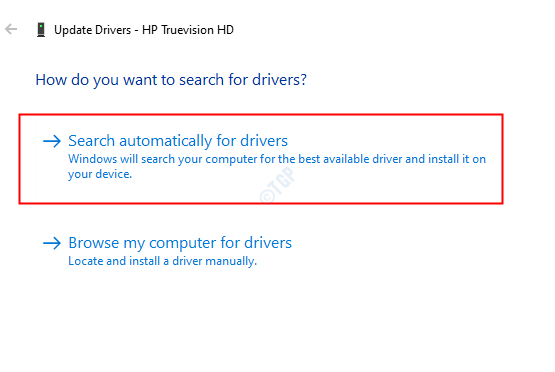
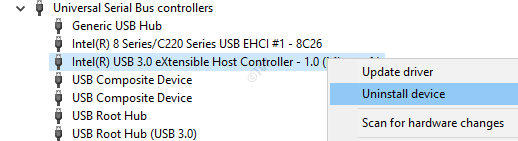
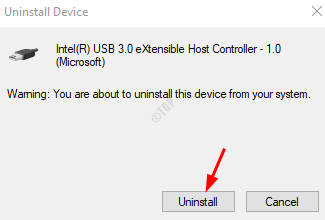
Исправление 4. Из USBDeview

Исправление 5. Проверьте, нет ли проблем с USB-портом
