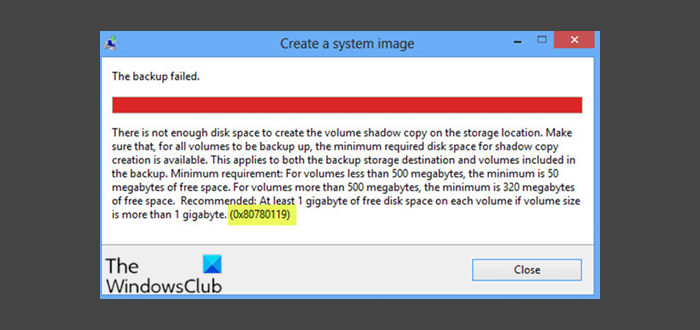Вы сталкивались с ошибкой 0x81000033? Это происходит, когда образ системы включен в текущую резервную копию. Резервное копирование образа системы завершается сбоем, если размер ходатайства о восстановлении недостаточен. Это также происходит из-за следующих условий:
Установка на компьютер слишком большого количества языковых пакетов.Устаревшие драйверы устройств.Отключена защита системы.Слишком много места на диске по USN Journal.
Как исправить ошибку резервного копирования 0x81000033 ?
Вот несколько решений, которые помогут вам исправить эту ошибку в Windows 11/10.
Использование инструмента очистки дискаУдаление ненужных языковых пакетовУбедитесь, что защита системы включенаОбновите устаревшее Устройство ДрайверыУдалить USN JournalПроверить аппаратное обеспечениеУвеличить размер зарезервированного системного раздела
Давайте рассмотрим эти решения более подробно.
1] Использование инструмента очистки диска
Одна из причин резервного копирования ошибка нехватка места для хранения. В таком случае вы можете пойти и проверить текущее свободное место на корневом диске. Если пространство дисплея заполнено более чем на 85%, вы можете выбрать инструмент очистки диска, чтобы освободить ненужный кеш, старую установку Windows, временные файлы и т. д. После того, как это будет завершено, вам необходимо перезагрузить компьютер. После перезагрузки ПК попробуйте снова создать резервную копию системы. Если вы все еще сталкиваетесь с той же проблемой, вы можете попробовать следующее решение.
2] Удаление ненужных языковых пакетов
По умолчанию в Windows 11 установлен только один языковой пакет./10. Но иногда вы можете случайно установить флажки при установке дополнительных обновлений, что приведет к установке слишком большого количества языковых пакетов. Это приведет к потере места на диске и не позволит системе создать точку восстановления. Вы можете сделать то же самое, выполнив следующие действия:
A] Время открытия и параметры языка:
Нажмите Win + I. чтобы открыть Настройки. Выберите Время и язык на левой панели. Теперь нажмите на вкладку Язык и регион.
B] Настройка языкового раздела:
В языковом разделе вы найдете все языковые пакеты, установленные на вашем компьютере. Рядом с языковым пакетом вы увидите три горизонтальные точки. Нажмите на то же самое и нажмите кнопку Удалить. Затем система немедленно удалит выбранный пакет.
Вы можете перезапустить рабочий стол и посмотреть, сможете ли вы создать резервную копию системы.
3] Убедитесь, что защита системы включена
Обратите внимание, что это решение применимо только тогда, когда защита системы отключена на вашем ПК. Вы можете включить защиту системы, выполнив следующие действия:
A] Открытие защиты системы:
щелкните правой кнопкой мыши Windows и выберите Настройки. Затем вы можете открыть окно настроек рядом с Система > О программе. В разделе «Технические характеристики устройства» найдите «Защита системы».
B] Настройка свойства системы:
Система откроет окно свойств. В свойствах системы выберите корневой диск, а затем Настроить.
Вы Затем можно установить переключатель «Включить защиту системы».
Нажмите Применить, а затем ОК, чтобы сохраните конфигурацию. Затем вы можете перезагрузить компьютер и снова создать точку восстановления.
4] Обновите устаревшие драйверы устройств
Устаревшие/устаревшие драйверы устройств также могут вызывать код ошибки при создании образа системы. Вы можете проверить то же самое, выполнив следующие действия:
A] Проверка обновлений:
перейдите в Настройки> Центр обновления Windows. для Windows 11 и нажмите Проверить наличие обновлений.
Затем система подключится к серверам Microsoft и выполнит поиск дополнительных обновлений, доступных для вашего устройства.
В если он не показывает каких-либо дополнительных обновлений, вы можете нажать «Необязательные обновления.»
B] Получение обновлений:
Теперь вы можете отметить все флажки на следующей странице и нажать Загрузить и установить.
После завершения загрузки вы можете установить зарегистрированные драйверы.
5] Удалить журнал USN
В настоящее время все диски отформатированы в NTFS и включают уникальную функцию под названием USN Journal. Это обновленный порядковый номер, который поддерживает запись всех последних изменений, сделанных на корневом диске. Каждый день в журнал добавляются какие-то данные, так как мы вносим несколько изменений в устройства. Как только журнал USN превысит допустимый предел, вы можете столкнуться с ошибкой 0x81000033. Чтобы удалить журнал USN, выполните следующие действия:
A] Форматирование разделов жесткого диска:
Нажмите Win + S и перейдите в окно Поиск. Введите «Управление дисками» и нажмите «Создать и отформатировать разделы жесткого диска».
Открыв его, вы можете изменить букву диска. объема, зарезервированного Системой. Затем вы можете запустить CMD от имени администратора и выполнить следующие коды:
fsutil usn queryjournal F: fsutil usn deletejournal/N/DF:
B] Изменение команды пути к диску:
Затем вы можете вернуться в «Управление дисками», щелкнуть правой кнопкой мыши раздел «Зарезервировано системой» и выбрать параметр «Команда «Изменить букву диска и путь».»
Затем вы можете нажать «Удалить», а затем нажать «Да» в следующем всплывающем окне. Нажмите Да, чтобы подтвердить изменения.
6] Проверьте оборудование
Если ошибка резервного копирования не устранена, вы можете проверить, правильно ли работает жесткий диск. на вашем ПК. Следуйте приведенным ниже шагам.
A] Запуск командной строки от имени администратора:
Нажмите Win + R. Введите «CMD», а затем нажмите Ctrl + Shift + Enter, чтобы запустить командную строку от имени администратора. Затем вы можете подтвердить Да в окне UAC, чтобы подтвердить доступ к консоли.
В окне приглашения введите следующее и нажмите Enter:
chkdsk C:/f/r.
Эта команда не будет выполняться как корневой диск, так как он уже используется. Введите «Y» и нажмите Enter для подтверждения кода.
B] Получение отчета на жестком диске:
Перезагрузите компьютер после выхода из окна командной строки.
После этого вы можете получить отчет о том, можете ли вы по-прежнему использовать жесткий диск или требуется его замена.
7] Увеличьте размер раздела, зарезервированного системой
В случае, если ошибка возникает из-за меньшего места на диске в разделе, зарезервированном системой, попробуйте увеличить дисковое пространство. Кроме того, вы не можете увеличить указанный размер в обычном режиме. Вы можете создать новый системный том и выделить его как новый раздел, зарезервированный системой. Вы можете сделать то же самое, выполнив следующие шаги:
1] Сначала вам нужно выбрать букву диска для вновь созданного системного тома. Нажмите Win + E, чтобы запустить Проводник и проверить все существующие письма.
Запустите окно командной строки от имени администратора.
2] На окно с повышенными правами, скопируйте следующее и нажмите Enter: bcdboot.exe/s C:\Windows/s G: (в этом коде «C» — это корневой диск, а «G» — буква для вновь созданного системного тома.
3] Затем вы можете выполнить следующие команды.
DISKPART DISKPART> выберите том G DISKPART> active
4] После запуска кодов вы можете перезапустить компьютер и посмотрите, устранена ли ошибка.
С помощью нескольких решений, упомянутых выше, мы надеемся, что вы устраните ошибку резервного копирования 0x81000033. Вы можете попытаться еще раз создать резервную копию системы после перезагрузки компьютера. Мы надеемся, что вы найдите это полезным. Сообщите нам в случае каких-либо предложений.
Связанные: резервное копирование завершилось ошибкой 0x80780119.
Что такое стоп-код Windows?
Код остановки Windows предоставляет подробную информацию о том, почему система внезапно отключилась. называется проверкой ошибок и включает в себя все типы ошибок Windows, с которыми может столкнуться ПК.
Как узнать, включена ли защита системы?
Можно использовать ярлык Windows – Пауза , чтобы быстро открыть панель управления системой. Затем вы можете найти ссылку «расширенные настройки системы» на левой панели и нажать на нее. Затем вы можете переключиться на вкладку «защита системы» на следующем экране. Затем вы найдете список всех дисков, подключенных к системе.