Вы пытаетесь удалить программу, но эта программа не удаляется на вашем ПК с Windows 10. Это происходит по разным причинам, некоторые из которых связаны не с программой, а с вашей системой.
К счастью, вы можете решить большинство проблем с удалением, выполнив простые процедуры. После этого вы сможете удалять свои программы, как обычно.
Содержание 
Использование настроек для удаления программ Windows 10
Самый простой способ удалить установленные приложения в Windows 10 — использовать встроенную в приложении «Настройки». Если вы пытались удалить свои приложения с помощью панели управления или другим способом, попробуйте «Настройки», и, возможно, программа успешно удалит вашу программу.
Откройте приложение Настройки на своем ПК, нажав клавиши Windows + I вместе. Выберите Приложения в окне Настройки. 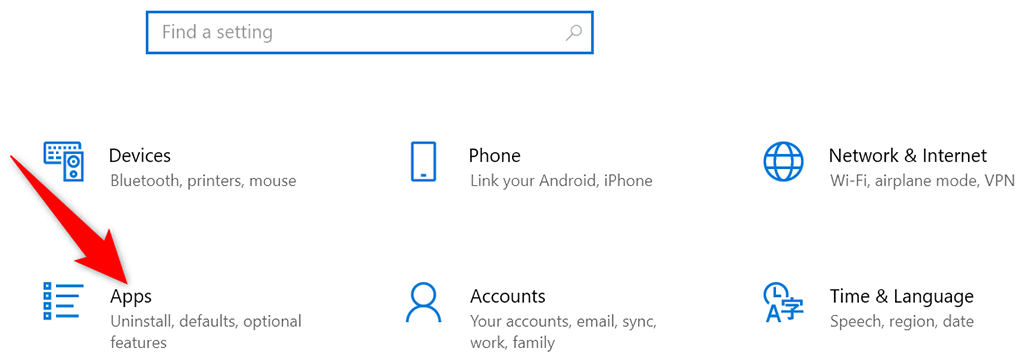 Вы увидите все установленные программы. Найдите и выберите программу, которую хотите удалить. Выберите Удалить под названием программы, чтобы удалить программу.
Вы увидите все установленные программы. Найдите и выберите программу, которую хотите удалить. Выберите Удалить под названием программы, чтобы удалить программу. 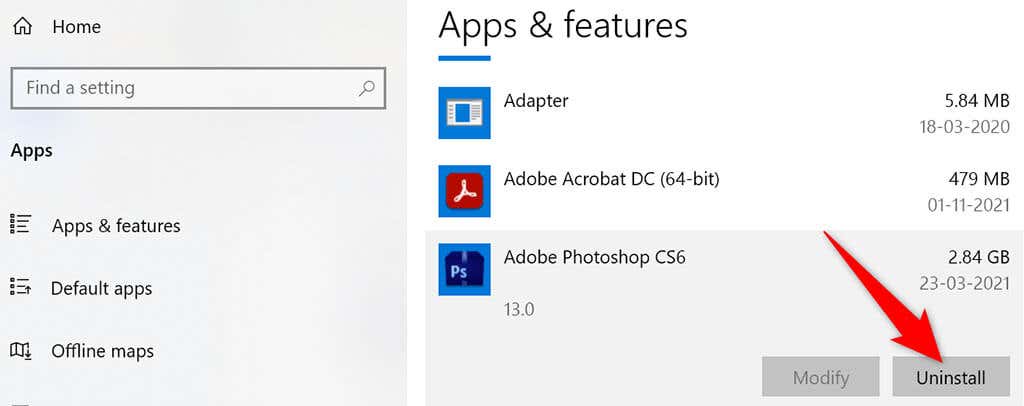 Выберите Удалить в открывшемся приглашении.
Выберите Удалить в открывшемся приглашении. 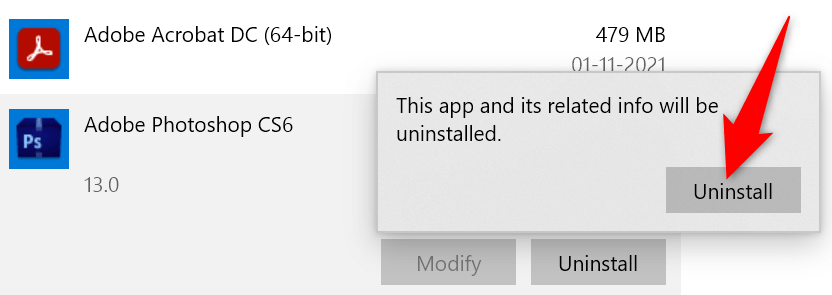 Следуйте инструкциям на экране. , и ваша программа будет удалена.
Следуйте инструкциям на экране. , и ваша программа будет удалена.
Используйте панель управления для удаления приложений Windows 10
Если вы не можете использовать настройки или это приложение не удаляет ваши программы, попробуйте использовать панель управления. Это наиболее традиционный способ удаления приложений с ПК с Windows.
Запустите панель управления, открыв меню Пуск, выполнив поиск Панель управления и выбрав Панель управления в результатах поиска. 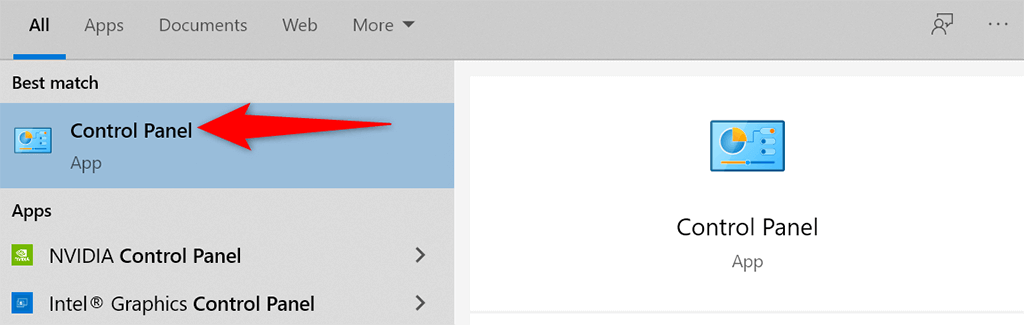 Выберите Удалить программа в разделе Программы в окне панели управления.
Выберите Удалить программа в разделе Программы в окне панели управления. 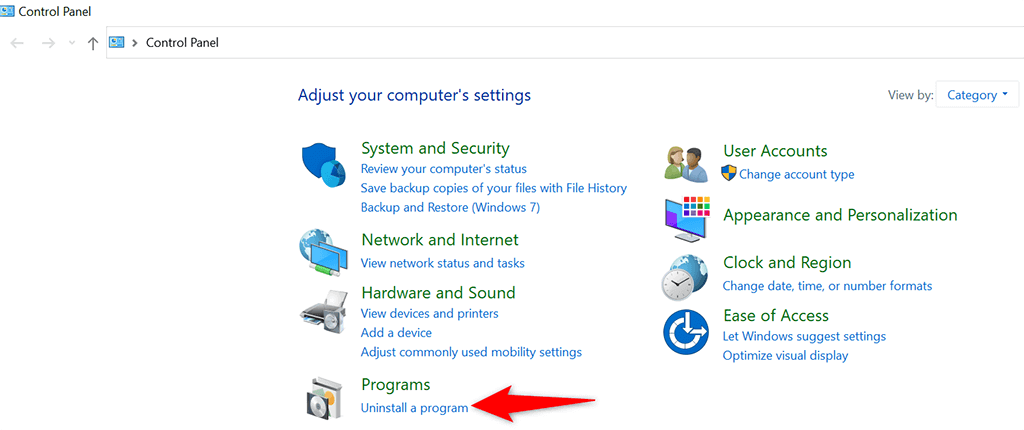 Выберите программу, которую вы хотите удалить. Выберите Удалить в верхней части списка программ.
Выберите программу, которую вы хотите удалить. Выберите Удалить в верхней части списка программ. 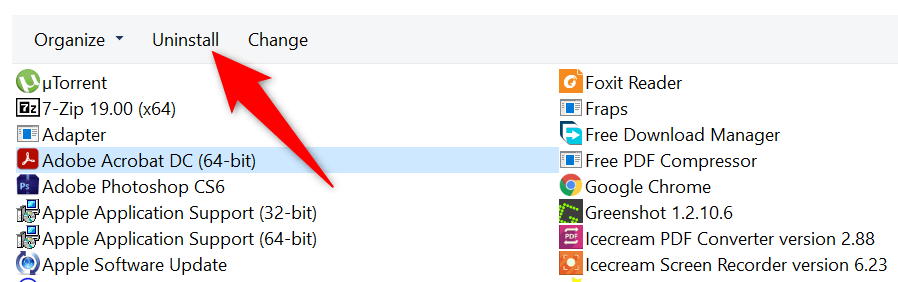 Выберите Да в открывшемся запросе, чтобы подтвердить, что вы действительно хотите удалить программу.
Выберите Да в открывшемся запросе, чтобы подтвердить, что вы действительно хотите удалить программу. 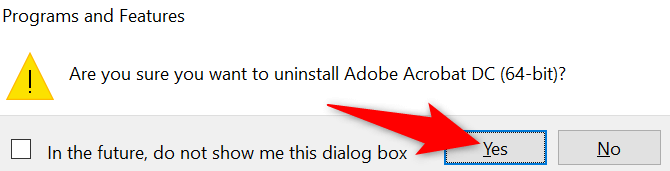 Следуйте экранные инструкции для завершения процесса.
Следуйте экранные инструкции для завершения процесса.
Используйте инструмент удаления вашей программы
Многие приложения поставляются в комплекте со специальным инструментом удаления. Вы можете использовать этот инструмент, чтобы полностью удалить эту программу с вашего ПК. Этот инструмент стоит использовать, если Настройки или Панель управления вам не подходят.
Действия по использованию инструмента удаления зависят от программного обеспечения. Однако в большинстве из них вы найдете опцию удаления или удаления, позволяющую удалить программу из вашей системы. Эти инструменты удаления обычно находятся в том же каталоге, где установлена ваша программа.
Например, для инструмента Avidemux это инструмент удаления с именем Uninstall Avidemux VC++ 64bits. exe находится в следующем каталоге:
C:\Program Files\Avidemux 2.7 VC++ 64bits

При открытии этого инструмента запускается мастер, который поможет вам удалить программу с вашего компьютера.
Закройте программу, а затем удалите ее
Одна из причин, по которой вы не можете удалить приложение, заключается в том, что оно в данный момент запущено на вашем компьютере. Windows обычно запрещает вам удалять приложения, работающие в фоновом или активном режиме на вашем компьютере.
Чтобы обойти эту проблему, полностью закройте приложение и удалите его из настроек или панели управления. Убедитесь, что вы сохранили несохраненную работу, прежде чем закрывать приложение.
Если приложение не закрывается, вот как принудительно закрыть это приложение:
Щелкните правой кнопкой мыши панель задач Windows и выберите Диспетчер задач из меню. 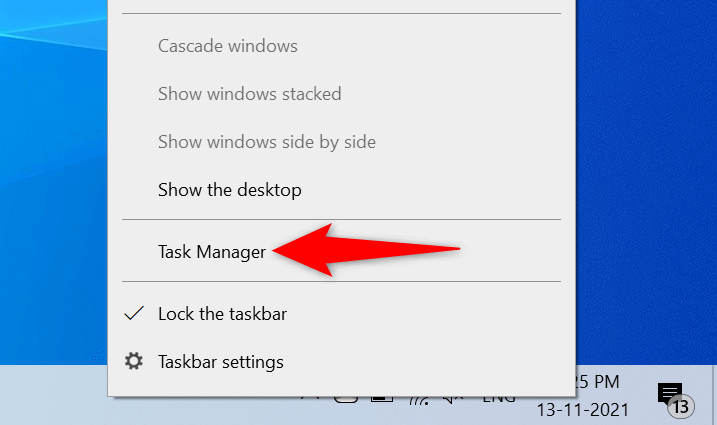 Выберите Процессы в диспетчере задач. Найдите программу, которая не закрывается, щелкните ее правой кнопкой мыши и выберите Завершить задачу.
Выберите Процессы в диспетчере задач. Найдите программу, которая не закрывается, щелкните ее правой кнопкой мыши и выберите Завершить задачу. 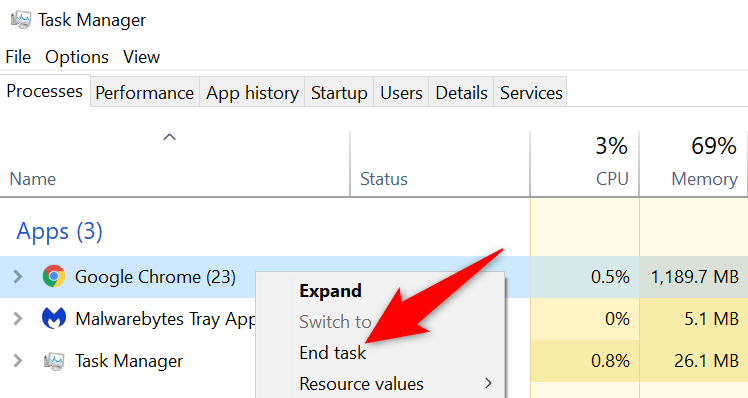 Используйте либо Настройки или Панель управления, чтобы удалить программу с вашего ПК.
Используйте либо Настройки или Панель управления, чтобы удалить программу с вашего ПК.
Используйте средство устранения неполадок при установке и удалении программ
Microsoft предлагает средство устранения неполадок при установке и удалении программ, которое можно использовать для устранения проблем с удалением на вашем ПК. Если у вас возникли проблемы с удалением приложения с вашего ПК, попробуйте этот инструмент, и ваши проблемы должны быть решены.
Запустите веб-браузер на своем компьютере и откройте Установка и удаление программы страница. Загрузите бесплатный инструмент на свой компьютер. Дважды щелкните загруженный файл, чтобы открыть инструмент. Выберите Далее на первом экране инструмента.  Выберите Удалить на следующем экране.
Выберите Удалить на следующем экране.  Подождите, пока инструмент обнаружит проблемы с вашим система. Когда появится список программ, выберите проблемную программу и нажмите Далее. Если вы не видите свою программу в списке, выберите вверху Нет в списке.
Подождите, пока инструмент обнаружит проблемы с вашим система. Когда появится список программ, выберите проблемную программу и нажмите Далее. Если вы не видите свою программу в списке, выберите вверху Нет в списке. 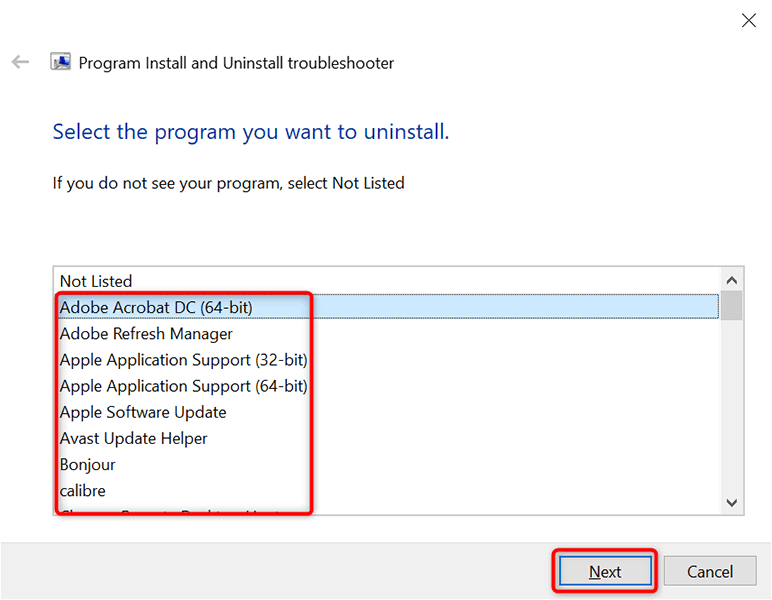 Затем инструмент поможет удалить выбранную программу с вашего ПК.
Затем инструмент поможет удалить выбранную программу с вашего ПК.
Использование командной строки для удаления программ, которые не удаляются
Командная строка — это еще один способ удаления программ с вашего ПК. Вы вводите команду в этом инструменте, и инструмент удаляет указанное приложение с вашего компьютера.
Запустите Командную строку, открыв меню Пуск и выполнив поиск Командная строка и выберите Запуск от имени администратора. 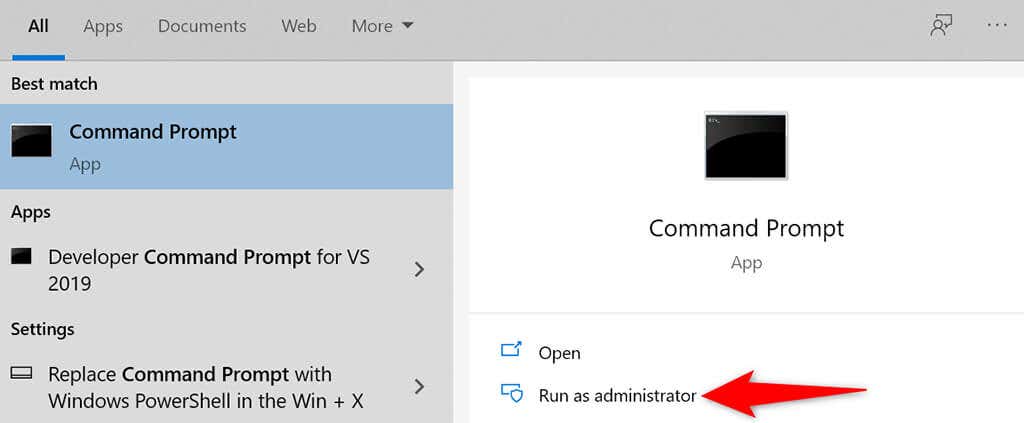 Выберите Да в строке Контроль учетных записей пользователей. Введите следующую команду в окне командной строки и нажмите Enter: wmic
Выберите Да в строке Контроль учетных записей пользователей. Введите следующую команду в окне командной строки и нажмите Enter: wmic 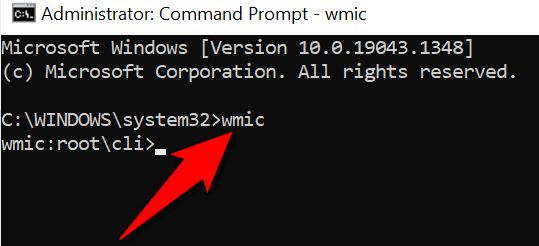 Введите следующую команду и нажмите Enter: product get name. Обратите внимание на название программы, которую вы хотите удалить, в открывшемся списке.
Введите следующую команду и нажмите Enter: product get name. Обратите внимание на название программы, которую вы хотите удалить, в открывшемся списке. 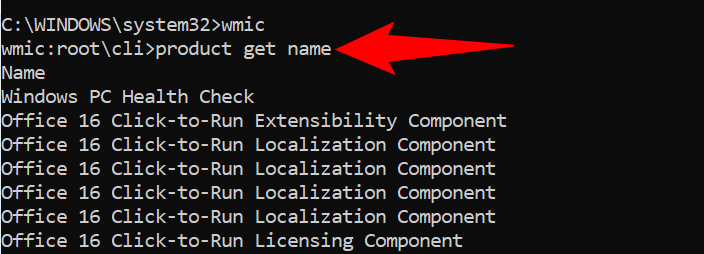 Удалите проблемную программу, запустив следующая команда: продукт, где имя=«ПРОГРАММА» вызывает удаление. Замените PROGRAM фактическим названием программы, которое вы указали выше.
Удалите проблемную программу, запустив следующая команда: продукт, где имя=«ПРОГРАММА» вызывает удаление. Замените PROGRAM фактическим названием программы, которое вы указали выше. 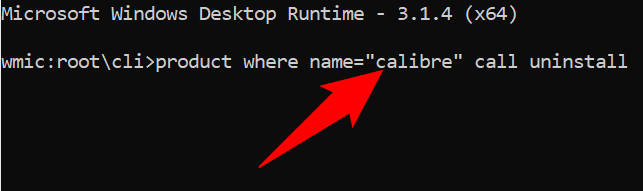 Следуйте экранные инструкции.
Следуйте экранные инструкции.
Удаление программ, которые не удаляются, из безопасного режима Windows 10
Если ваше приложение по-прежнему не удаляется, возможно, сторонний процесс мешает задаче удаления. Чтобы проверить, так ли это, и успешно удалить приложение, использовать безопасный режим Windows 10.
Запустите приложение Настройки, нажав Windows + I<Ключи/strong>. Выберите Обновление и безопасность в окне Настройки.  Выберите Восстановление на боковой панели слева. Выберите Перезагрузить сейчас в разделе Расширенный запуск справа.
Выберите Восстановление на боковой панели слева. Выберите Перезагрузить сейчас в разделе Расширенный запуск справа.  Когда ваш компьютер перезагрузится, вы увидите см. экран Выберите вариант. Отсюда перейдите в раздел Устранение неполадок > Дополнительные параметры > Параметры запуска и выберите Перезагрузить.
Когда ваш компьютер перезагрузится, вы увидите см. экран Выберите вариант. Отсюда перейдите в раздел Устранение неполадок > Дополнительные параметры > Параметры запуска и выберите Перезагрузить. 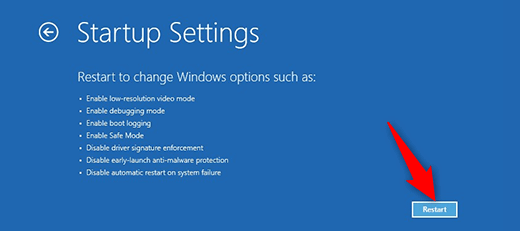 Выберите число 4 на следующем экране, чтобы загрузить компьютер в безопасном режиме. Когда компьютер находится в безопасном режиме, используйте Настройки или Панель управления, чтобы удалить упрямую программу. Перезапустите. ваш компьютер, чтобы вернуть его в нормальный режим.
Выберите число 4 на следующем экране, чтобы загрузить компьютер в безопасном режиме. Когда компьютер находится в безопасном режиме, используйте Настройки или Панель управления, чтобы удалить упрямую программу. Перезапустите. ваш компьютер, чтобы вернуть его в нормальный режим.
Программы, которые не удаляются, действительно могут быть удалены
Проблемные приложения повсюду, и некоторые из них просто не хотят покидать ваш компьютер. Если вы когда-нибудь столкнетесь с ним, теперь вы точно знаете, что нужно сделать, чтобы попрощаться с ним навсегда. Когда это будет сделано, вы можете рассмотреть освобождение места и повышение производительности вашего ПК.