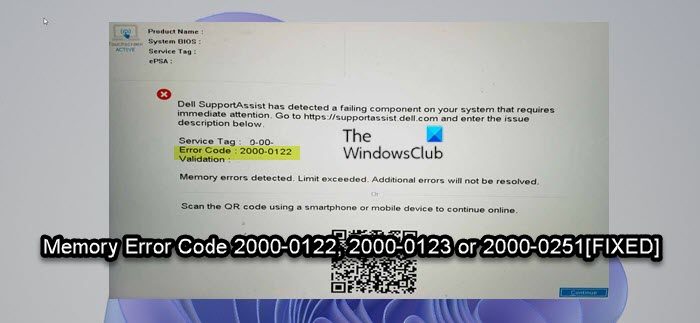В предыдущих публикациях мы рассмотрели коды ошибок/проблемы, связанные с конкретными компьютерами Dell под управлением Windows, такие как код ошибки вентилятора процессора 2000-0511, жесткий Код ошибки накопителя 2000-0142 и 2000-0146, а также код ошибки ePSA (расширенная предзагрузочная оценка системы) 2000-0415. В этом посте мы расскажем о решениях для кода ошибки памяти 2000-0122, 2000-0123 или 2000-0251 на компьютере с Windows 11 или Windows 10.
Вы сами столкнуться с любой из этих ошибок по следующим причинам:
RAM не может выполнить какой-либо тест. Отсутствие физической памяти в вашей системе. Чрезмерная загрузка вашего устройства. Плохая или неисправная RAM.
Исправить код ошибки памяти 2000-0122, 2000-0123 или 2000-0251
Если вы столкнулись с любым из кодов ошибки памяти 2000-0122, 2000-0123 или 2000-0251 на вашем компьютере с Windows 11/10, вы можете попробовать наши рекомендуемые приведенные ниже решения в произвольном порядке и посмотрите, поможет ли это решить проблему в вашей системе Dell.
Запустить тест памяти Запустить аппаратную диагностику на компьютереПроверить и удалить модуль ОЗУ Обновить BIOS
Давайте взглянем на описание процесс, связанный с каждым из перечисленных решений.
1] Запустить тест памяти
Вы можете начать поиск и устранение неисправностей, чтобы исправить код ошибки памяти 2000-0122, 2000-0123 или 2000-0251, которые возникли на вашем компьютере Dell с Windows 11/10 при запуске теста памяти. Windows инициирует проверку на наличие аномалий в ОЗУ, поскольку повреждение ОЗУ потенциально может сделать ОС Windows нестабильной.
2] Запустите диагностику оборудования на компьютере
С плохой ОЗУ вы, возможно, не сможете для запуска диагностики, поскольку система, скорее всего, даже не выполнит POST и не попадет на экран-заставку Dell. Но если вы можете перейти на экран-заставку Dell, вы можете запустить встроенный или автономный диагностический тест по адресу Dell.com (также называемый Preboot System Assessment ) с помощью Dell Support Assist. Этот «Пользовательский тест» представляет собой расширенный диагностический тест, позволяющий получить более надежные результаты.
Чтобы запустить тест оборудования, запустите компьютер и несколько раз нажмите F12 клавиша на клавиатуре для доступа к меню однократной загрузки. На экране меню загрузки выберите Диагностика , чтобы запустить сканирование оборудования. Кроме того, вы также можете запустить диагностику, нажав и удерживая клавишу Fn на клавиатуре-удерживая клавишу Fn , включите систему, как только она начнет выполнение теста. отпустите клавишу Fn . После того, как вы запустите полную диагностику оборудования, в частности, для проверки ОЗУ, обратите особое внимание на результаты ОЗУ.
3] Проверьте и извлеките модуль ОЗУ
Из-за некоторых технических неисправностей оперативная память может выйти из строя и перестать работать и, возможно, вызвать любую из ошибок, отображаемых на вашем ПК с Windows 11/10. В этом случае вам необходимо проверить модуль RAM.
Чтобы проверить модуль RAM, сделайте следующее:
Нажмите клавишу Windows + I , чтобы открыть приложение”Настройки”. Выберите Система . Прокрутите вниз на правой панели и нажмите О программе .
Если вы используете Windows 10, вы можете нажать клавишу Windows + X , чтобы открыть меню опытного пользователя WinX, затем нажмите Y на клавиатуре, чтобы открыть страницу О программе .
Теперь в разделе «Характеристики устройства для установленной ОЗУ» установите флажок использование оперативной памяти вашего компьютера.
Если использование оперативной памяти отображается правильно, проверьте, сохраняется ли ошибка. Но если использование ОЗУ отображается неточно, вы можете перезагрузить компьютер, а затем проверить использование ОЗУ; Если все еще неточно, попробуйте следующее:
Примечание . Для выполнения этой задачи вам могут потребоваться услуги специалиста по аппаратному обеспечению ПК.
Откройте корпус ноутбука или настольного ПК.Найдите модули RAM и убедитесь, что они правильно установлены/подключены к слоту. Теперь извлекайте модули RAM по одному. Если у вас установлено 2 флешки с ОЗУ, вставьте одну, а вторую оставьте. Если по-прежнему не удается, попробуйте еще раз. Теперь снимите его, вставьте второй и сделайте то же самое. Если оба модуля ОЗУ вышли из строя, и вы попробовали в третий раз, но все равно не удалось, то вам понадобится новая ОЗУ. Если у вас установлена 1 карта памяти RAM, вы можете попробовать ее в другом слоте DIMM. Если это не помогает, значит, неисправна оперативная память, и ее необходимо заменить.
4] Обновить BIOS
Это решение требует обновления BIOS вашей системы. Но сначала, если вы ранее вносили изменения в настройки BIOS на своем ПК, вы можете сбросить BIOS до настроек по умолчанию и посмотреть, поможет ли это.
У всех OEM-производителей есть утилиты, которые помогут вам легко обновить BIOS. , прошивки и драйверы. Это самый безопасный способ обновить BIOS. Итак, чтобы обновить BIOS для вашего ноутбука Dell, вы можете перейти на Dell.com , или вы можете использовать Dell Update Utility.
После обновления BIOS запустите диагностику оборудования еще раз.
Надеюсь, это поможет!
Как исправить код ошибки 2000-0511?
Чтобы исправить код ошибки вентилятора процессора 2000-0511 в вашей системе Dell, попробуйте следующие предложения:
Измените конфигурацию вентилятора настройки. Запустите аппаратную диагностику на компьютере. Повторно запустите вентилятор. Обновите BIOS. Замените вентилятор.
Как исправить код ошибки 2000-0333?
Если вы столкнулись с кодом ошибки 2000-0333 на вашем компьютере. Компьютер Dell Windows 11/10, это просто означает, что вы запустили графический тест, не отвечая на требуемый ввод (Да/Нет после каждого экрана). Если все остальное в порядке, повторно запустите тесты и ответьте, когда будет предложено. Если что-то мешает вам видеть тестовые экраны, это совсем другая проблема.