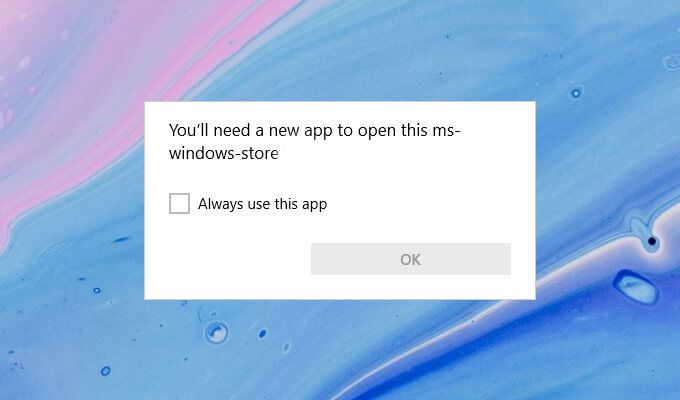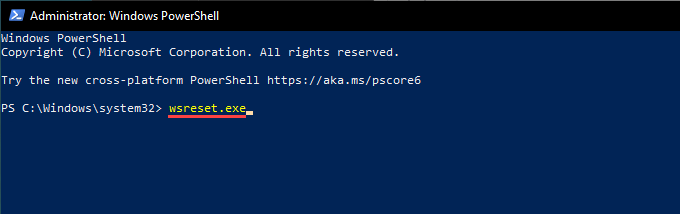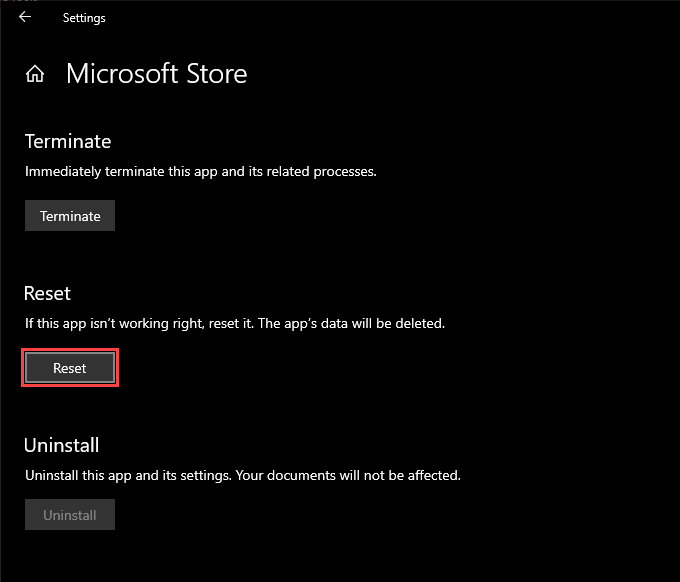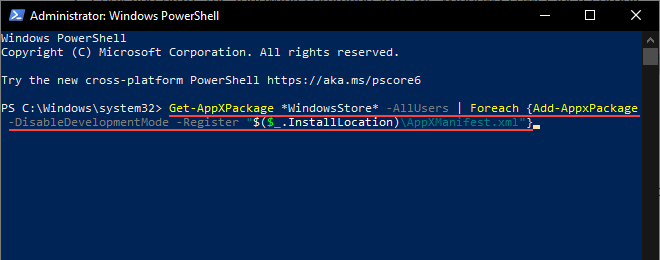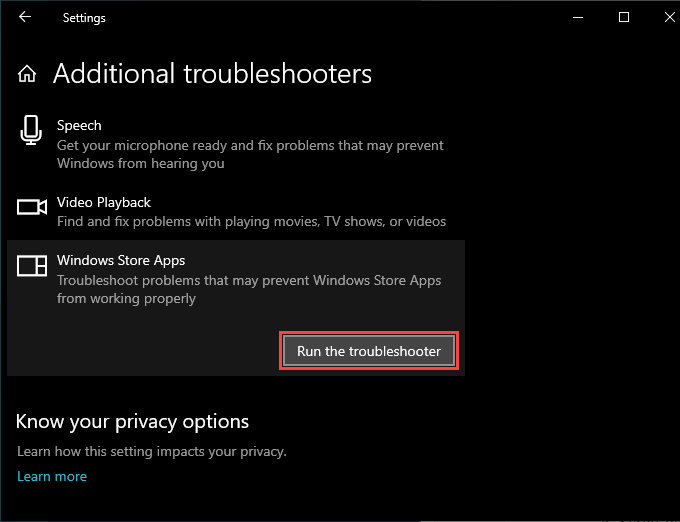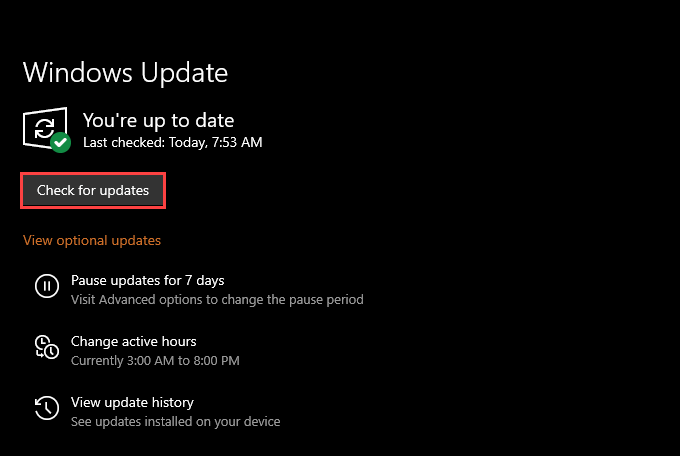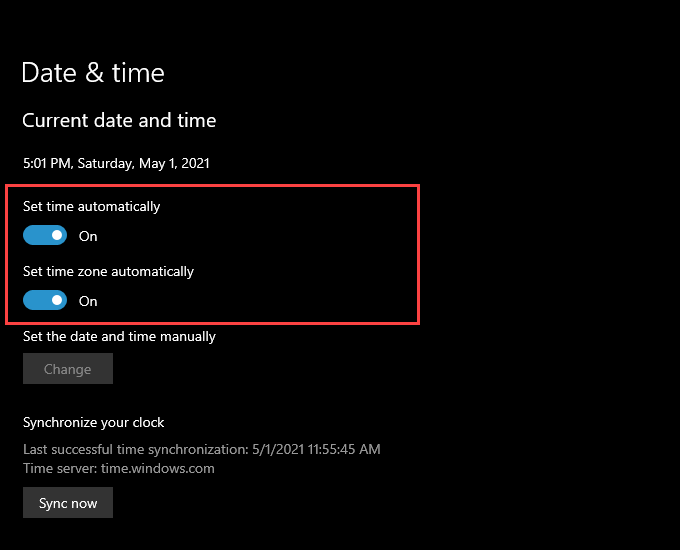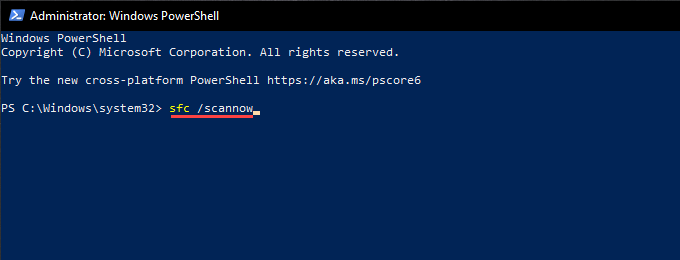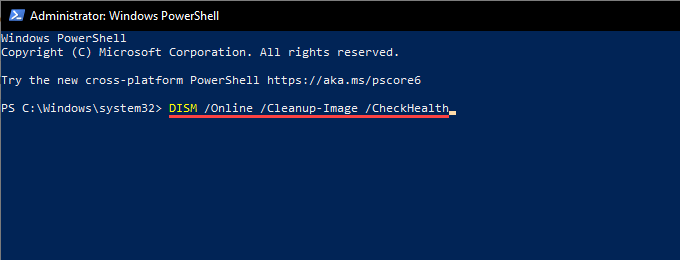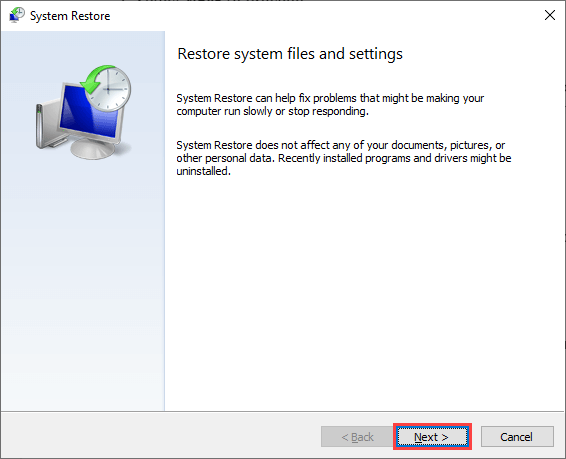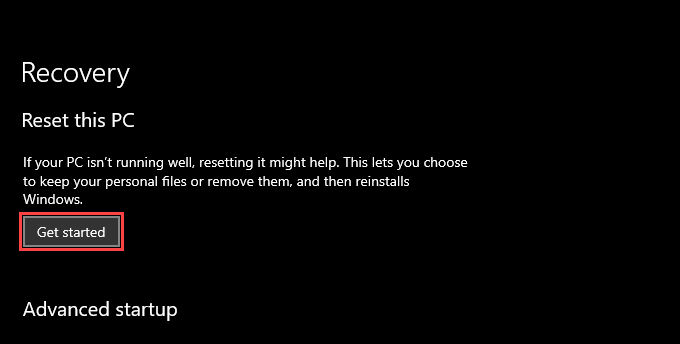Вы неоднократно сталкивались с ошибкой «Вам понадобится новое приложение, чтобы открыть этот ms-windows-store» при попытке использовать Microsoft Store в Windows 10 ? Хотя обычно это происходит из-за поврежденной или отсутствующей установки Microsoft Store, устаревший кеш приложения и конфликтующие настройки также могут вызвать проблему.
Просмотрите список решений ниже, и в большинстве случаев вы сможете исправить ошибку относительно быстро.
Перезагрузите компьютер
Если магазин Microsoft Store всего мгновение назад работал правильно, скорее всего, вы столкнулись с незначительной технической ошибкой. Перезагрузка компьютера должна помочь устранить его, поэтому попробуйте это, прежде чем углубляться в остальные исправления.
Сброс кеша Microsoft Store
Microsoft Store ускоряет работу, создавая временные файлы и сохраняя онлайн-контент локально. Однако устаревший кеш может помешать его нормальной работе. Попробуйте удалить его.
1. Нажмите Windows + X , чтобы открыть меню опытного пользователя.
2. Выберите Windows PowerShell (администратор) .
3. Введите wsreset.exe в консоль Windows PowerShell и нажмите Enter :
4. Как только Windows PowerShell завершит очистку кеша Microsoft Store, Microsoft Store должен открыться автоматически.
5. Если вместо этого появляется сообщение «Вам понадобится новое приложение, чтобы открыть этот ms-windows-store», выйдите из Windows PowerShell и перейдите к следующему исправлению.
Сбросить Microsoft Store
Сброс Microsoft Store позволяет вернуть программу к настройкам по умолчанию. Вы можете сделать это с помощью приложения”Настройки”в Windows 10.
1. Откройте меню Пуск , введите Настройки и выберите Приложение настроек > Приложения > Приложения и функции .
2. Прокрутите вниз и выберите Microsoft Store > Дополнительные параметры .
3. Прокрутите вниз до Сброс > нажмите Сброс .
4. Подождите, пока приложение”Настройки”завершит сброс Microsoft Store.
5. Откройте Microsoft Store. Если он откроется без проблем, вам, вероятно, придется снова войти в него, используя свою учетную запись Microsoft.
Повторно зарегистрируйте Microsoft Store
Если перезагрузка компьютера не помогла решить проблему, необходимо повторно зарегистрировать Microsoft Store. Это предполагает выполнение определенной команды через консоль Windows PowerShell с повышенными привилегиями.
1. Нажмите Windows + X и выберите Windows PowerShell (администратор) .
2. Скопируйте и вставьте следующую команду в консоль Windows PowerShell:
Get-AppXPackage * WindowsStore *-AllUsers | Foreach {Add-AppxPackage-DisableDevelopmentMode-Register «$ ($ _. InstallLocation) \ AppXManifest.xml»}
3. Нажмите Enter .
4. Закройте Windows PowerShell.
5. Попытка открыть Microsoft Store.
Переустановите и повторно зарегистрируйте все приложения Microsoft Store
Повторная установка и перерегистрация Microsoft Store и всех приложений, связанных с Microsoft Store, также может помочь исправить ошибку «Вам понадобится новое приложение, чтобы открыть этот ms-windows-store». Процедура может занять несколько минут.
1. Откройте консоль Windows PowerShell с повышенными привилегиями.
2. Скопируйте и вставьте следующую команду в консоль Windows PowerShell:
Get-AppXPackage-AllUsers | Foreach {Add-AppxPackage-DisableDevelopmentMode-Register «$ ($ _. InstallLocation) \ AppXManifest.xml»}
3. Нажмите Enter .
4. Подождите, пока Windows PowerShell переустановит и повторно зарегистрирует Microsoft Store и все приложения, связанные с Microsoft Store, на вашем компьютере.
5. Закройте Windows PowerShell и перезагрузите компьютер.
6. Попытка открыть Microsoft Store.
Переустановите и повторно зарегистрируйте все приложения Microsoft Store с политикой неограниченного выполнения
Если приведенный выше совет не работает, вы должны запустить ту же команду с неограниченной политикой выполнения.
1. Откройте консоль Windows PowerShell с повышенными привилегиями.
2. Введите Set-ExecutionPolicy Unrestricted и нажмите Enter .
3. Введите Y и нажмите Enter .
4. Выполните следующую команду, чтобы переустановить и повторно зарегистрировать Microsoft Store.
Get-AppXPackage-AllUsers | Foreach {Add-AppxPackage-DisableDevelopmentMode-Register «$ ($ _. InstallLocation) \ AppXManifest.xml»}
5. Закройте Windows PowerShell и перезагрузите компьютер.
Запустите средство устранения неполадок Microsoft Store
Windows 10 поставляется со встроенным средством устранения неполадок, которое может помочь решать общие проблемы с Microsoft Store , в том числе с приложениями, которые вы загружаете из него.
1. Откройте меню Пуск и выберите Настройки .
2. Выберите Обновление и безопасность .
3. Перейдите на боковую вкладку Устранение неполадок .
4. Выберите Дополнительные средства устранения неполадок .
5. Прокрутите вниз и выберите Приложения Магазина Windows > Запустить средство устранения неполадок .
6. Если средство устранения неполадок обнаружит какие-либо проблемы, следуйте инструкциям на экране, чтобы решить их.
Установить обновления операционной системы
Если ошибка «Вам понадобится новое приложение для открытия этого ms-windows-store» не исчезнет, попробуйте обновить Windows 10. Это должно устранить все известные ошибки в операционной системе и предоставить Microsoft Store стабильную платформу для беги дальше.
1. Откройте меню Пуск и выберите Настройки .
2. Выберите Обновление и безопасность .
3. Выберите Проверить наличие обновлений .
4. Выберите Загрузить и установить , чтобы применить ожидающие обновления.
5. Попытка открыть Microsoft Store.
Установите правильную дату, время и регион
Запуск Windows 10 с неправильной датой, временем или регионом также может привести к проблемам, связанным с Microsoft Store.
1. Откройте меню Пуск и выберите Настройки .
2. Выберите Время и язык .
3. Выберите вкладку Дата и время .
4. Включите переключатели под Установить время автоматически и Установить часовой пояс автоматически .
Примечание. Если приложению”Настройки”не удается установить точную дату и время автоматически, выберите Синхронизировать сейчас или установите дату и время вручную.
5. Перейдите на вкладку Регион .
6. Используйте раскрывающееся меню в разделе Страна или регион , чтобы выбрать регион, соответствующий вашему часовому поясу.
5. Закройте приложение”Настройки”.
Выполнить сканирование SFC
Запуск System File Checker (SFC) поможет вам восстановить поврежденные файлы, связанные с Windows 10. Это инструмент командной строки, который можно запустить через Windows PowerShell.
1. Откройте консоль Windows PowerShell с повышенными привилегиями.
2. Введите sfc/scannow в Windows PowerShell. Нажмите Enter .
3. Если сканирование SFC обнаруживает и устраняет проблемы с операционной системой, лучше всего выполнить сканирование DISM.
Запустите DISM Tool
Инструмент DISM (обслуживание образов развертывания и управление ими)-это еще одна служебная программа командной строки, которая решает проблемы, связанные со стабильностью работы в Windows 10.
1. Откройте консоль Windows PowerShell с повышенными привилегиями.
2. Введите DISM/Online/Cleanup-Image/CheckHealth и нажмите Enter :
3. Если инструмент DISM обнаруживает проблемы с операционной системой, выполните следующие команды:
DISM/Online/Cleanup-Image/ScanHealth
DISM/Online/Cleanup-Image/RestoreHealth
Примечание. Выполнение обеих команд может занять несколько минут.
Восстановить Windows с помощью точки восстановления системы
Если у вас включил восстановление системы в Windows 10 , попробуйте вернуть операционную систему к тому моменту, когда вы не сталкивались с ошибкой« Вам понадобится новое приложение, чтобы открыть этот ms-windows-store ».
1. Нажмите Windows + R , чтобы открыть окно”Выполнить”.
2. Введите sysdm.cpl и выберите ОК .
3. Перейдите на вкладку Защита системы .
4. Выберите Восстановление системы .
5. В мастере восстановления системы выберите Далее .
6. Выберите точку восстановления и следуйте всем инструкциям на экране, чтобы выполнить откат компьютера.
Сбросить Windows 10
Восстановление Windows 10 до настроек по умолчанию-это способ решения серьезных проблем, связанных с ошибкой «Вам понадобится новое приложение, чтобы открыть этот ms-windows-store». Это радикальное решение проблемы, но вы можете оставить личные файлы нетронутыми во время процедуры сброса. В любом случае вы должны создать резервную копию своих данных. прежде чем продолжить .
1. Откройте меню Пуск и выберите Настройки .
2. Выберите Обновление и безопасность .
3. Выберите Восстановление .
4. Выберите Начать .
5. Выберите Сохранить мои файлы или Удалить все и следуйте остальным инструкциям по сбросу Windows 10.
Для подробного пошагового руководства см. полное руководство по восстановлению заводских настроек Windows 10 .