Большинство программ имеют версии как для Windows, так и для macOS. Но что происходит, когда у вас есть MacBook, а определенная программа или приложение работает только в Windows? Хорошей новостью является то, что вам не нужен компьютер с Windows для запуска программного обеспечения на базе Windows.
Исполняемые файлы предназначены для Windows и не могут запускаться в macOS. Но с помощью правильных инструментов настольные компьютеры Mac или ноутбуки могут открывать программы, упакованные в файлы EXE. В этом руководстве мы покажем вам, как открывать EXE-файлы на Mac без установки Windows на ваше устройство.
Содержание 
Открытие файлов EXE в macOS с помощью CrossOver
CrossOver является одним из лучших программ эмуляции ПК для запуска программ на базе Windows на Mac. Мы не столкнулись с камнем преткновения при установке этого инструмента на нашем тестовом устройстве — MacBook Pro 2019 года с macOS Big Sur. Точно так же установленное нами приложение для Windows работало гладко и без проблем.
Хотя CrossOver является платным приложением (подписка стоит от 39,95 долларов США в месяц), для новых пользователей есть 10-дневный бесплатный пробный период. Так что это лучший вариант, если вам нужно запускать приложения Windows на вашем Mac только в течение короткого периода времени.
Перейдите на страница загрузки CrossOver на сайте разработчика. Выберите macOS в качестве параметра «ОС», введите свое имя и адрес электронной почты в соответствующих диалоговых окнах и выберите Загрузить пробную версию сейчас. 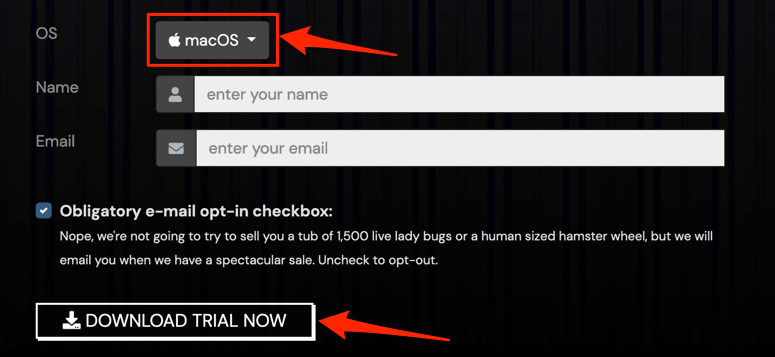
Вы может либо устанавливать программы Windows из встроенной библиотеки CrossOver, либо запускать EXE-файлы, загруженные из сторонних источников через CrossOver.
Щелкните правой кнопкой мыши EXE-файл, выберите Открыть с помощью, затем выберите CrossOver и следуйте инструкциям по установке. 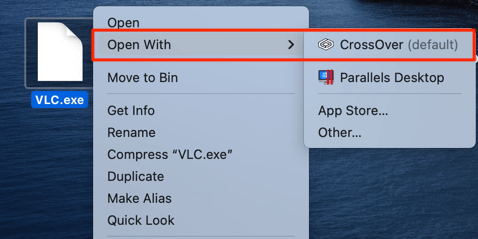 Чтобы установить приложение для Windows из библиотеки CrossOver, запустите CrossOver и выберите Установить приложение для Windows.
Чтобы установить приложение для Windows из библиотеки CrossOver, запустите CrossOver и выберите Установить приложение для Windows. 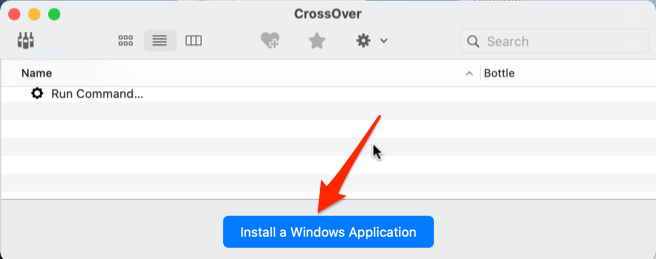 Введите имя приложение Windows, которое вы хотите установить, в поле поиска и выберите последнюю версию приложения из списка.
Введите имя приложение Windows, которое вы хотите установить, в поле поиска и выберите последнюю версию приложения из списка. 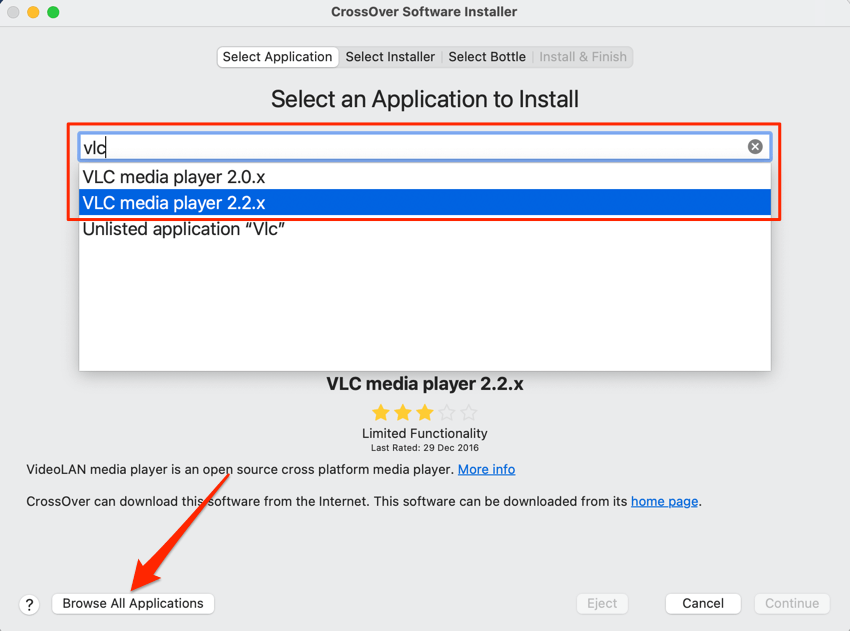
А еще лучше нажмите кнопку Просмотреть все приложения в левом нижнем углу, чтобы просмотреть список приложений, доступных в библиотеке CrossOver. Выберите приложение на левой боковой панели и нажмите Продолжить, чтобы перейти к следующему шагу.
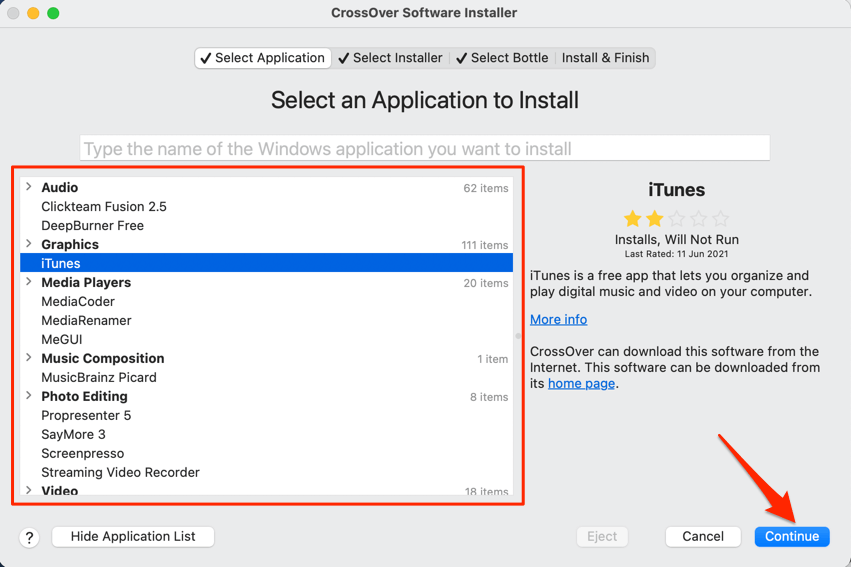 Чтобы продолжить, выберите Продолжить.
Чтобы продолжить, выберите Продолжить. 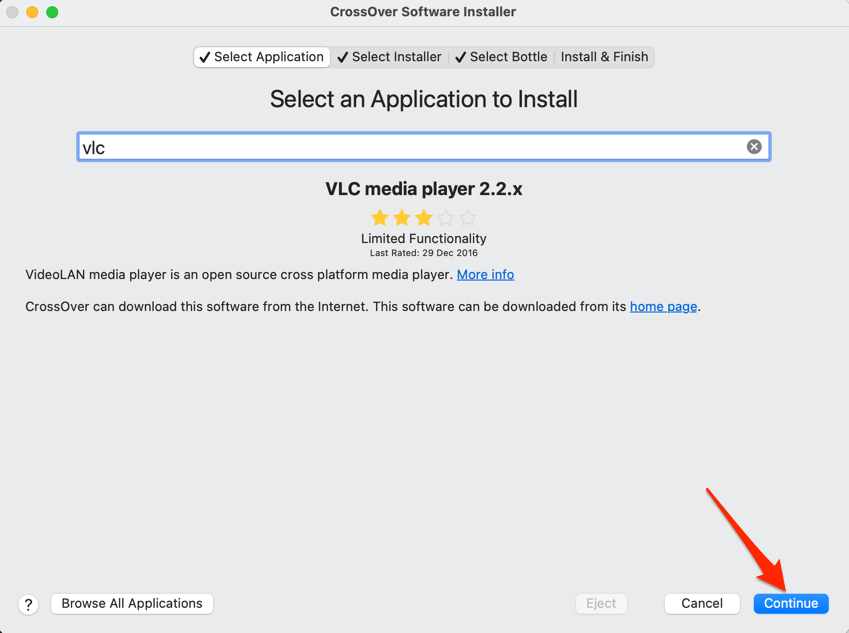 Выберите Установить.
Выберите Установить. 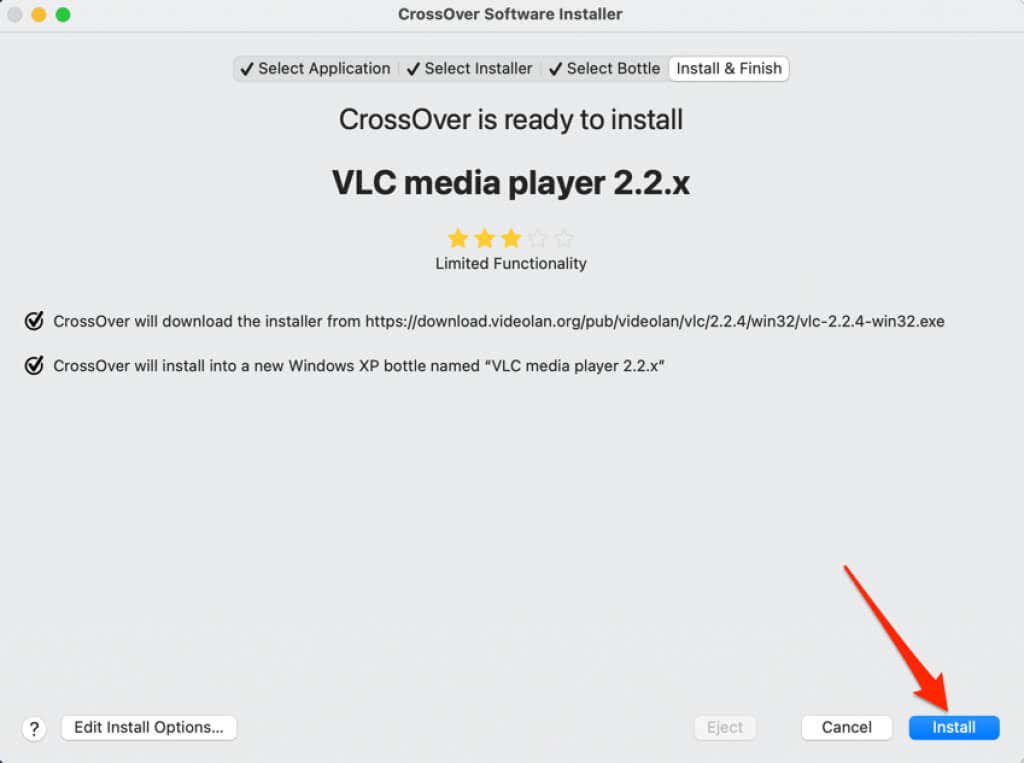 Подождите, пока CrossOver загрузит установочный файл и установит приложение. Затем CrossOver создаст среду «Бутылка», в которой приложение будет работать на вашем Mac. Следуйте инструкциям по установке приложения, чтобы продолжить.
Подождите, пока CrossOver загрузит установочный файл и установит приложение. Затем CrossOver создаст среду «Бутылка», в которой приложение будет работать на вашем Mac. Следуйте инструкциям по установке приложения, чтобы продолжить. 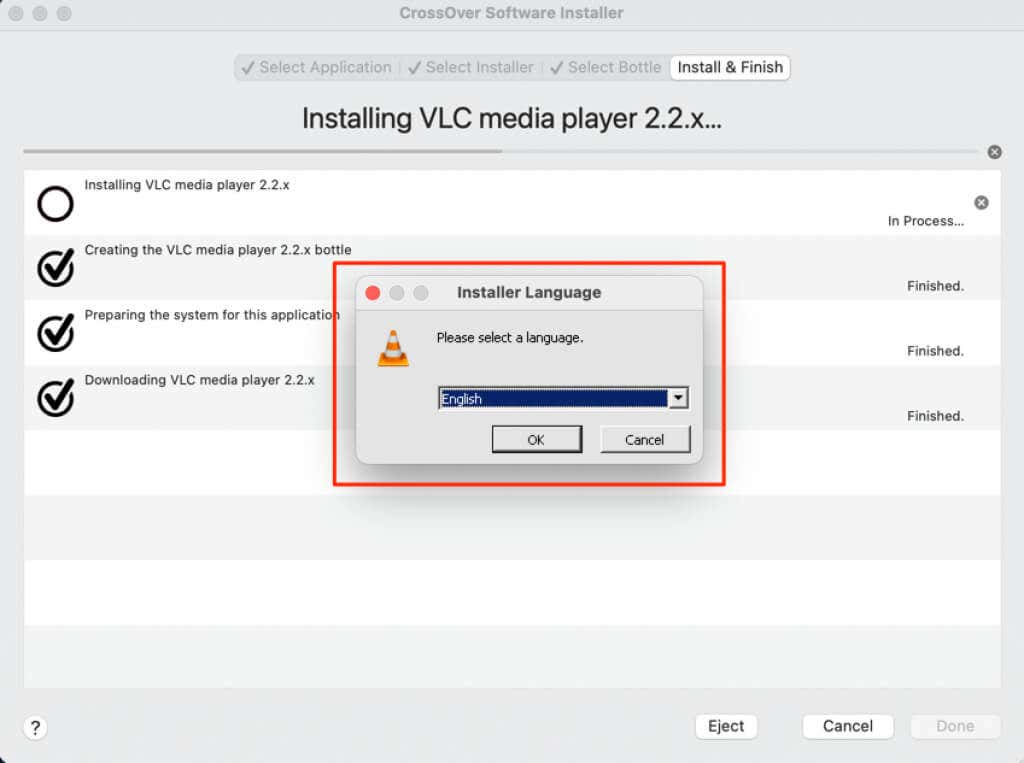 В зависимости от устанавливаемого приложения CrossOver запросит доступ к сетевому тому Mac и другим системным компонентам. Предоставьте CrossOver необходимые разрешения и перейдите к следующему шагу, чтобы открыть приложение Windows.
В зависимости от устанавливаемого приложения CrossOver запросит доступ к сетевому тому Mac и другим системным компонентам. Предоставьте CrossOver необходимые разрешения и перейдите к следующему шагу, чтобы открыть приложение Windows. 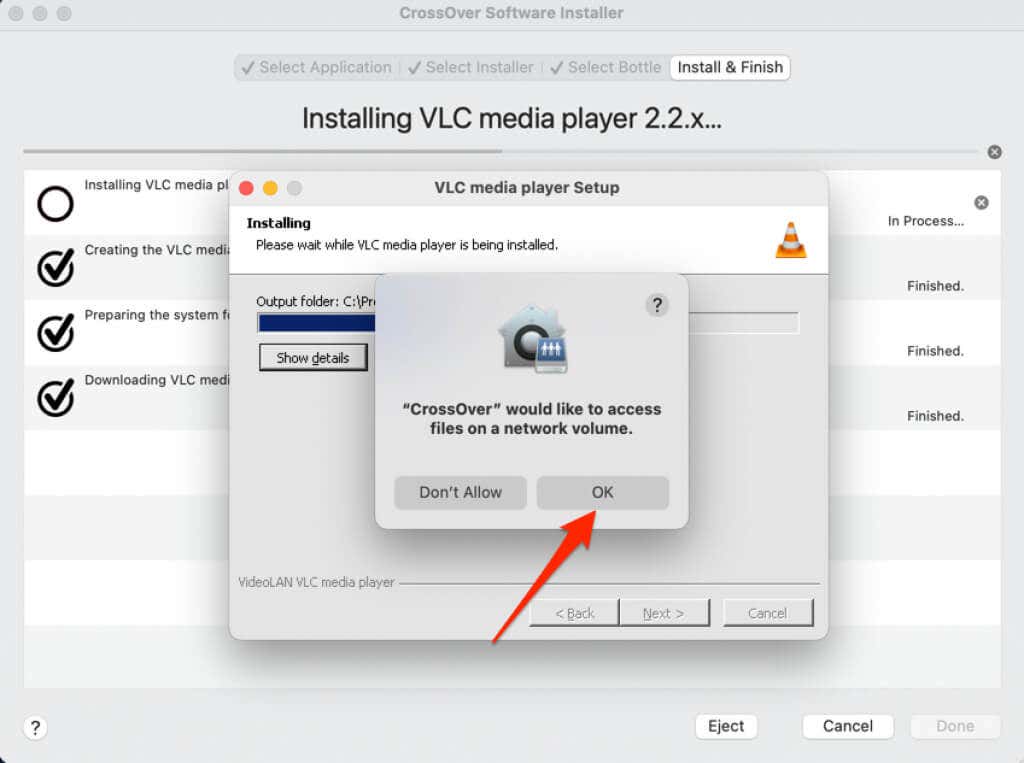 Выберите Готово, когда получите сообщение об успешном завершении установки приложения. Это закроет установщик CrossOver.
Выберите Готово, когда получите сообщение об успешном завершении установки приложения. Это закроет установщик CrossOver. 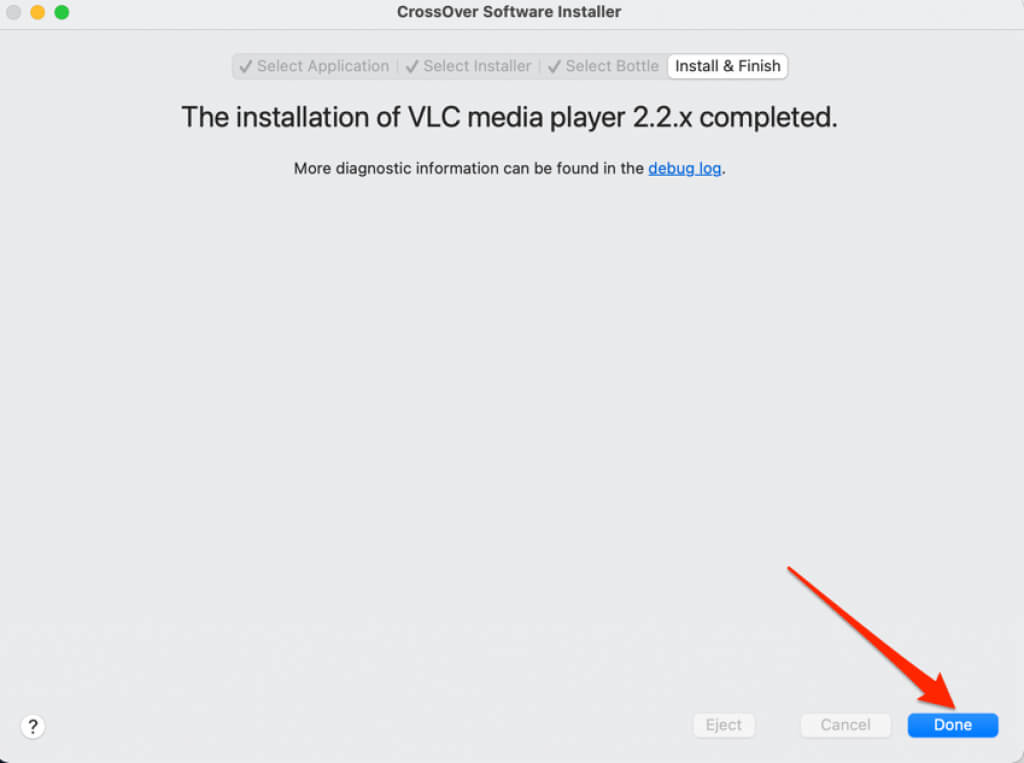 Чтобы запустить приложение, перейдите в раздел Бутылки на боковой панели, выберите имя приложения и дважды щелкните значок приложения.
Чтобы запустить приложение, перейдите в раздел Бутылки на боковой панели, выберите имя приложения и дважды щелкните значок приложения. 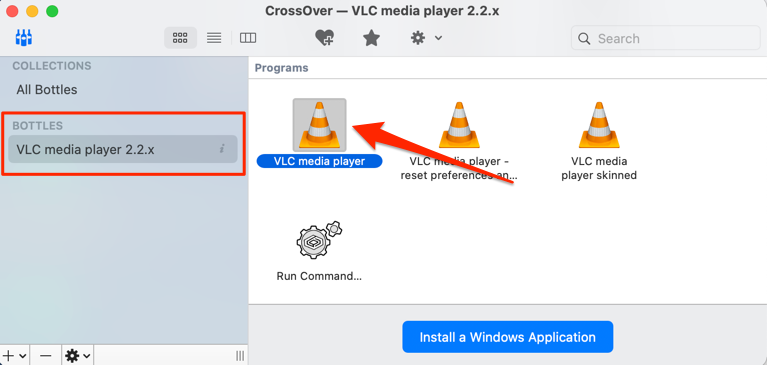 Вам снова будет предложено предоставить доступ приложения к вашим файлам. Нажмите ОК, чтобы продолжить.
Вам снова будет предложено предоставить доступ приложения к вашим файлам. Нажмите ОК, чтобы продолжить. 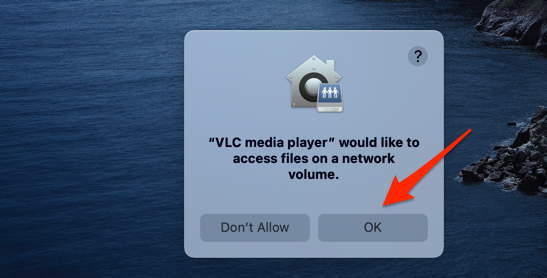
Это немедленно запустит приложение. , и вы увидите его значок в доке вашего Mac. Обратите внимание, что CrossOver является хост-средой, поэтому закрытие или принудительный выход из эмулятора (например, CrossOver) также закроет запущенное вами приложение Windows.
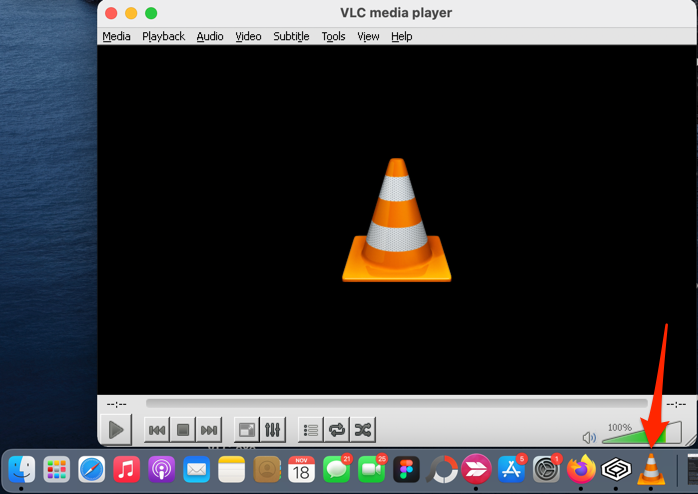
Открытие EXE-файлов на Mac с помощью Wine
Wine (или WineBottler) — еще один популярный сторонний ПК для Mac. Он с открытым исходным кодом (бесплатный), прост в использовании и лучше всего работает на компьютерах Mac под управлением macOS Mojave и High Sierra. Мы успешно установили Wine на тестовом устройстве, но не смогли открыть ни один EXE-файл из-за ошибки «Создание префикса прервано».
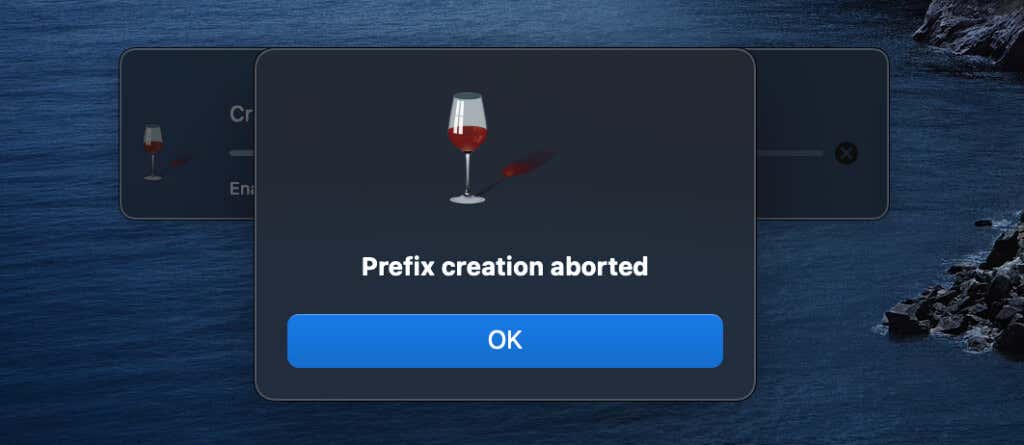
Похоже, Wine не полностью совместим с macOS Catalina и более новыми версиями macOS. Это лучший вариант, если у вас есть старый ноутбук Mac или настольный компьютер с macOS Mojave или High Sierra. Вам не нужно платить ни копейки. Кроме того, им невероятно легко пользоваться.
Перейдите в раздел Загрузки на веб-сайте WineBottler и загрузите установочный файл приложения. Загрузите версию программного обеспечения «Разработка», если на вашем Mac установлена macOS High Sierra или новее. В противном случае загрузите «стабильную» версию WineBottler. 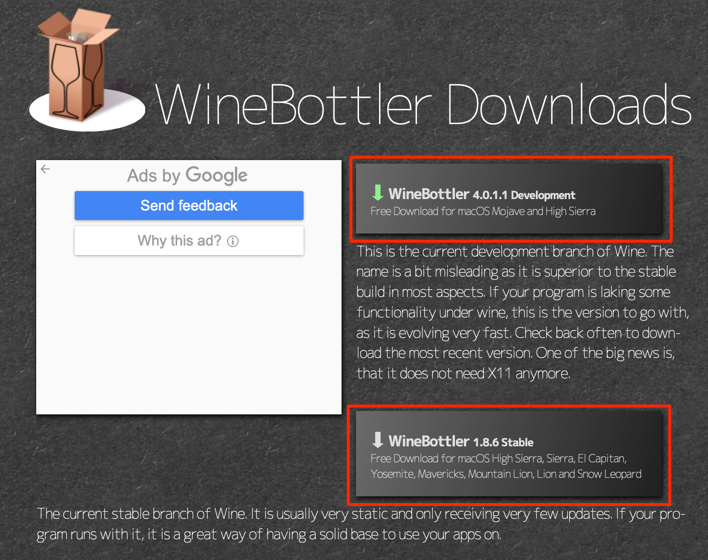
С точки зрения возможностей WineBottler Development превосходит WineBottler Stable. Кроме того, она обычно более стабильна, особенно потому, что она обновляется чаще, чем стабильная версия.
Откройте пакет установки и перетащите значок Wine и значок WineBottler на Папка «Приложения». 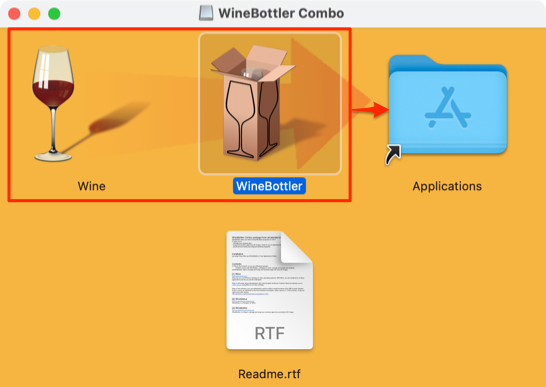 Подождите, пока программа установки скопирует файлы программы в папку Applications и закройте окно установки, когда это будет сделано.
Подождите, пока программа установки скопирует файлы программы в папку Applications и закройте окно установки, когда это будет сделано. 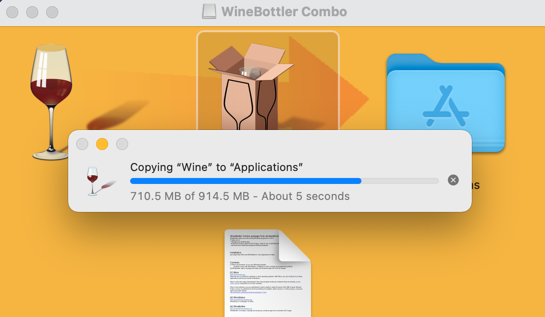
У WineBottler есть”автоматический установщик”который выполняет тяжелую работу по открытию программ для Windows на вашем Mac. Установщик загружает приложение из Интернета, настраивает его на вашем Mac и выполняет другие необходимые настройки. На панели управления WineBottler вы найдете программы для Windows, охватывающие такие категории, как веб-браузеры, бизнес-инструменты, медиаплееры, игры, средства разработки, утилиты и т. д.
Перейдите в раздел «Загрузка» и выберите Установите, чтобы загрузить приложение на свой Mac. 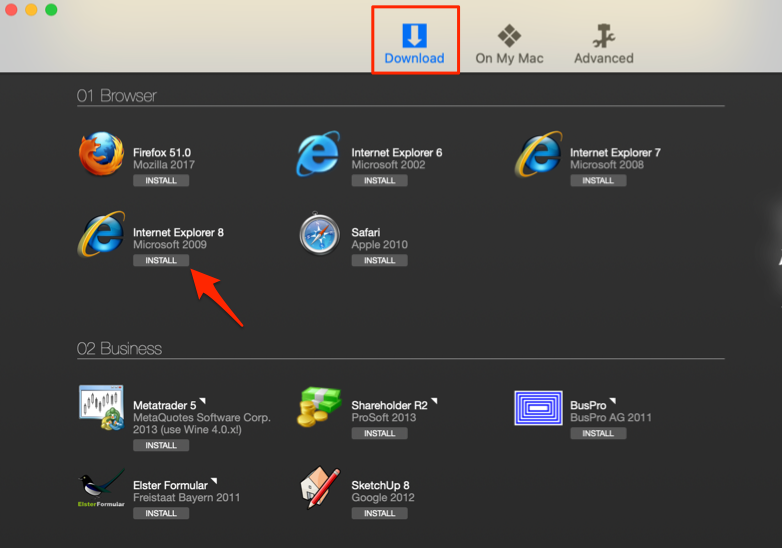
Выберите имя приложения, чтобы открыть страница описания приложения. Это перенаправит вас на веб-сайт разработчика в браузере вашего Mac по умолчанию.
Также можно открыть установочный файл EXE для приложения для Windows вне списка WineBottler.
Перейдите к местоположению файла. на компьютере Mac щелкните файл EXE, удерживая клавишу Control, или щелкните правой кнопкой мыши и выберите Wine. 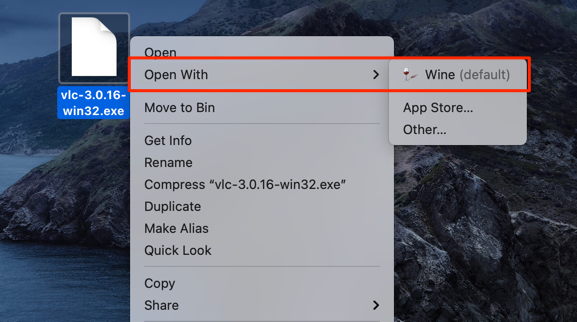
macOS может не запускать Wine эмулятор, потому что он от неизвестного разработчика.
Выберите Отмена и перейдите к шагу 8, если на экране вашего Mac появится сообщение об ошибке, показанное на изображении ниже. 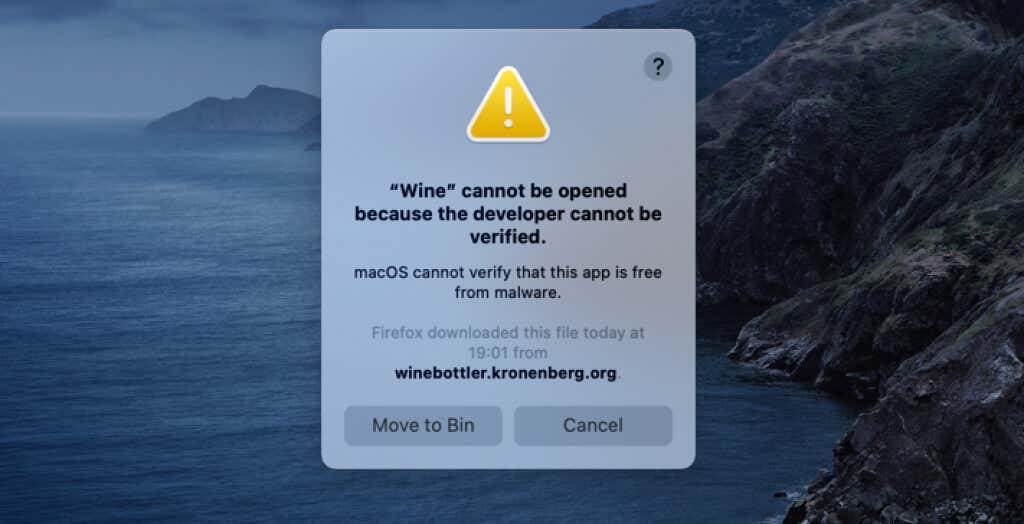 Перейдите в Системные настройки > Безопасность и конфиденциальность > Общие и выберите Открыть Все равно. рядом с уведомлением о том, что Wine заблокирован.
Перейдите в Системные настройки > Безопасность и конфиденциальность > Общие и выберите Открыть Все равно. рядом с уведомлением о том, что Wine заблокирован.  Выберите Открыть, чтобы продолжить.
Выберите Открыть, чтобы продолжить. 
Следуйте инструкциям по установке, и вы Вы сможете запускать приложение Windows на своем Mac через среду WineBottler. Если Wine отображает ошибку «Создание префикса прервано» или другие сообщения об ошибках, используйте вместо этого CrossOver.
Если вы заинтересованы в использовании WineBottler, единственный обходной путь — обновите свой Mac до Mojave или High Sierra.
Перенос Windows на Mac
«Boot Camp» — это встроенная утилита, которая позволяет пользователям Mac запускайте Windows вместе с macOS на компьютерах Mac с процессорами Intel. Вы также можете открывать EXE-файлы на Mac с помощью виртуальных машин, таких как VirtualBox и Parallels Desktop. Виртуальные машины требуют полной установки Windows, поэтому они идеально подходят для пользователей Mac, запускающих приложения Windows почти каждый день. В противном случае CrossOver и Wine — ваши лучшие варианты для запуска приложений Windows на Mac в течение короткого периода времени.