
Если вы используете собранный компьютер, возможно, вы знаете, что некоторые процессоры имеют встроенную встроенную графику. Встроенная графика обычно достаточно мощна для базовых игр и редактирования фотографий.
Кроме того, иногда мы устанавливаем специальные видеокарты, чтобы повысить производительность игр и редактирования видео. Если вы используете Windows 11, вам будет приятно узнать, что операционная система автоматически переключается между видеокартами в зависимости от используемых вами приложений.
Вы можете управлять этим параметром в соответствии со своими предпочтениями. Например, с помощью Windows 11 вы можете заставить приложение или игру использовать дискретную видеокарту или встроенную графику.
Как правило, встроенный графический процессор оптимизирован для повышения энергоэффективности, тогда как дискретный графический процессор лучше подходит для игр и запуска приложений, требовательных к графике. Если на вашем ноутбуке/ПК есть и то, и другое, и если вы редко играете в игры, лучше всего выбрать встроенный графический процессор для выполнения повседневных задач.
Также прочтите: Как удаленно стереть все данные с утерянного или украденного ноутбука
Шаги по настройке предпочтительного графического процессора для приложений и игр в Windows 11
С другой стороны, если вас не волнует время автономной работы или игровой ПК , лучше всего использовать дискретный графический процессор в качестве графического процессора по умолчанию. Итак, в этой статье мы поделимся подробным руководством о том, как установить графический процессор по умолчанию для приложений и игр в Windows 11. Давайте проверим.
1. Сначала нажмите кнопку «Пуск» в Windows 11 и выберите Настройки.
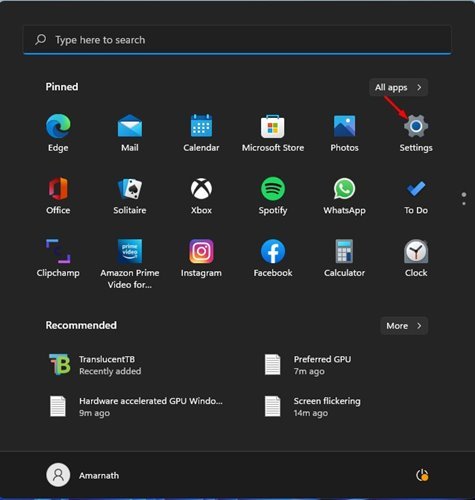
2. На странице настроек выберите параметр Система, как показано на снимке экрана ниже.
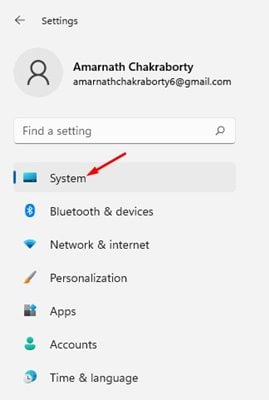
3. На правой панели нажмите Показать параметр, как показано на снимке экрана ниже.
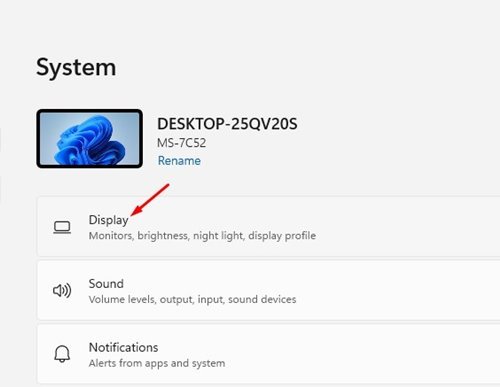
4. На странице отображения прокрутите вниз и выберите параметр Графика.
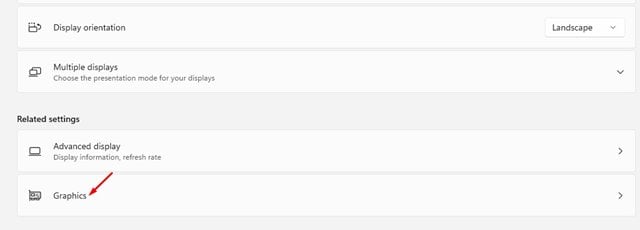
5. Теперь прокрутите вниз, и вы увидите список всех установленных приложений и игр.
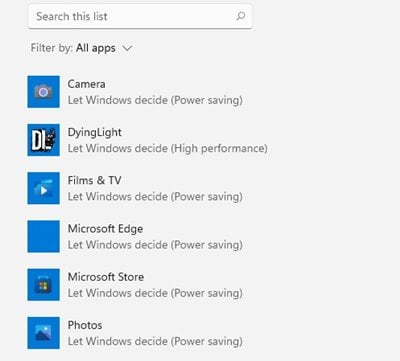
6. Выберите приложение или игру и нажмите Параметры.
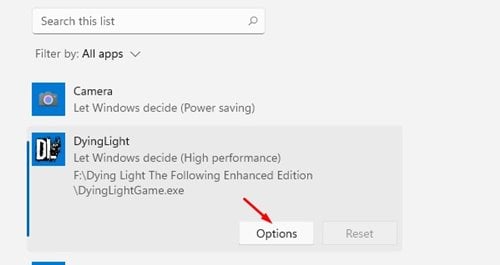
7. Теперь вы увидите приглашение настройки графики. Вам нужно выбрать между Энергосбережением и Высокой производительностью. Если вы хотите получить максимальную производительность, выберите вариант «Высокая производительность».
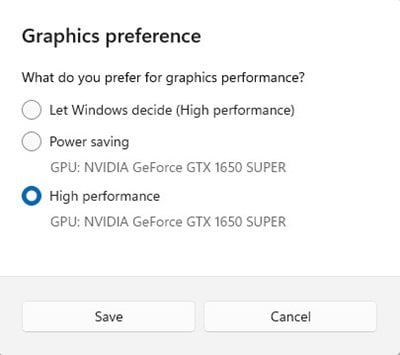
8. Если вы хотите оптимизировать свою систему для увеличения времени автономной работы, выберите параметр Энергосбережение.
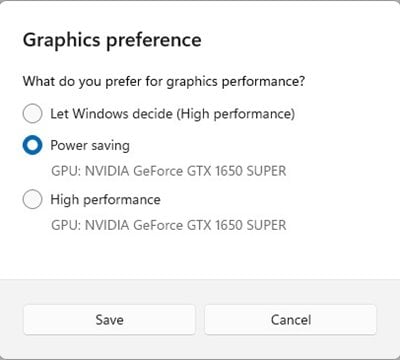
Все! Вы сделали. Вот как вы можете установить предпочтительный графический процессор для приложений в Windows 11.
Установить предпочтительный графический процессор для приложений и игр в Windows 11 довольно просто. Однако лучше всего обновить графические драйверы для повышения производительности в играх. Я надеюсь, что эта статья помогла вам! Пожалуйста, поделитесь им и с друзьями. Если у вас есть какие-либо сомнения по этому поводу, сообщите нам об этом в поле для комментариев ниже.