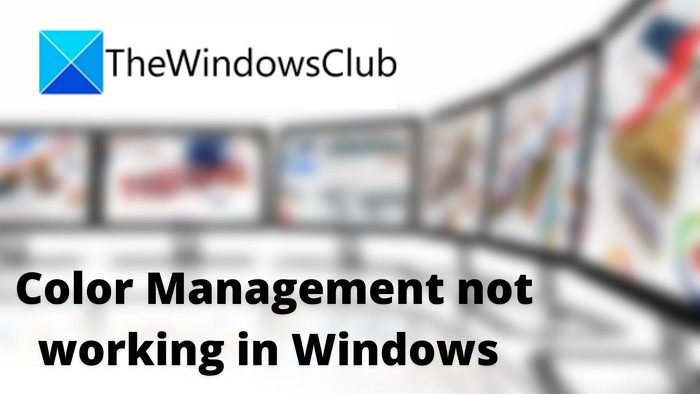У каждого монитора есть цветовой профиль, поэтому изображение на одном из них может выглядеть лучше, чем на другом. То же самое относится к документам, веб-страницам и всему остальному. Так как же сделать так, чтобы изображение на одном мониторе выглядело так же, как на другом? Технически вы не можете, но вы можете приблизиться. Вы можете сделать это с помощью инструмента управления цветом в Windows. Тем не менее, при этом, если управление цветом не работает должным образом, вы застряли бы. Это важный инструмент для графических дизайнеров или фотографов. В этом посте рассказывается, как решить проблему, если управление цветом не работает в Windows 11/10.
Что такое цветовой профиль?
Цветовой профиль — это набор цветов, монитор может использовать для установки процентного соотношения красного, синего и зеленого цветов на выходе. OEM-производители предлагают цветовой профиль по умолчанию для каждого монитора и драйверы для достижения наилучших результатов. Поскольку базовая панель и качество различаются, цветовые профили помогают мне добиться наилучшей точности цветопередачи.
Помимо цветового профиля по умолчанию, существуют и другие способы калибровки. Методы включают аппаратную калибровку, ICC, ICM и другие.
Управление цветом не работает в Windows 11/10
Эта конкретная ошибка может означать несколько причин. Возможно, ваш монитор неправильно отображает цвета или приложение выглядит иначе. Это может быть цветовой профиль, не отражающий изменения, хотя вы правильно его настроили. Давайте рассмотрим возможные решения.
Переустановить цветовой профильСбросить приложениеОбновить графический драйверУдалить последние обновления Windows
Для некоторых из них может потребоваться разрешение администратора.
1] Переустановите цветовой профиль
Большинство OEM-производителей предлагают пользователям загрузить цветовой профиль для своего монитора. Вы можете загрузить его, перейдя в раздел поддержки веб-сайта OEM и выполнив поиск по номеру модели монитора. Если у вас есть цветовой профиль, вот как его применить.
Откройте Настройки (Win + I) и перейдите в Система > ДисплейВыберите свой дисплей, а затем прокрутите, чтобы найти Расширенный дисплей. Нажмите, чтобы открытьЗатем нажмите ссылку Свойства адаптера дисплея для дисплея В окнах свойств графики переключитесь на Управление цветомНажмите кнопку Управление цветомВыберите монитор в разделе Управление цветом и нажмите кнопку Добавить.Пожалуйста, выберите цветовой профиль или файл ICC и примените его.
Читать: как восстановить цвет дисплея по умолчанию settings.
2] Сброс приложения
Если проблема связана с определенным приложением, вы можете сбросить его. Есть два способа сделать это. Первый — переустановить приложение или найти доступный цветовой профиль. Последнее применимо только для приложений, которые его поддерживают.
Вы также можете сбросить настройки приложения, выбрав в «Настройки» > «Приложения» > «Приложения и функции». Затем найдите приложение, нажмите на меню из трех точек и выберите сброс.
Читать: калибровка цвета продолжает сбрасываться
3] Обновление или откат Обновление графического драйвера
Любое недавнее обновление драйвера или отсутствующее обновление, конфликтующее с Windows, может вызвать эту проблему. Откат будет хорошей идеей, если это произошло сразу после обновления драйвера.
Чтобы откатить, выберите «Настройки» > «Центр обновления Windows» > «История обновлений» > «Удалить обновление драйвера». Найдите обновленный драйвер и выберите его удаление. Затем вы можете загрузить предыдущую версию драйвера с веб-сайта OEM, а затем установить ее. Вы также можете рассмотреть возможность отката через диспетчер устройств.
Читать: как связать цветовые профили с устройством
4] Удаление последнего обновления Windows
Часто проблему может вызвать одно из последних обновлений Windows. Об этом сообщалось несколько раз. Поэтому, если проблема возникла сразу после обновления, вам необходимо удалить его и проверить, устраняет ли это проблему.
Перейдите в «Настройки» (Win + I)Перейдите в «Центр обновления Windows»> «История обновлений». На экране отобразится список последних обновлений. Прокрутите вниз, чтобы найти Удалить обновления. Нажмите на нее, чтобы открыть классическую панель обновлений Windows. Найдите обновления, начинающиеся с KB в названии. Щелкните правой кнопкой мыши и выберите удаление.
Проверьте, выглядят ли цвета вашего монитора так, как это было до обновления.
Читать: как создать новый цветовой профиль и управлять им
Как изменить цвет в Windows 11/10?
Windows 11, как и предыдущие версии Windows, предлагает функции персонализации для всех пользователей. Вы можете использовать настройки, чтобы изменить тему, цвета, фон, цвет акцента, темный и светлый режим и так далее. Эта функция также гарантирует, что любые изменения, внесенные в одну учетную запись, не отражают другую учетную запись пользователя и могут быть синхронизированы между устройствами.
Какой цветовой профиль следует использовать для моего монитора?
Если вы говорите о профиле монитора, который можно изменить с помощью аппаратной кнопки, дальше будет зависеть от того, что вы планируете делать на мониторе. Существуют различные режимы, такие как игры, чтение, просмотр фильмов и т. д. Поэтому обязательно выберите соответствующий.
Если вы говорите о файле цветового профиля, убедитесь, что он соответствует стандарту sRGB, особенно если вы фотограф.
Надеюсь, вам было легко следить за постом, и вы смогли решить проблему с управлением цветом в Windows.