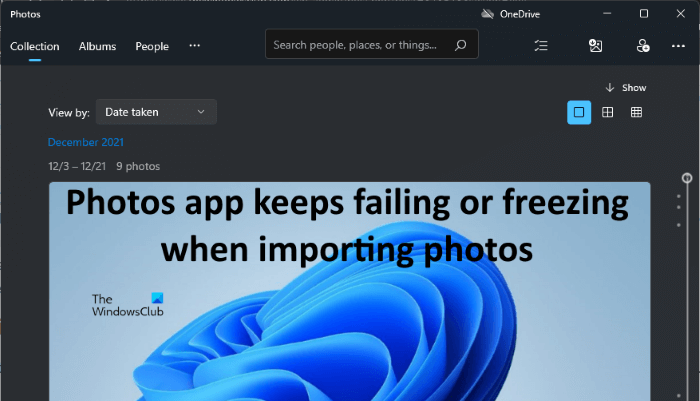Photos — отличное приложение от Microsoft, которое позволяет пользователям управлять фотографиями и видео на своих компьютерах с Windows 11/10. Помимо управления изображениями и видео, Фото также позволяет пользователям редактировать изображения и создавать видео. Он также имеет возможность импортировать изображения и видео с подключенного устройства. Некоторые пользователи жаловались, что приложение «Фотографии» зависает или дает сбой при импорте фотографий с подключенного устройства. Если вы столкнулись с той же проблемой, эта статья может помочь вам решить ее.
Почему Microsoft Photos зависает при импорте?
Если приложение «Фото» зависает или дает сбой при импорте фотографий, вы могут быть проблемы с правами доступа к папке «Изображения». Вы можете проверить права доступа к любой папке, открыв ее свойства. Кроме того, могут быть повреждены файлы кеша, вызывающие сбой или зависание приложения. Такую проблему можно решить, перерегистрировав или сбросив настройки приложения”Фото”.
Исправить ошибку или зависание приложения”Фото”при импорте фотографий
Если приложение”Фото”продолжает работать со сбоем или зависает при импорте фотографии на вашем ПК с Windows 11/10, вот что вам нужно сделать, чтобы решить эту проблему.
Запустите средство устранения неполадок приложений Магазина WindowsПроверьте права доступа к папке «Изображения»Удалите и переустановите драйвер SD-картыПеререгистрируйте приложение «Фотографии» Приложение «Фотографии» Импорт фотографий через проводник
Давайте подробно рассмотрим все эти решения.
1] Запустите средство устранения неполадок приложений Магазина Windows
Microsoft разработала несколько автоматизированных инструментов устранения неполадок, которые помогают пользователям устранять неполадки. некоторые общие проблемы, возникающие в их системах. Поскольку «Фотографии» — это приложение для Windows, проблема может быть устранена с помощью средства устранения неполадок приложений Магазина Windows. Вы можете запустить это средство устранения неполадок из настроек Windows 11/10.
2] Проверьте права доступа к папке «Изображения»
По умолчанию местом импорта фотографий является папка «Изображения». Поэтому, если вы не можете импортировать изображения с внешнего устройства, подключенного к вашему компьютеру, проверьте разрешения для папки «Изображения».
Действия по проверке разрешений для папки «Изображения» перечислены ниже:
Откройте проводник. Щелкните правой кнопкой мыши папку «Изображения» и выберите Свойства. Перейдите на вкладку Безопасность. Выберите Система в Группы или имена пользователей. Теперь проверьте, разрешен или запрещен Полный доступ в поле Разрешения для системы.
Аналогичным образом вы можете установить Разрешение на полный доступ для вашего имени пользователя и Администраторов в поле”Группа или имена пользователей”.
Если у вас нет разрешения на папку”Изображения”, у вас есть чтобы стать владельцем этой папки. После получения права собственности проверьте, можете ли вы импортировать фотографии.
3] Удалите и переустановите драйвер SD-карты
Это решение предназначено для пользователей, которые сталкиваются с проблемой при импорте фотографий из своих SD-карты. Если приложение «Фотографии» дает сбой или зависает при импорте фотографий с SD-карты или если Windows не может распознать вашу SD-карту, драйвер SD-карты может быть поврежден. В таком случае может помочь удаление и переустановка драйвера SD-карты.
В этом вам помогут следующие шаги:
Нажмите правой кнопкой мыши Меню”Пуск” и выберите Диспетчер устройств. Найдите драйвер SD-карты в диспетчере устройств. Найдя его, щелкните его правой кнопкой мыши и выберите Удалить устройство. Нажмите Удалить. strong> в окне подтверждения. После удаления драйвера перезагрузите компьютер, не отключая SD-карту.
При перезагрузке Windows автоматически обнаружит аппаратные изменения и установит последнюю версию драйвера SD-карты. Теперь проверьте, устранена ли проблема.
Читайте: исправьте код ошибки приложения «Фото» 0x887A0005.
4] Перерегистрируйте приложение «Фото»
Если приложения Магазина Windows дают сбой или не запускаются, их повторная регистрация решит проблему. Если, несмотря на предпринятые выше попытки исправления, у вас по-прежнему возникает та же проблема с приложением «Фотографии», повторно зарегистрируйте его или переустановите, чтобы устранить проблему.
5] Восстановите или сбросьте настройки приложения «Фотографии»
Сброс приложения”Фотографии”устранил проблему для многих пользователей. Вы также должны попробовать это. Может быть, это сработает и для вас. Вы найдете возможность сбросить приложение «Фотографии» в настройках. После сброса настроек приложения «Фотографии» проверьте, не происходит ли сбой или зависание при импорте фотографий с внешнего устройства.
6] Импорт фотографий через проводник
Если ни одно из приведенных выше решений не решает вашу проблему , импортируйте свои фотографии и видео через Проводник. Шаги для этого описаны ниже:
Подключите устройство к компьютеру.Откройте Проводник файлов.Щелкните правой кнопкой мыши свое устройство, показанное в проводнике файлов.Выберите Импорт изображений и видео. Время, которое потребуется мастеру для поиска фотографий на внешнем устройстве, зависит от количества фотографий и видео, хранящихся на этом устройстве. После этого нажмите Далее. На следующем экране вы увидите все ваши фото и видео в разных группах. Windows сохранит каждую группу в отдельной папке. Вы также можете дать имена папкам. Когда вы закончите, нажмите Импорт.
Подождите, пока Windows импортирует все выбранные фотографии и видео. Теперь откройте папку «Изображения». Там вы найдете все импортированные фотографии и видео в разных папках. Теперь вы можете легко добавить эти папки в приложение «Фото».
Почему не удается импортировать фотографии с iPhone?
Причин, по которым импорт фотографий с iPhone в Windows не удается, может быть много. , например:
Возможно, вы не включили передачу файлов на своем iPhone,Поврежденные драйверы,Проблемы с правами доступа к папке «Изображения»,Неисправный кабель USB и т. д.
Надеюсь, это поможет.
Читать дальше: приложение Windows Photos открывается медленно или не работает.