Steam, как мы все знаем, является платформой распространения игр для разработчиков игр и геймеров. Начавшись как платформа для компьютерных игр, она постепенно расширилась до домашних игровых консолей, таких как Xbox и PlayStation. С учетом сказанного, за прошедшие годы Steam создал множество функций, среди которых выделяется встроенный оверлей. Используя эту функцию во время игр , игроки могут проверять их достижения, сообщения, открывать веб-браузеры и т. д.
Однако некоторые пользователи жаловались, что оверлей Steam перестает работать или даже если кажется, что он не работает. Поэтому, чтобы помочь им в этой статье, мы узнаем, как устранить неполадки с оверлеем сообщества Steam.
Лучшие исправления для устранения неполадок Steam Shift-Tab не работает
Прежде чем углубляться в технические детали, вот несколько распространенных решений.
Способ 1 .
- Перезапустите клиент игры Steam .
- /li>
- Выйдите из игры, в которую вы играете.
- Для этого перейдите на панель задач и нажмите кнопку со стрелкой, чтобы просмотреть свернутые значки.
- Щелкните правой кнопкой мыши значок Steam > « Выход ».

- Перезапустите Steam и посмотрите, работает ли Steam Overlay.
Если нет, давайте перейдем к следующему обходному пути.
Способ 2 . Временно отключите постоянную защиту антивируса , который вы используете. После этого убедитесь, что оверлей сообщества Steam работает.
Также прочтите: Как отключить Защитник Windows
Исправления для устранения неполадок, когда Steam не подключается/Steam Overlay не работает
Исправление 1. Убедитесь, что наложение включено
Возможно, вы думаете, насколько мы можем быть наивными, но в большинстве случаев люди забывают включить его, а затем жалуются, что оверлей не работает. Поэтому, даже если это кажется слишком очевидным, не игнорируйте его.
1. Запустите приложение Steam
2. Нажмите Steam в строке меню> Настройки .

3. Перейдите к параметру «В игре» на левой панели и установите флажок рядом с Включить оверлей Steam во время игры.

4. Нажмите”ОК”, чтобы применить изменения.
Теперь попробуйте сыграть в любую игру и посмотрите, работает ли Steam Overlay или нет.
Он должен быть запущен, если нет, у нас есть другие исправления, которые нужно попробовать.
Исправление 2-Запустите GameOverlayUI.exe от имени администратора
Эта проблема может возникнуть, если вы используете Overlay без прав администратора.
- Нажмите W indows + E .
- Перейдите в то место, где вы установили Steam. Обычно это расположение: \ Program Files (x86) \ Steam \
- Найдите GameOverlayUI.exe > щелкните правой кнопкой мыши> Свойства

- Перейдите на вкладку Совместимость > установите флажок Запускать эту программу от имени администратора .

- Применить> ОК
- Аналогичным образом найдите steam.exe> щелкните правой кнопкой мыши> вкладку”Совместимость”> установите флажок” Запускать эту программу от имени администратора “.

- Закройте проводник и Steam (если он запущен).
- Запустите Steam и попробуйте поиграть в игру, Steam Overlay не должен работать.
Исправление 3. Закройте сторонние приложения, работающие в фоновом режиме
Иногда сторонние приложения, такие как средства записи экрана и другие, работающие в фоновом режиме, могут создавать проблемы. Поэтому даже после применения вышеуказанных исправлений, если Overlay не работает, попробуйте закрыть эти нежелательные приложения.
- Нажмите Ctrl + Shift + Esc , чтобы открыть Диспетчер задач .
- Найдите средства записи экрана или другие нежелательные приложения..
- Выберите их по одному> щелкните правой кнопкой мыши> Завершить задачу .
Когда все ненужные приложения будут закрыты, попробуйте использовать Steam Overlay, это должно помочь.
Также прочтите: Как запретить приложениям работать в фоновом режиме в Windows 10
Исправление 4. Завершение процесса GameOverlayUI
- Запустите игру из Steam.
- После запуска нажимает Shift + Tab и оверлей Steam.
Сверните игру.
- Щелкните правой кнопкой мыши значок Windows > Диспетчер задач .

4. Нажмите вкладку Подробности > найдите процесс GameOverlayUI.exe > щелкните правой кнопкой мыши> Завершить задачу
.

5. Теперь перезапустите Steam и проверьте, что Overlay должен работать.
Исправление 5-очистить Steam от конфигурации
- Нажмите Windows + R , чтобы открыть команду”Выполнить”.
- Введите steam://flushconfig> Хорошо.
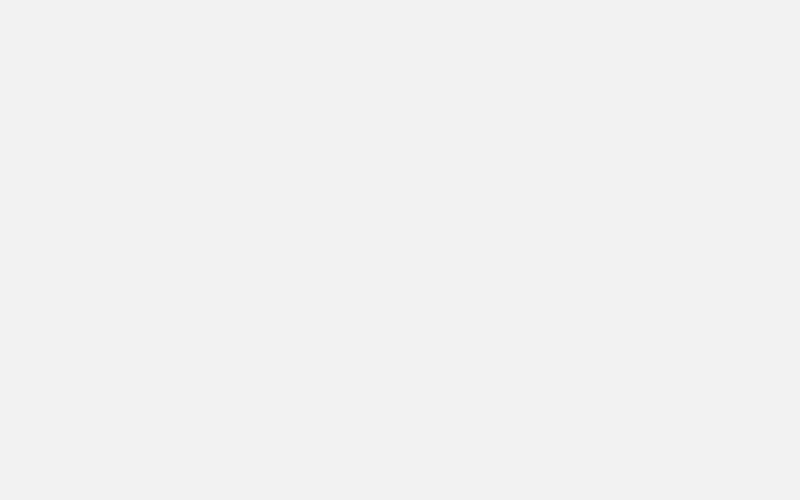
- Перезапустите клиент Steam> попробуйте получить доступ к оверлею Steam.
Исправление 6. Включите оверлей Steam для конкретной игры
Если ничего не помогло, попробуйте выполнить следующие действия:
- Запустите клиент Steam.
- Перейдите в раздел « Библиотека »> щелкните правой кнопкой мыши игру, в которой вы столкнулись с проблемой> Свойства .

3. Вкладка Общие > установите флажок Включить оверлей Steam во время игры

- После того, как Steam Overlay будет
После того, как вы включили оверлей Steam, свернули Steam и запустили игру, вы увидите, что оверлей Steam работает.
Исправление 7. Удалите и переустановите Steam
Это последний шаг к тому, чтобы Steam Overlay заработал. Для этого попробуйте удалить и переустановить приложение Steam.
- Нажмите Windows + R, чтобы открыть команду”Выполнить”.
- Введите appwiz.cpl > ОК .
- Щелкните правой кнопкой мыши Steam> Удалить > подтвердите действие, еще раз нажав Удалить.
- Закройте окно, Steam будет удален с ПК.
Теперь, когда Steam удален, переустановите его, посетив веб-сайт Steam .
- Нажмите Установить Steam , чтобы загрузить установочный пакет.
Будет загружен установочный файл Steam.
- Дважды щелкните SteamSetup.exe > следуйте инструкциям на экране, чтобы установить Steam.
- Нажмите Готово , чтобы завершить установку.
Теперь запустите клиент Steam и попробуйте открыть оверлей Steam.
Это должно решить проблему.
Исправление-Steam Shift-Tab не работает:
Используя любой из описанных выше шагов, вы наверняка можете исправить неработающий Steam Overlay. Мы надеемся, что вы найдете эту информацию полезной и смогли исправить Steam, а не соединение и другие проблемы Steam. Если вы попытаетесь использовать какое-либо другое исправление, которое сработало, поделитесь тем же в разделе комментариев. Нам нравится слышать от вас.
Следующее чтение:
Как вернуть игру Steam и получить возмещение
Где найти папку со снимками экрана Steam в любой операционной системе
