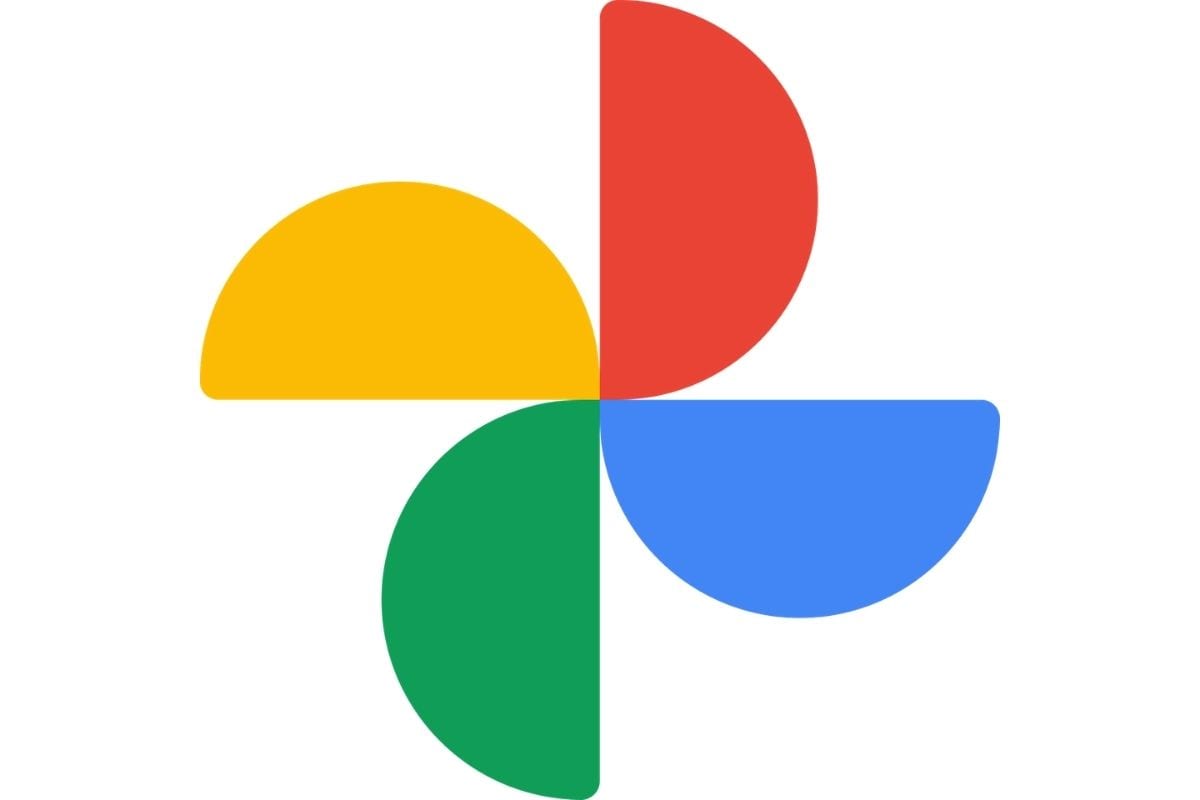
К концу этого срока пользователи Google Фото потеряют бесплатное хранилище, которым они пользовались последние несколько лет. месяц. В прошлом году Google объявил о прекращении неограниченного бесплатного резервного копирования фотографий в Google Фото. По сути, это означает, что пользователи не смогут использовать облачное хранилище Google Фото для резервного копирования и бесплатного хранения неограниченного «высокого качества» после 1 июня 2021 года. Пользователям придется либо управлять выделенными бесплатными 15 ГБ облачного хранилища, которые Google предоставляет по умолчанию или выкладывает деньги на подписку Google One, чтобы получить облачное хранилище для фотографий. Google сокращает уровень бесплатного использования до определенного разрешения фотографий, и теперь все загрузки фотографий будут учитываться при использовании пространства облачного хранилища. Учитывая это, людям почти пора начать платить за хранилище Google Фото, мы расскажем вам, как загрузить все ваши Google Фото на свой ПК или Mac, чтобы вы не потеряли свои драгоценные воспоминания при изменениях Google. начинается.
Есть несколько способов загрузить все Google Фото из Google облачное резервное копирование. Поскольку у всех есть разные типы библиотек с точки зрения размера, организации и того, что пользователь планирует делать с фотографиями, следовательно, могут быть разные подходы, которые подходят разным людям в методах, упомянутых ниже. Самый простой способ для пользователей-загрузить изображения из Google Фото (photos.google.com) по отдельности. Хотя это процесс, который займет много времени, он считается одним из наиболее достоверных и индивидуальных подходов на тот случай, если пользователи не хотят загружать все изображения в Google Фото. Чтобы загрузить фотографию, пользователям необходимо перейти на сайт photos.google.com> войти в свою учетную запись Google> открыть изображение> щелкнуть трехточечное меню в правом верхнем углу> нажать «Загрузить». Пользователи также могут выбрать сразу несколько изображений и загрузить их вместе. Однако загрузка нескольких изображений вместе приведет к сжатию выбранных изображений в один zip-файл.
Если пользователи отсортировали свои Google Фото по альбомам, они также могут загружать предварительно отсортированные коллекции по альбомам. На вкладке «альбомы» пользователи могут выбрать «Просмотреть все альбомы», где они смогут увидеть всю свою коллекцию. Щелкните и выберите отдельный альбом> щелкните меню с тремя точками в правом верхнем углу экрана> щелкните”Загрузить все”. Это снова сжимает файлы и дает вам один zip-файл.
Приходите к загрузке всех ваших Google Фото сразу. Самый быстрый способ сделать резервную копию всех ваших Google Фото-использовать Архиватор Google . Google Takeout-это инструмент, который можно использовать для экспорта всех видов пользовательских данных, которые они сохранили в приложениях Google, таких как Keep Notes, Почтовые сообщения, история Google Chrome и т. Д. Чтобы загрузить все фотографии через Архиватор Google, пользователям необходимо перейти на takeout.google.com> войти в свою учетную запись Google> Создать новый экспорт. Теперь, нажав «Создать новый экспорт», вы откроете список флажков, которые позволят вам выбрать контент, который вы хотите загрузить из каждой службы Google. Если вы хотите загружать только фотографии, снимите выделение со всего, кроме Google Фото, или нажмите «Отменить выбор» на вкладке «Выберите данные для включения», а затем выберите Google Фото из списка. Если установить флажок Google Фото, ваша библиотека изображений будет загружена. В качестве альтернативы, если вы нажмете кнопку с надписью «все фотоальбомы включены», появится всплывающее окно, которое позволит вам выбрать или отменить выбор определенных альбомов в вашей библиотеке, а также целых лет. После выбора альбомов нажмите «ОК»> «Следующий шаг». Это откроет диапазон параметров экспорта.
Также есть раскрывающийся список”Способ доставки”меню, в котором пользователи могут выбрать получение ссылки для загрузки на свою электронную почту. Существует возможность перенести данные на другую облачную платформу, например Dropbox, OneDrive или Box. Пользователи также могут выбирать между одноразовым или периодическим экспортом и выбирать желаемый тип файла. Существует также возможность выбрать максимальный размер загружаемых файлов. Например, если общий объем данных составляет 12 ГБ, а пользователь выбирает 1 ГБ в качестве максимального размера загружаемых файлов как 1 ГБ, Google отправит 12 отдельных ссылок для загрузки для каждого файла. Файл размером 1 ГБ. Как только все это будет сделано, пользователям нужно нажать «Создать экспорт», после чего Google покажет сообщение ing «Google создает копию файлов из Google Фото». Затем Google начнет создание вашей резервной копии и отправит вам ссылки для скачивания, как только она будет готова. Обычно это занимает от нескольких минут до нескольких часов.
Прочтите все Последние новости , Последние новости и Коронавирусные новости здесь