Вы видите сообщение об ошибке «Получение лицензии» на странице «Обновления и загрузки» Магазина Windows? Обычно Microsoft Store начинает загружать и обновлять существующие приложения, как только открывает Microsoft Store на вашем компьютере. Но в некоторых редких случаях процесс зависал и на странице Магазина отображалась «Ошибка получения лицензии 0xC0020036».
Исправление 1. Сбросить Магазин Windows
Вам необходимо сбросить настройки Магазина Windows.
1. Нажмите на значок Windows в нижнем левом углу экрана.
2. Введите там « wsreset.exe ». Затем нажмите « wsreset » в результатах поиска.
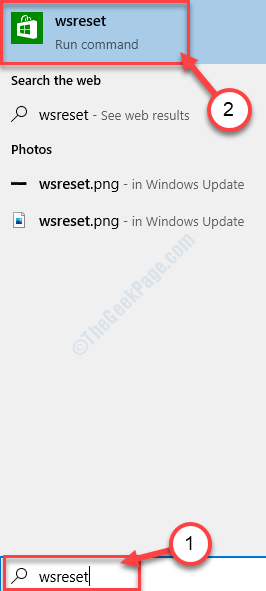
Вы увидите, что терминал открыт. Вам не нужно ничего делать.
Исправление 2-Объедините скрипт реестра
Вам необходимо объединить сценарий реестра с существующим реестром на вашем компьютере.
[
Предупреждение –
Вы собираетесь запустить на своем компьютере сценарий реестра, который изменяет определенные ключи и значения в системе. Если это пойдет не так, это может вызвать фатальные ошибки в ваших системных файлах. Поэтому мы предлагаем вам создать резервную копию ключей реестра, если вы еще не создали ее.
1. Сначала одновременно нажмите клавиши Windows и R .
2. Когда появится терминал”Выполнить”, введите « regedit » и нажмите Enter .

3. После того, как вы откроете редактор реестра, вам нужно будет нажать на « Файл », а затем на « Экспорт ».
4. Сохраните резервную копию в надежном месте.
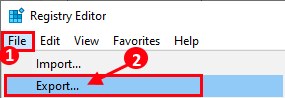
После создания резервной копии закройте окно редактора реестра.
]
1. Загрузите Запуск службы Clipsvc скрипт на вашем компьютере.
2. Затем разархивируйте « Запуск Clipsvc Service.zip » в любом месте по вашему выбору.
3. Перейдите в то место, где вы сохранили скрипт реестра.
4. Здесь щелкните правой кнопкой мыши файл « Запуск службы Clipsvc ».
5. Затем нажмите « Объединить », чтобы запустить файл сценария и объединить значения с существующими ключами реестра.
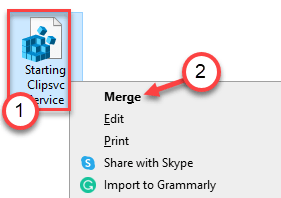
6. Вы увидите, что на вашем компьютере появилось сообщение с запросом подтверждения.
7. Просто нажмите « Да », чтобы подтвердить слияние.
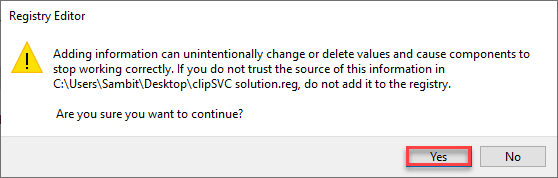
8. Теперь введите « cmd » в поле поиска.
9. Затем щелкните правой кнопкой мыши « Командная строка ». Затем нажмите « Запуск от имени администратора », чтобы открыть терминал от имени администратора.
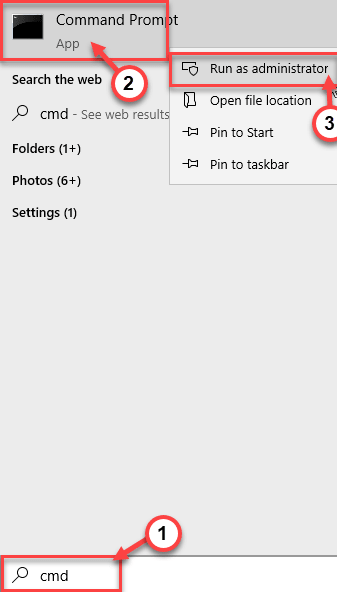
10. Когда появится терминал, скопируйте и вставьте эту команду и нажмите Enter , чтобы запустить ее.
net start clipsvc

Это запустит службу clipSVC, если она еще не запущена.
Закройте терминал командной строки .
Попробуйте получить доступ к любому приложению Магазина на вашем компьютере. Проверьте дальше открывается он или нет.
Исправление 3. Повторно зарегистрируйте Магазин
Повторная регистрация пакетов приложений должна решить эту проблему.
1. Одновременно нажмите клавиши Windows + X .
2. Просто нажмите « Windows PowerShell (Admin) », чтобы открыть Windows PowerShell.
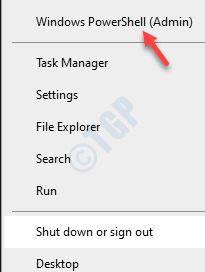
3. Когда откроется Windows PowerShell в административном режиме, скопируйте и вставьте эти два кода в терминал и нажмите Enter , чтобы выполнить обе эти команды одну за другой.
Get-AppXPackage * WindowsStore *-AllUsers | Foreach {Add-AppxPackage-DisableDevelopmentMode-Register"$ ($ _. InstallLocation) \ AppXManifest.xml"}
Get-AppXPackage-AllUsers-Name Microsoft.WindowsStore | Foreach {Add-AppxPackage-DisableDevelopmentMode-Register"$ ($ _. InstallLocation) \ AppXManifest.xml"-Verbose}

После выполнения этих команд закройте окно PowerShell.
Исправление 4-Сбросить MS Store
Если ничего не работает, попробуйте сбросить настройки приложения Store на вашем компьютере.
1. Откройте окно настроек.
2. Затем нажмите на настройки « Приложения ».
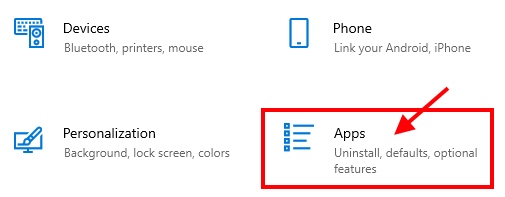
3. Теперь в настройках приложений слева нажмите на « Приложения и функции ».
4. Затем найдите « Магазин ».
Microsoft Store появится в результатах поиска.

5. Затем в результатах поиска нажмите « Microsoft Store ».
6. После этого нажмите « Дополнительные параметры ».
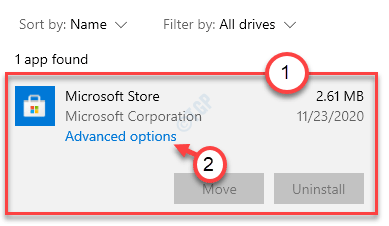
7. Теперь просто прокрутите вниз и нажмите « Сброс ».
8. Вы увидите вкладку подтверждения. Затем нажмите « Сброс », чтобы сбросить Магазин на вашем компьютере.
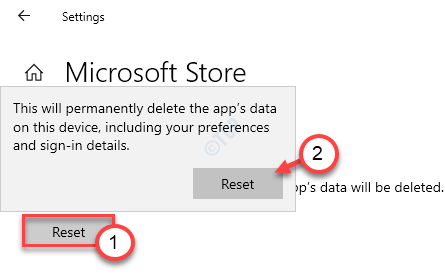
После сброса настроек магазина закройте окно настроек.
Исправление 5. Убедитесь, что эти службы работают
Для правильной работы Microsoft Store требуются определенные службы.
1. Сначала нажмите одновременно клавиши Windows + R .
2. Когда на экране появится окно «Выполнить», введите этот код и нажмите « ОК ».
services.msc
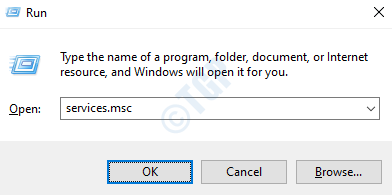
3. Когда откроется окно «Службы», найдите в списке « Идентификатор приложения ».
4. Теперь дважды щелкните службу, чтобы получить к ней доступ.
5. Теперь проверьте «Статус службы:». Если служба запущена, нажмите « Пуск », чтобы запустить службу.
6. После этого установите для параметра «Тип запуска:» значение « Автоматически ».
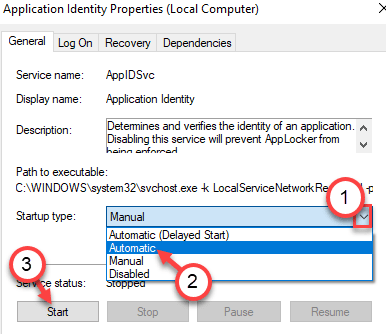
8. Чтобы сохранить изменения, просто нажмите « Применить » и « ОК ».
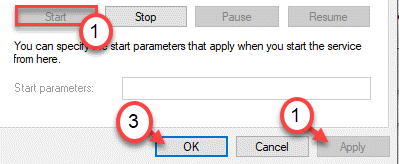
9. Следуя тем же шагам, запустите и автоматизируйте все эти службы на экране «Службы»-
Обновите службу оркестратора
Центр обновления Windows
Служба передачи фоновой информации
Криптографическая служба
После того, как вы все это сделаете, просто закройте окно”Службы”.
Исправление 6. Запустите командный файл
Создайте новый командный файл и запустите его на своем компьютере.
1. Сначала вам нужно выполнить поиск по запросу « Блокнот ».
2. Затем нажмите « Блокнот » в расширенных результатах поиска.
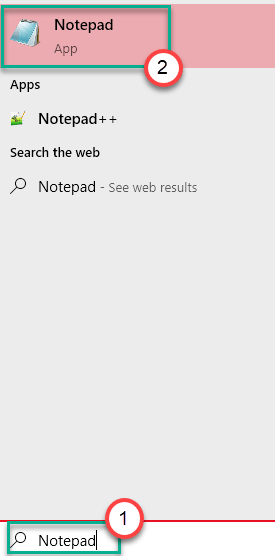
3. После открытия Блокнота просто скопируйте эти команды и вставьте их в Блокнот Страница.
regsvr32.exe/s atl.dll regsvr32.exe/s urlmon.dll regsvr32.exe/s mshtml.dll regsvr32.exe/s shdocvw.dll regsvr32.exe/s browseui.dll regsvr32.exe/s jscript.dll regsvr32.exe/s vbscript.dll regsvr32.exe/s scrrun.dll regsvr32.exe/s msxml.dll regsvr32.exe/s msxml3.dll regsvr32.exe/s msxml6.dll regsvr32.exe/s actxprxy.dll regsvr32.exe/s softpub.dll regsvr32.exe/s wintrust.dll regsvr32.exe/s dssenh.dll regsvr32.exe/s rsaenh.dll regsvr32.exe/s gpkcsp.dll regsvr32.exe/s sccbase.dll regsvr32.exe/s slbcsp.dll regsvr32.exe/s cryptdlg.dll regsvr32.exe/s oleaut32.dll regsvr32.exe/s ole32.dll regsvr32.exe/s shell32.dll regsvr32.exe/s initpki.dll regsvr32.exe/s wuapi.dll regsvr32.exe/s wuaueng.dll regsvr32.exe/s wuaueng1.dll regsvr32.exe/s wucltui.dll regsvr32.exe/s wups.dll regsvr32.exe/s wups2.dll regsvr32.exe/s wuweb.dll regsvr32.exe/s qmgr.dll regsvr32.exe/s qmgrprxy.dll regsvr32.exe/s wucltux.dll regsvr32.exe/s muweb.dll regsvr32.exe/s wuwebv.dll сброс WinSock Netsh netsh winsock сбросить прокси чистые стартовые биты чистый старт wuauserv чистый старт appidsvc чистый старт cryptsvc
3. Нажмите « Файл », а затем « Сохранить как ».

4. Теперь установите Имя файла: как « fix_update.bat », нажмите « Сохранить как тип: » и установите для него значение « Все файлы ».
5. Наконец, нажмите « Сохранить », чтобы сохранить командный файл.
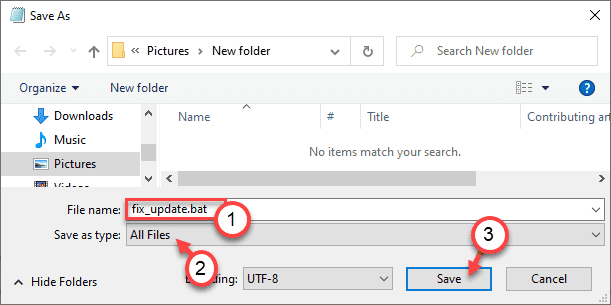
После сохранения файла закройте окно Блокнот .
7. Перейдите в то место, где вы только что сохранили командный файл.
8. Теперь щелкните правой кнопкой мыши на « fix_update.bat », а затем нажмите « Запуск от имени администратора »..
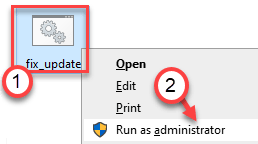
Это запустит командный файл на вашем компьютере.
После этого перезагрузите компьютер.
Исправление 7-Обновите компьютер с помощью MCT
Теперь вы можете снова установить обновление на свой компьютер.
1. Прежде всего, перейдите по ссылке Страница загрузки программного обеспечения Microsoft .
2. Затем нажмите « Загрузить инструмент сейчас ».
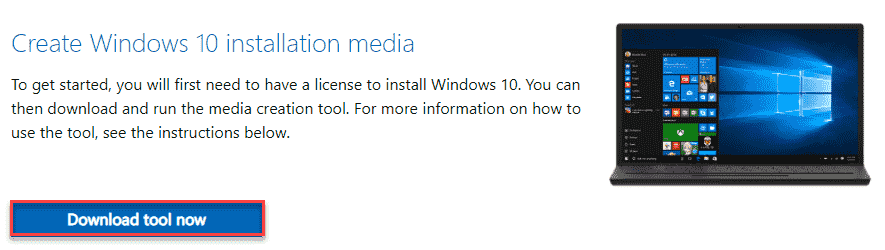
3. Затем нажмите « Сохранить », чтобы сохранить пакет.
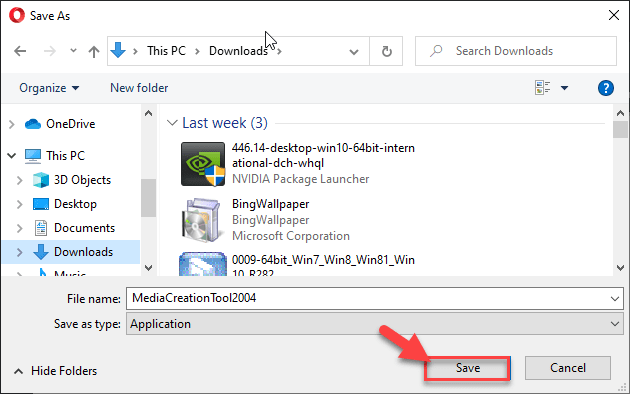
По завершении процесса загрузки закройте браузер.
4. Затем перейдите в расположение файла.
5. Затем дважды щелкните на « MediaCreationTool2004 ».
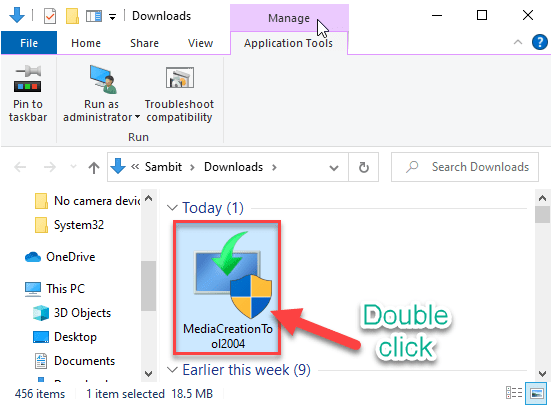
6. Просто нажмите « Принять », чтобы принять условия.
7. После этого установите переключатель рядом с надписью « Обновить этот компьютер сейчас ».
8. Затем, чтобы начать процесс обновления, нажмите « Далее ».
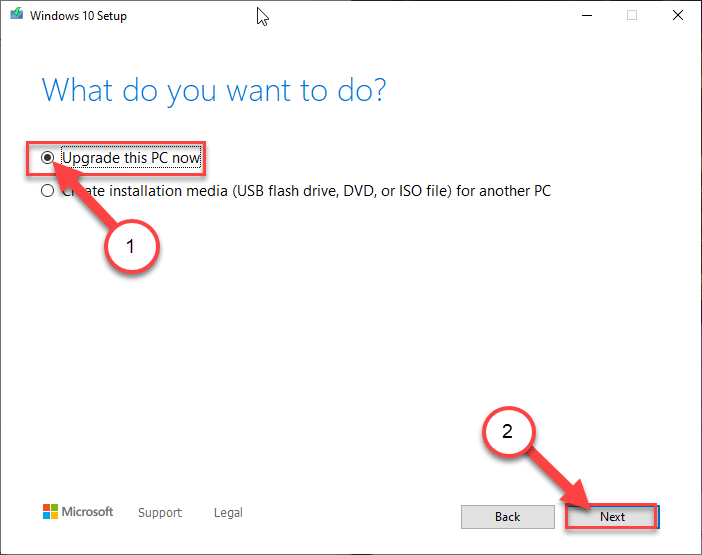
Будет загружена последняя версия Windows для вашего компьютера. После загрузки обновления оно будет автоматически установлено.
Этот процесс займет некоторое время. Если вы видите сообщение « Невозможно обновить этот компьютер », выполните следующие действия-
а. Одновременно щелкните правой кнопкой мыши клавишу Windows и клавишу «R ».
б. Затем введите или вставьте эту команду и нажмите Enter .
C: $ WINDOWS. ~ BT \ Sources \ Panther
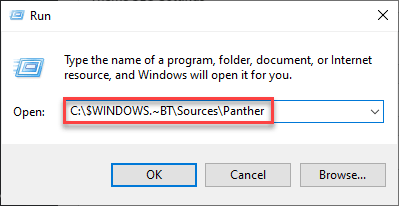
в. Затем щелкните правой кнопкой мыши не файл « compatscancache.dat » и нажмите « Удалить », чтобы удалить файл.
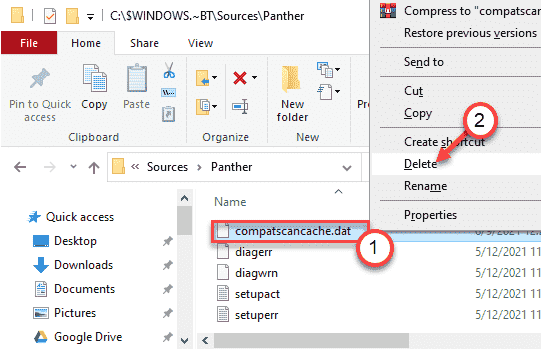
После удаления файла со своего компьютера перезапустите систему.
Затем попробуйте обновить компьютер с помощью MCT еще раз, следуя инструкциям, упомянутым ранее.
Исправление-8 Проверить дату и время-
Неправильные настройки даты и времени
1. Чтобы открыть окно Настройки , нажмите клавиши Windows Key + I .
2. Затем нажмите « Время и язык ».

3. Просто нажмите на настройки « Дата и время ».
4. Затем установите для параметра « Устанавливать время автоматически » значение « Выкл ».
5. Таким же образом установите для параметра « Установить часовой пояс автоматически » значение « Выкл ».
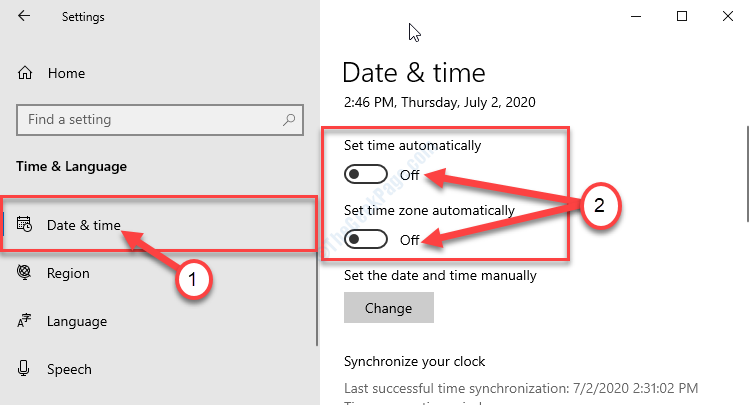
6. Вам нужно нажать « Изменить ».
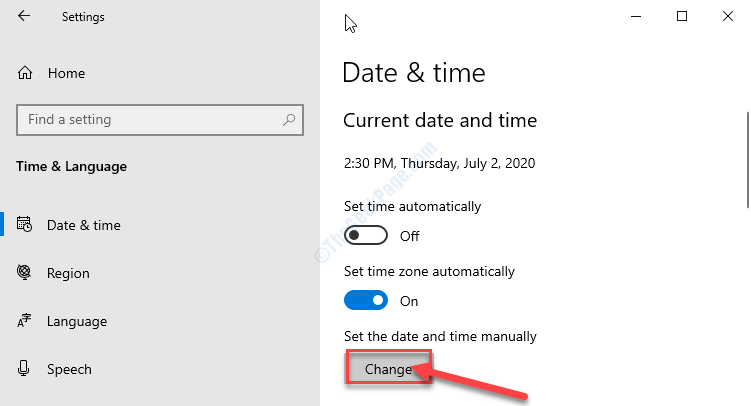
7. Чтобы изменить дату в соответствии с вашим местоположением, нажмите « Дата «.
8. Аналогичным образом измените « Время ».
9. После установки даты и времени вручную нажмите « Изменить ».
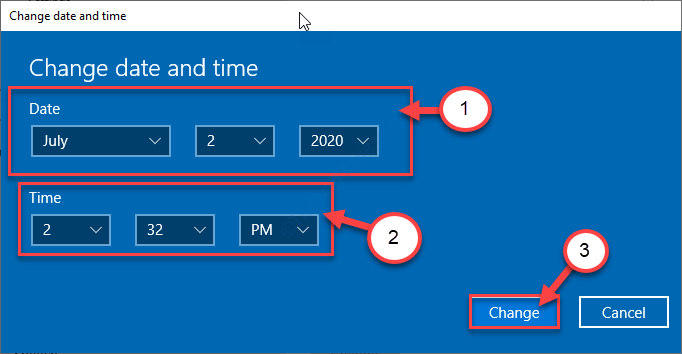
10. Вернувшись в окно Настройки , прокрутите вниз и найдите « Часовой пояс ».
11. Просто щелкните раздел Часовой пояс и выберите нужный часовой пояс из списка доступных поясов.
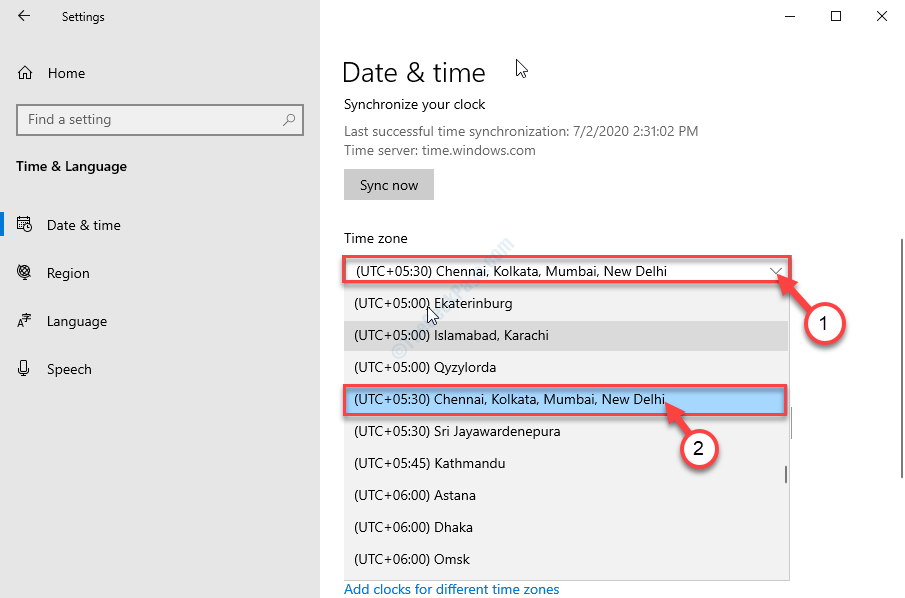
Закройте окно Настройки .
Теперь перезагрузите компьютер.
Исправление 9-Устранение неполадок приложений Магазина Windows
Устранение неполадок в Магазине с помощью встроенного средства устранения неполадок приложений Магазина Windows.
1. Одновременно нажмите клавиши Windows + I .
2. Когда откроется окно Настройки , нажмите на настройки « Обновление и безопасность ».

3. После этого нажмите « Устранение неполадок ».
4. Затем нажмите « Дополнительные средства устранения неполадок ».
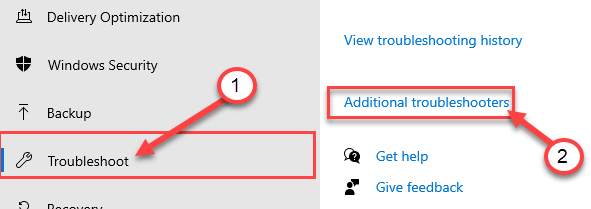
5. Рядом с этим нажмите « Приложения Магазина Windows ».
6. Чтобы запустить средство устранения неполадок, нажмите « Запустить средство устранения неполадок ».

Разрешите средству устранения неполадок Windows Store Apps определить, есть ли проблемы с MS Store .

Как только Средство устранения неполадок устранит проблему на вашем компьютере, перезагрузите компьютер, чтобы применить исправление.
После перезапуска ваша проблема должна быть решена.
Самбит-инженер-механик по квалификации, который любит писать о Windows 10 и решениях самых необычных возможных проблем.
