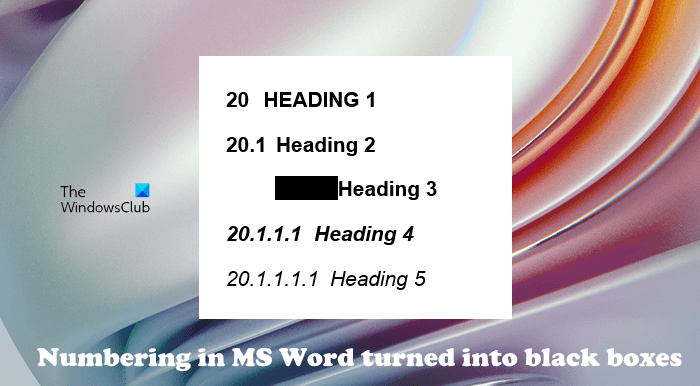Некоторые пользователи столкнулись с тем, что нумерация, заголовки или стили в документах Microsoft Word превращались в черные квадраты, когда они создавали оглавление, заголовки или подзаголовки с помощью многоуровневого Функция списка. Эта проблема влияет на стиль нумерации в документе Word, поскольку некоторые номера заголовков преобразуются в черные прямоугольные поля. Следовательно, это создает много проблем для пользователей. Если вы столкнулись с такой проблемой в документе Word, эта статья может помочь вам решить ее.
Как избавиться от черных квадратов или прямоугольников в Word
Если вы видите черные квадраты в Нумерация, Строка, Стили заголовков, Форматирование абзаца, Разрыв страницы, erc. в документах Word на ПК с Windows 11/10 воспользуйтесь этими советами, чтобы исправить поврежденные стили:
Повторно примените стиль форматированияПовторно создайте многоуровневый списокИзмените стиль форматирования на Нет, а затем повторно примените формат нумерацииЗапустите макрос в документе Word
Давайте подробно рассмотрим все эти решения.
1] Повторное применение стиля форматирования
Эта проблема мешает стилю нумерации в документе Word. Поэтому вы можете попробовать повторно применить стиль форматирования и посмотреть, решит ли это проблему.
Шаги по повторному применению стиля форматирования описаны ниже:
Поместите мигающий курсор сразу после черного прямоугольника.Нажмите клавишу стрелка влево, чтобы полностью выбрать черный ящик. Когда вы выбираете черный ящик, он должен стать серым. Теперь нажмите клавиши Ctrl + Shift + S. Откроется всплывающее окно стиля. Нажмите Применить повторно.
Теперь проверьте, устранена ли проблема.
2] Повторно создайте многоуровневый список
Еще одно решение этой проблемы — воссоздание многоуровневого списка. Шаги для этого перечислены ниже:
Поместите мигающий курсор прямо перед первым заголовком.Перейдите на вкладку Главная.Теперь щелкните раскрывающийся список Многоуровневый список под >Абзац и выберите нужный формат.
Это должно решить проблему. Если это не сработает, повторите первые 2 шага, а затем щелкните раскрывающийся список «Многоуровневый список». После этого нажмите Определить новый многоуровневый список и настройте свой многоуровневый список.
3] Измените стиль форматирования на «Нет», а затем повторно примените формат нумерации
Изменить стиль форматирования черного ящика на None. Это удалит нумерацию. После этого можно снова применить формат нумерации. Следующие инструкции помогут вам в этом:
Поместите мигающий курсор рядом с черным полем и нажмите клавишу со стрелкой влево. Это выделит этот черный ящик. Нажмите клавиши Ctrl + Shift + S. Откроется всплывающее окно Применить стили. Нажмите Изменить. Теперь нажмите кнопку Формат внизу слева и выберите Нумерация. Откроется окно Нумерация и маркеры. Выберите Нет на вкладке Нумерация и нажмите ОК. Нажмите кнопку ОК еще раз. , чтобы закрыть окно «Изменить стиль».
Это удалит формат нумерации. Теперь вы можете снова применить формат нумерации. Для этого перейдите на вкладку Главная, щелкните раскрывающийся список «Многоуровневый список» и выберите формат в разделе Текущий список или выберите другой формат в соответствии с вашими требованиями. Если это вызывает нарушение интервала, вы можете отрегулировать его, переместив ползунок на шкале.
Читать: исправить ошибку WINWORD.EXE Bad Image.
4] Запустите макрос в документе Word
Если ни одно из вышеперечисленных решений не работает для вас, может помочь запуск макроса в Word. Многим это решение помогло. Вы также должны попробовать это. Чтобы ввести макрос в Word, сначала необходимо включить вкладку Разработчик. Следующие инструкции помогут вам в этом:
Откройте Microsoft Word и выберите «Файл > Параметры».
Выберите категорию Настроить ленту на левой панели, а затем установите флажок Разработчик. Теперь нажмите OK.
Теперь выберите вкладку Разработчик и нажмите Макросы. Появится всплывающее окно макроса. Теперь введите имя макроса и нажмите кнопку Создать. Откроется Microsoft Visual Editor.
В окне Microsoft Visual Editor , скопируйте и вставьте следующий код, как показано на снимке экрана выше:
Для каждого шаблона В ActiveDocument.ListTemplates Для каждого уровня В templ.ListLevels lev.Font.Reset Next lev Next templ
После ввода макроса нажмите на кнопку Сохранить. Теперь закройте окно Microsoft Visual Editor и откройте соответствующий документ. Выберите вкладку Вид и щелкните раскрывающийся список Макросы. Теперь выберите только что созданный макрос и нажмите кнопку Выполнить.
Это должно решить проблему.
Читать: Fix Word столкнулся с ошибкой при попытке открыть файл.
Почему моя нумерация затемнена в Word?
Эта проблема возникает, когда характеристики шрифта в Microsoft Word поврежден. Чтобы устранить эту проблему, вы можете повторно применить стиль форматирования. Но, по словам некоторых пользователей, проблема повторяется, когда они снова открывают документ Word. Запуск макроса в Microsoft Word может навсегда решить эту проблему.
Как избавиться от нумерации черного ящика в Word?
Чтобы избавиться от нумерации черного ящика в Word, вы можете повторно применить стиль форматирования или воссоздать многоуровневый список. Если эти решения вам не подходят, попробуйте запустить макрос в Word. Это решение устранило проблему для многих пользователей. Мы объяснили процесс запуска макроса выше в этой статье.
Надеюсь, это поможет.
Читать далее: Microsoft Word постоянно аварийно завершает работу в Windows.