Функция поиска в Outlook может быть спасением, избавляя вас от необходимости прокручивать сотни электронных писем, чтобы что-то найти. Но что происходит, когда поиск Outlook перестает работать?
В этой статье мы покажем вам девять способов исправления поиска в Outlook. Мы начнем с самого простого и наиболее вероятного решения, поэтому попробуйте эти решения в том порядке, в котором они перечислены.
Оглавление
Примечание. Существует несколько версий Outlook, и мы постараемся охватить как можно больше, если процесс зависит от версии.

1. Перезапустите Outlook с помощью диспетчера задач
Первое, что нужно попробовать, — это просто перезапустить Outlook. Часто закрытие программы не останавливает ее работу в фоновом режиме. Чтобы полностью перезапустить Outlook,
откройте меню”Пуск” и введите Диспетчер задач. Нажмите Диспетчер задач. 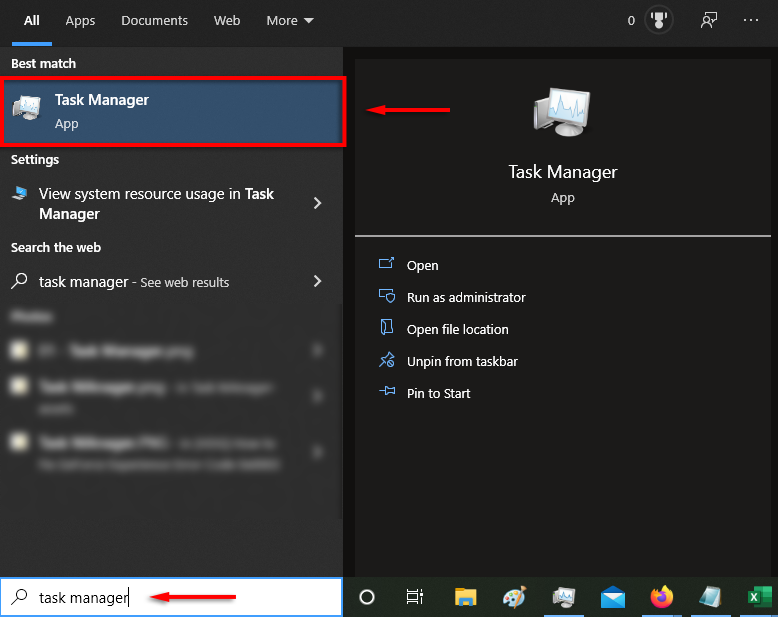 в разделе Процессы вкладку, щелкните правой кнопкой мыши Почта и выберите Завершить задачу.
в разделе Процессы вкладку, щелкните правой кнопкой мыши Почта и выберите Завершить задачу. 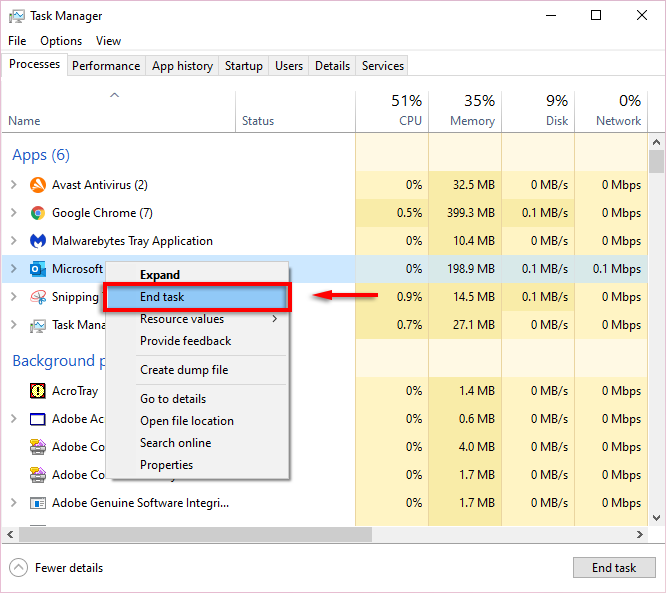 Повторно откройте Outlook. Обновите Microsoft Outlook
Повторно откройте Outlook. Обновите Microsoft Outlook
Устаревшее программное обеспечение часто приводит к сбоям, поэтому если поиск в Outlook не работает, попробуйте обновить Outlook.
2. Обновите Outlook 2013, 2016 или 2019
. Откройте Outlook. Выберите Файл > Учетная запись Office. 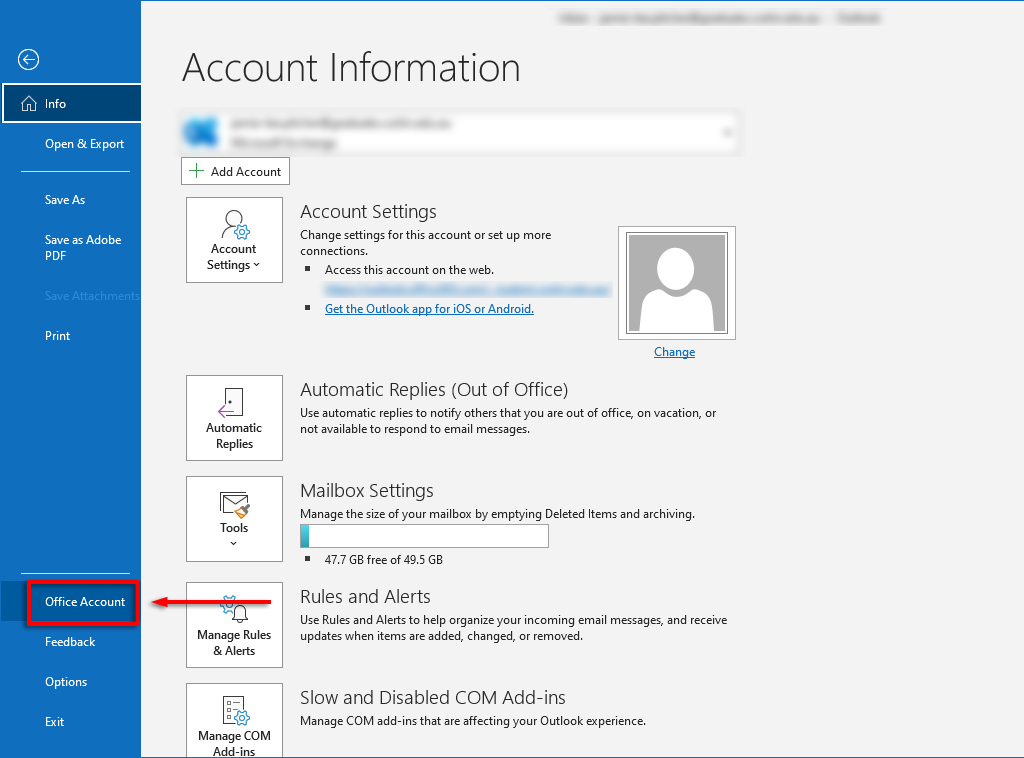 в разделе Информация о продукте. , нажмите Параметры обновления.
в разделе Информация о продукте. , нажмите Параметры обновления. 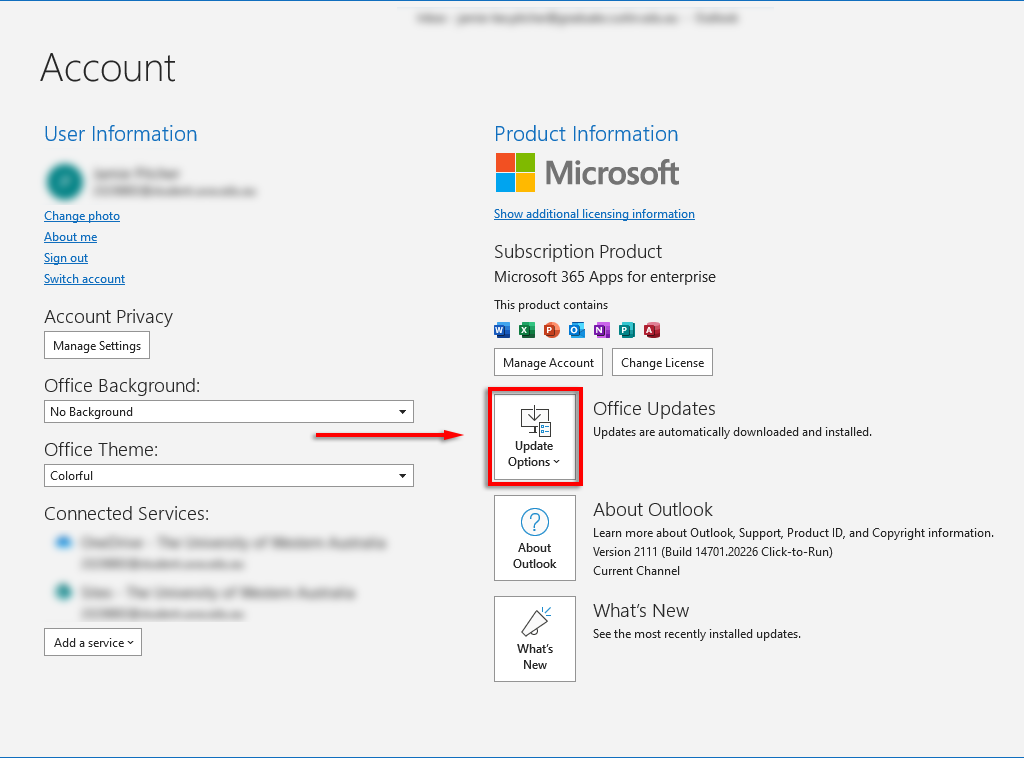 Выберите Включить обновления. , затем в раскрывающемся списке выберите Обновить сейчас.
Выберите Включить обновления. , затем в раскрывающемся списке выберите Обновить сейчас. 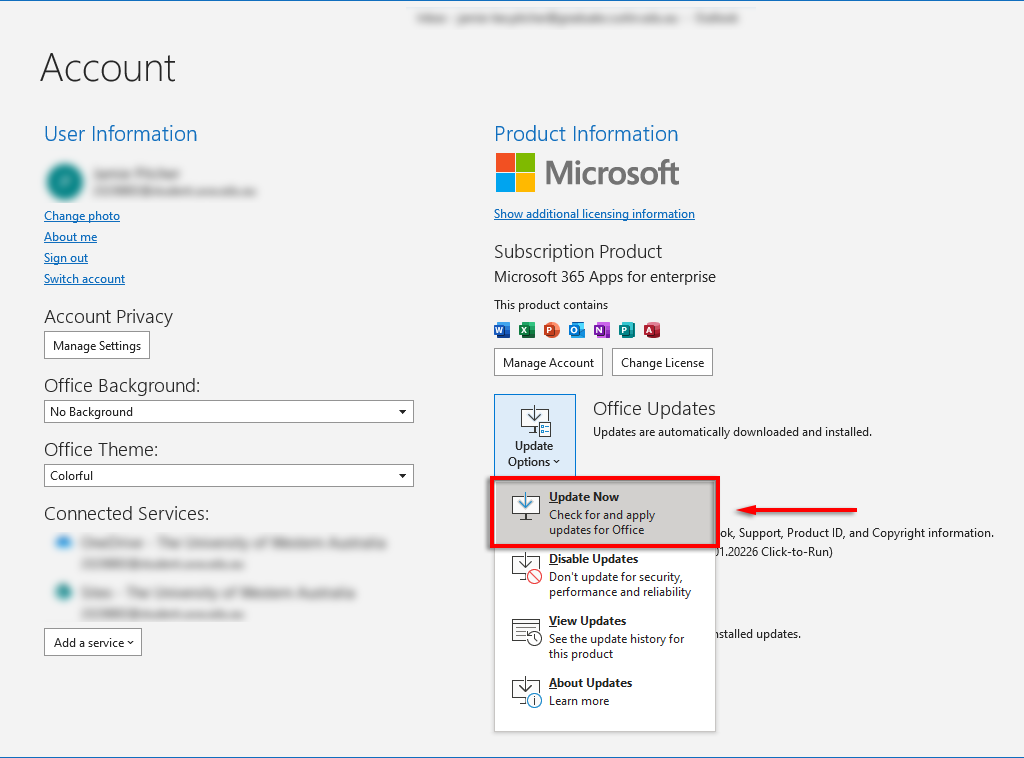
Обновление Outlook 2010, Outlook 2016 для Mac и Outlook для Mac 2011
Откройте Outlook. Выберите Справка > Проверить наличие обновлений. Выберите Установить обновления или Проверить наличие обновлений, если они доступны. В противном случае выберите Автоматически загрузить и установить> Проверить наличие обновлений.
После завершения обновления проверьте, работает ли ваша функция поиска.
3. Используйте средство устранения неполадок поиска Windows
Иногда средство устранения неполадок поиска Windows может решить проблемы с поиском в Outlook (а также множество других проблем с поиском в Windows). Чтобы попробовать это:
нажмите клавишу Windows + I , чтобы открыть Настройки. Выберите Обновление и безопасность. 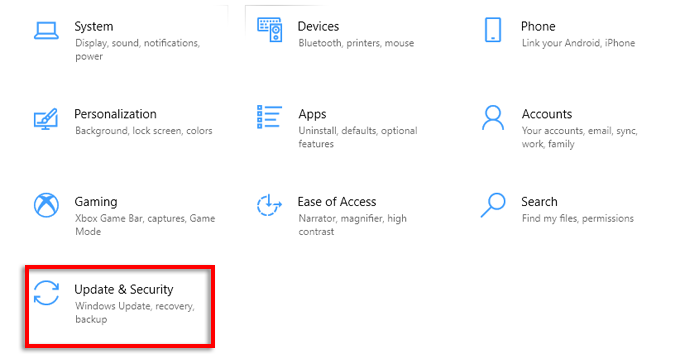 Нажмите Устранение неполадок и выберите Дополнительные средства устранения неполадок.
Нажмите Устранение неполадок и выберите Дополнительные средства устранения неполадок. 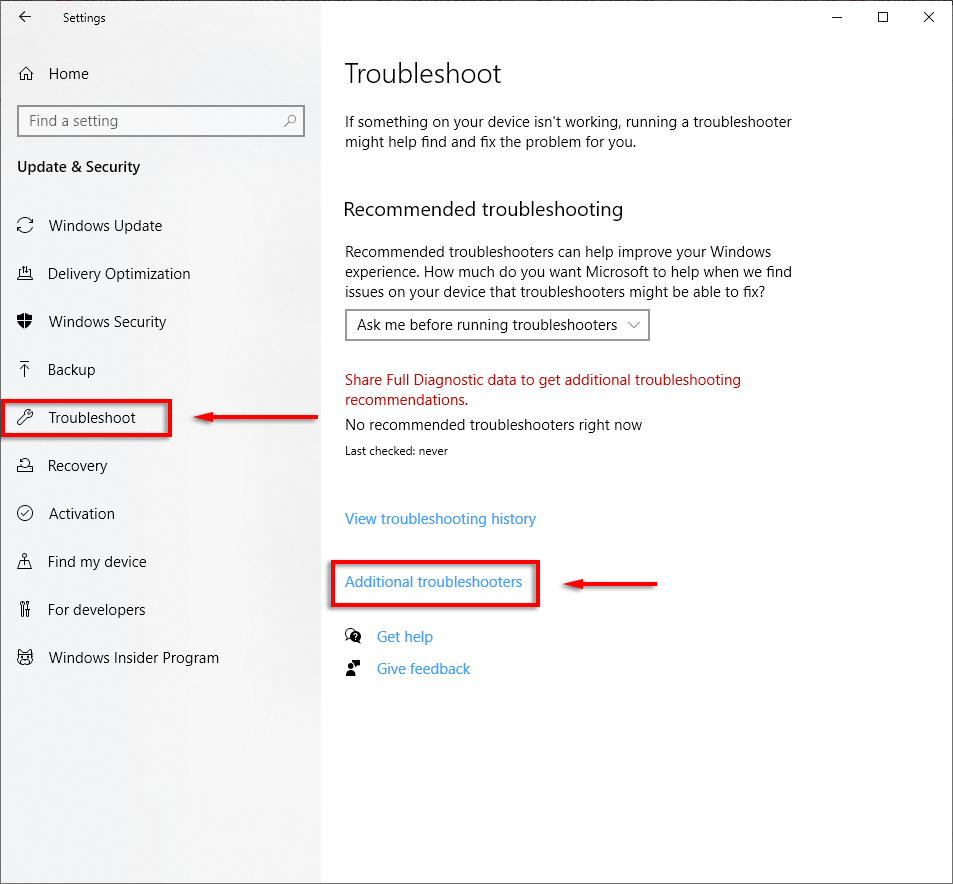 Прокрутите вниз и выберите Поиск и индексирование > Запустите средство устранения неполадок.
Прокрутите вниз и выберите Поиск и индексирование > Запустите средство устранения неполадок. 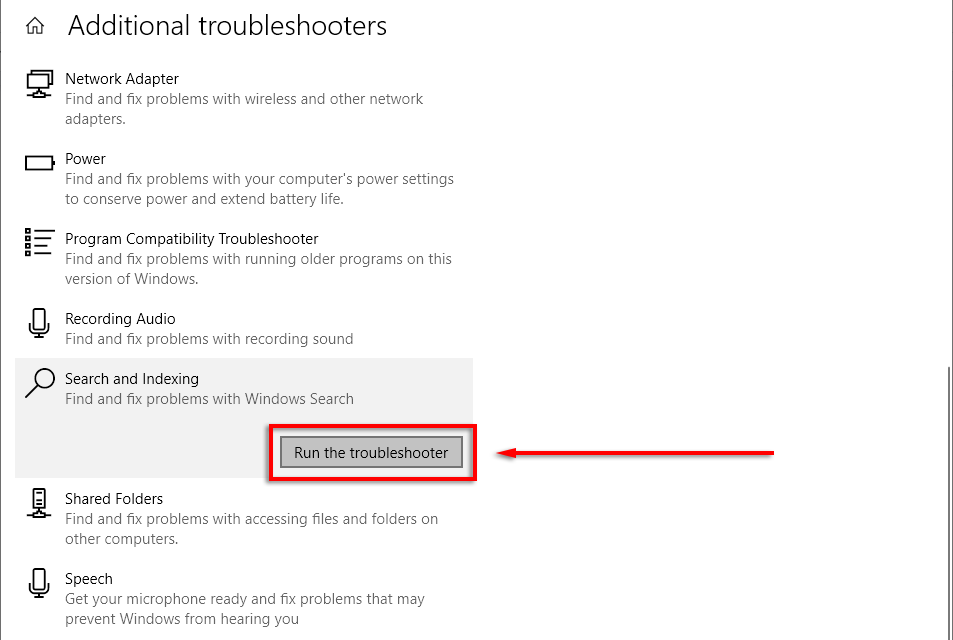 Подождите, пока средство устранения неполадок обнаружит проблемы. Когда он спросит, какие проблемы вы заметили, выберите Поиск Outlook не возвращает результатов.
Подождите, пока средство устранения неполадок обнаружит проблемы. Когда он спросит, какие проблемы вы заметили, выберите Поиск Outlook не возвращает результатов. 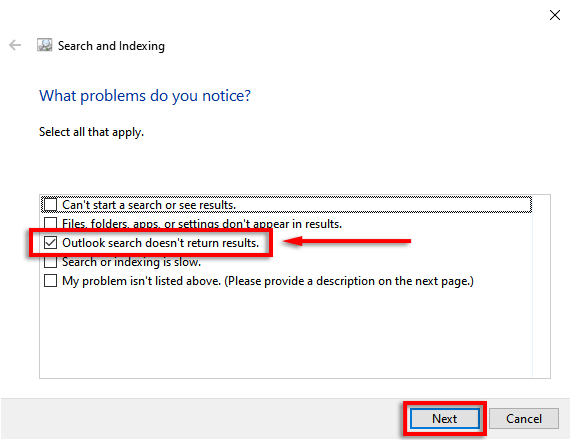 Пусть специалист по устранению неполадок еще раз попытается обнаружить проблемы. Если да, нажмите Попробовать эти исправления от имени администратора.
Пусть специалист по устранению неполадок еще раз попытается обнаружить проблемы. Если да, нажмите Попробовать эти исправления от имени администратора. 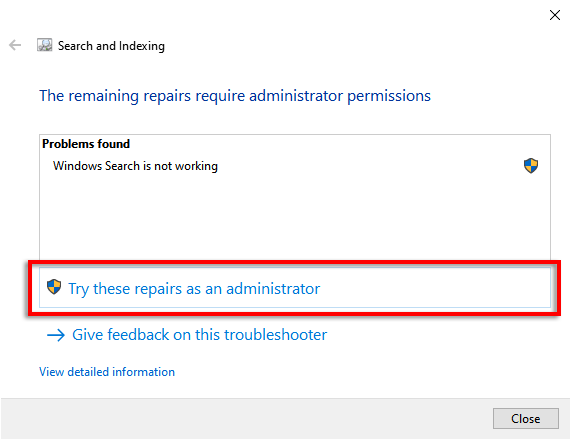
Надеемся, средство устранения неполадок сможет восстановите Outlook, и ваша функция поиска снова заработает. Вы также можете дважды проверить, работает ли служба поиска Windows.
Для этого:
откройте меню”Пуск”, введите services.msc в строке поиска и нажмите Ввод. сильный>. 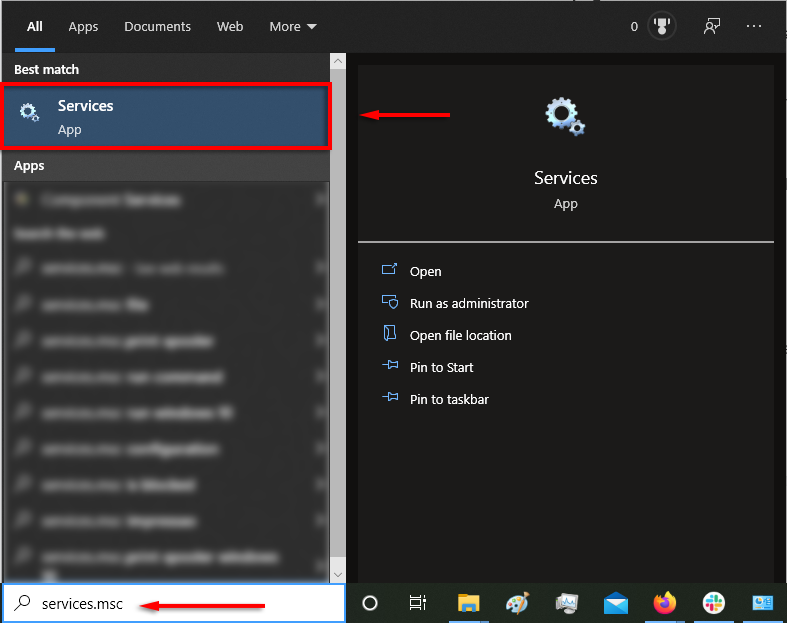 Прокрутите вниз и дважды щелкните Windows Поиск.
Прокрутите вниз и дважды щелкните Windows Поиск. 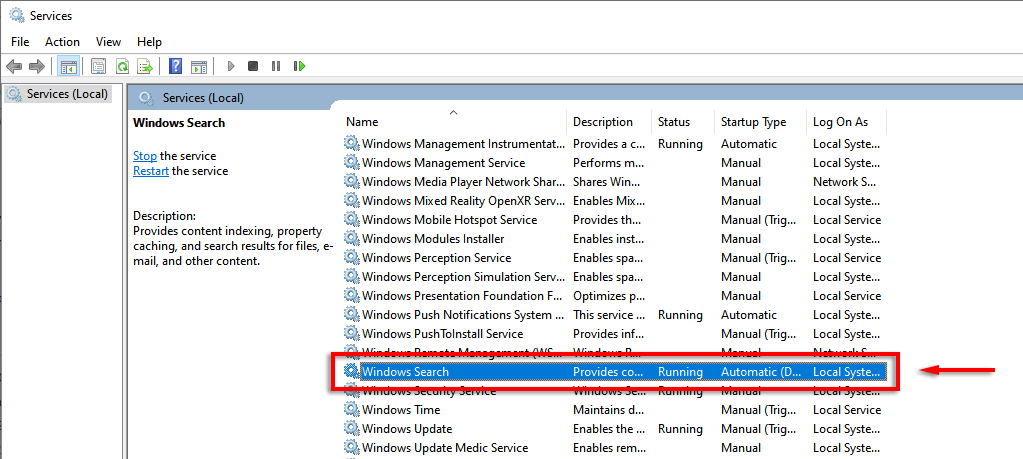 Для типа запуска , установите значение Автоматически (отложенный запуск).
Для типа запуска , установите значение Автоматически (отложенный запуск).  Если Статус службы не говорит Выполняется, выберите Пуск.
Если Статус службы не говорит Выполняется, выберите Пуск. 
4. Перестроить индекс Outlook
Частой причиной того, что функция поиска в программе Outlook перестает работать, является повреждение индекса или его некорректная работа. Индекс действует как каталог, который позволяет Outlook искать ваши электронные письма.
Чтобы перестроить индекс:
Откройте Outlook. Выберите Файл > Параметры. 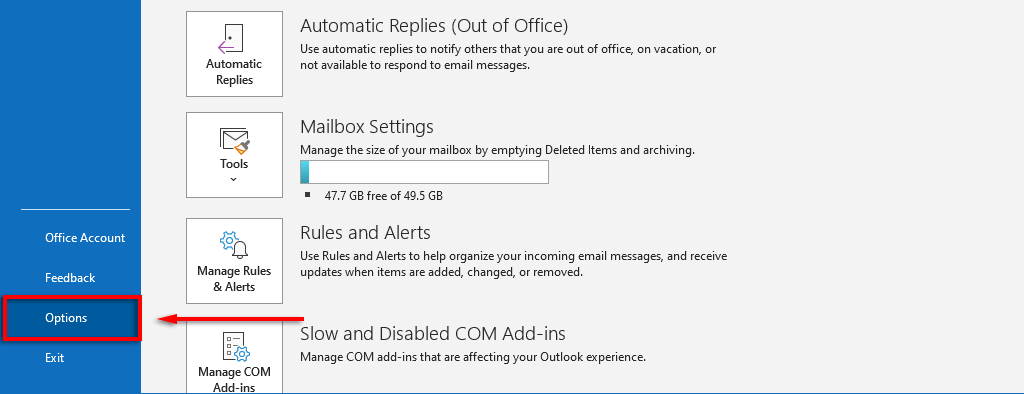 Выберите Поиск > Параметры индексирования.
Выберите Поиск > Параметры индексирования. 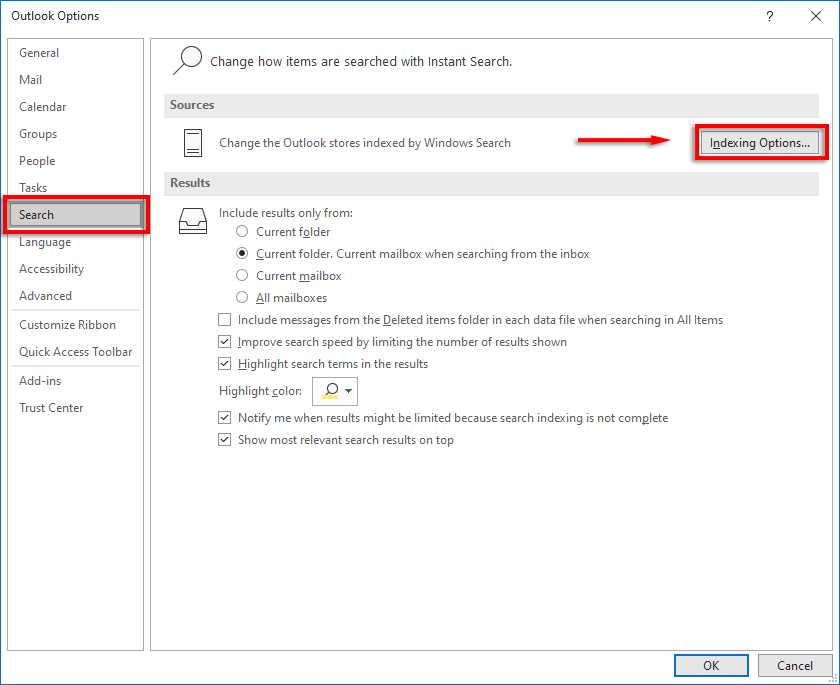 Выберите Дополнительные параметры..
Выберите Дополнительные параметры.. 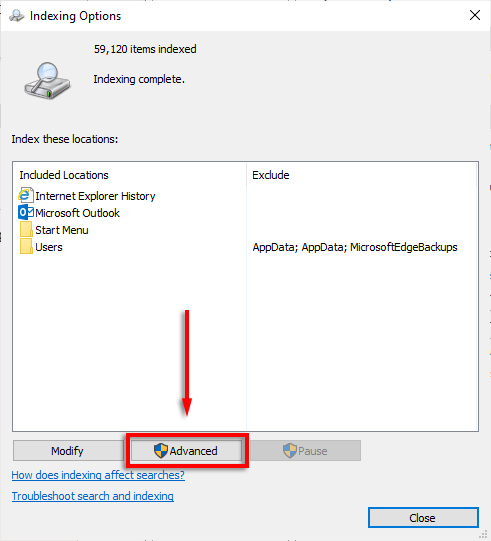 Наконец, выберите Перестроить а затем ОК.
Наконец, выберите Перестроить а затем ОК. 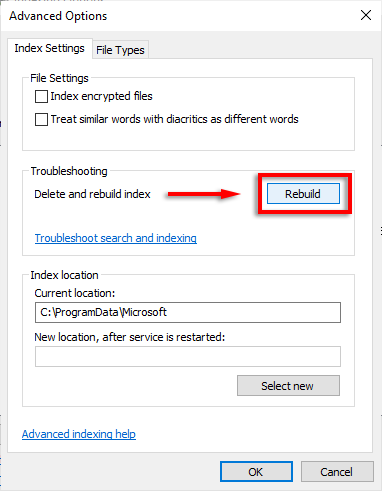
Дождитесь завершения этого процесса и затем перезагрузите компьютер. После перезапуска проверьте, работает ли сейчас поиск Outlook.
5. Дважды проверьте настройки индекса Outlook
Еще одна распространенная проблема заключается в том, что настройки, относящиеся к индексу Outlook, неверны. Обычно ключевые компоненты Microsoft Office не индексируются.
Проверьте проиндексированные местоположения
Откройте Outlook. Выберите Файл > Параметры. 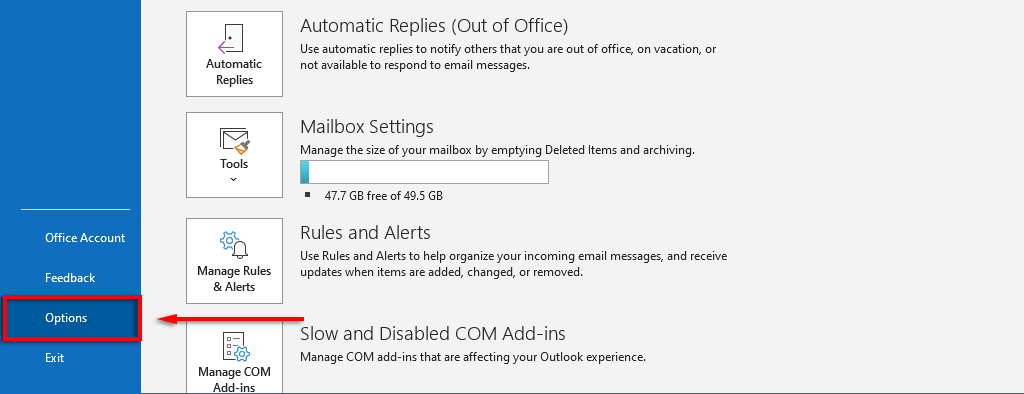 Выберите Поиск > Параметры индексирования.
Выберите Поиск > Параметры индексирования. 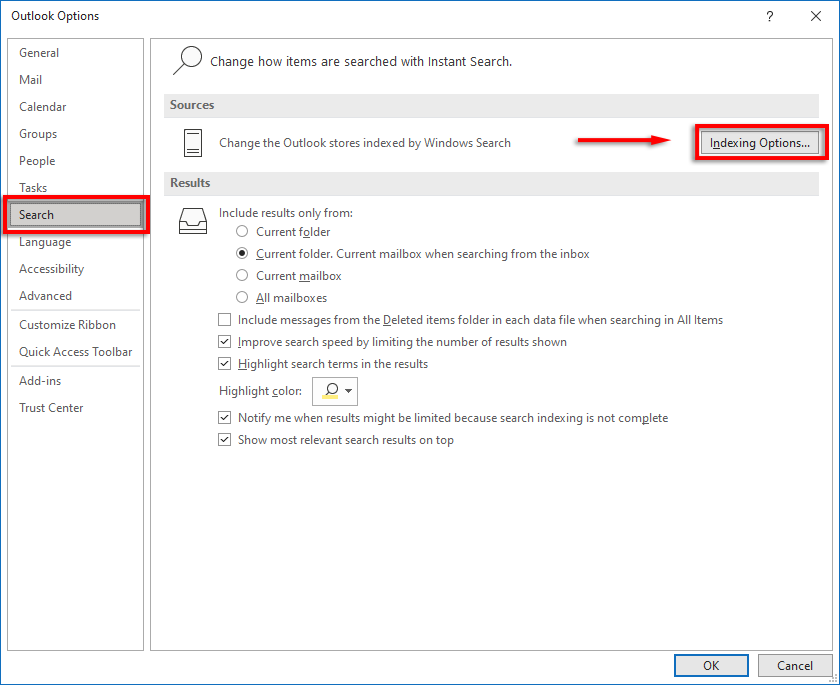 Убедитесь, что Microsoft Outlook указан.
Убедитесь, что Microsoft Outlook указан.  Если это не так, нажмите Изменить.
Если это не так, нажмите Изменить. 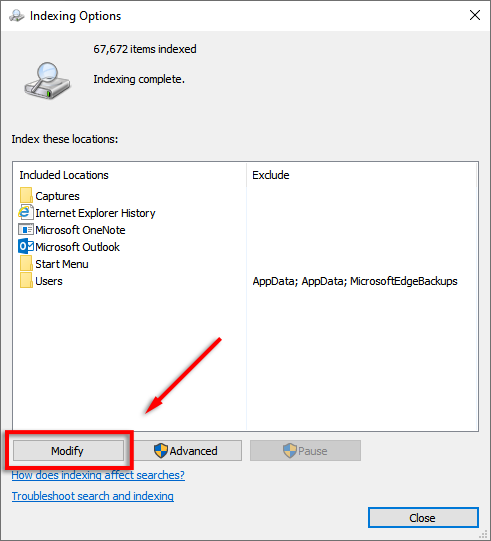 Найдите и проверьте Microsoft Outlook, затем выберите ОК.
Найдите и проверьте Microsoft Outlook, затем выберите ОК. 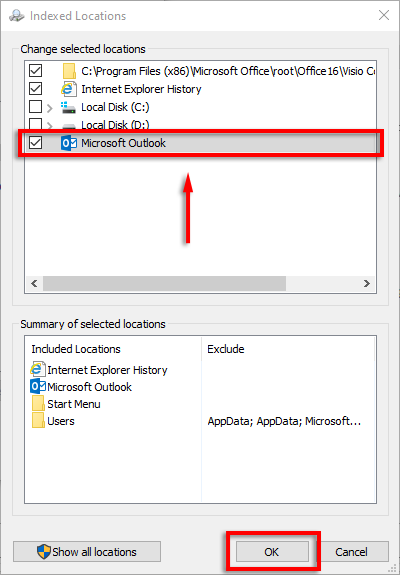
Настройка параметров индексирования
Закройте Outlook. Выполните шаги 1–3 выше, чтобы открыть Параметры индексирования. Выберите Дополнительно. 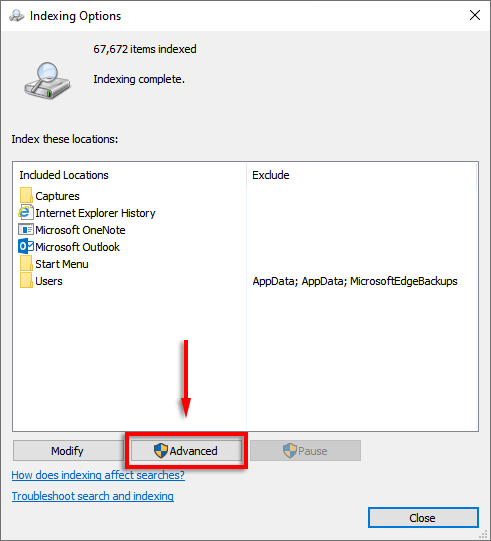 Выберите Типы файлов, прокрутите вниз до msg и выберите его.
Выберите Типы файлов, прокрутите вниз до msg и выберите его. 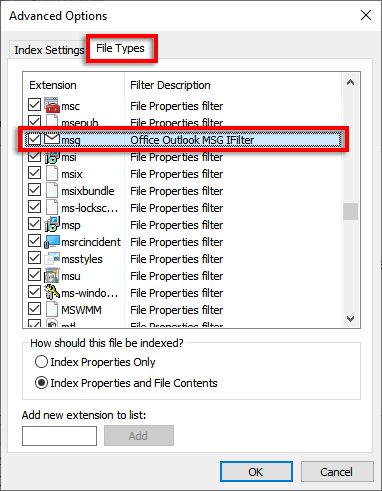 Убедитесь, что Свойства индекса и файл Содержание параметр проверено.
Убедитесь, что Свойства индекса и файл Содержание параметр проверено. 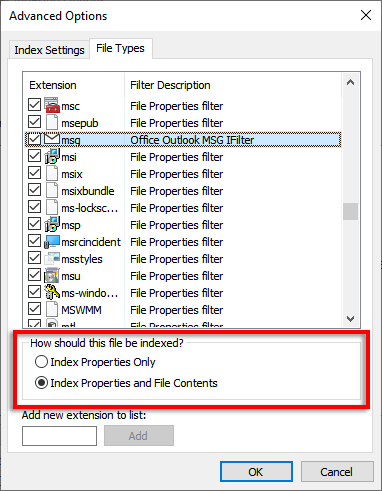 Выберите ОК.
Выберите ОК.
6. Восстановление файлов PST
Файл PST (таблица личного хранилища) — это формат файла, который Microsoft использует для хранения электронной почты, информации календаря и контактов. Возможно, один или несколько из этих файлов повреждены и вызывают сбой поиска в Outlook. К счастью, файлы PST часто можно восстановить.
Чтобы попробовать это:
Убедитесь, что Outlook закрыт. В проводнике перейдите в папку C:\Program Files или C:\Program Files (x86). Введите scanpst.exe в поле поиска и дважды щелкните его, чтобы запустить исполняемый файл. 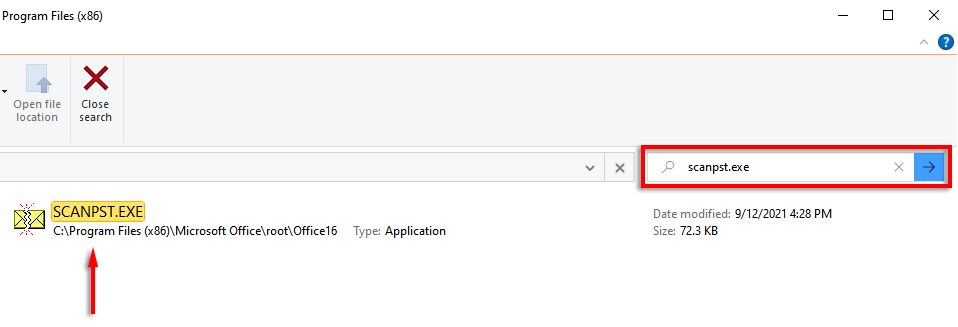
Примечание. Вы можете найти самую последнюю версию вручную по адресу:
C:\Program Files\Microsoft Office\root\Official 16
В поле Введите имя проверяемого файла, ваш основной файл.PST должен быть введен автоматически.
Примечание. Если это не так, его можно найти по адресу:
Windows 10: диск:\Users\\Roaming\Local\Microsoft\Outlook
Старые версии: диск:\Documents and Settings\\Local Settings\Application Data\Microsoft\Outlook
Выберите Пуск и дождитесь завершения процесса. 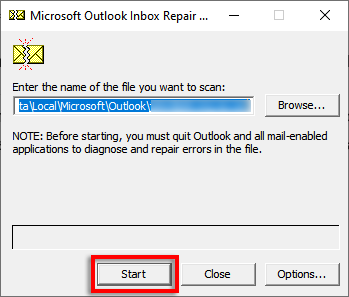 Если инструмент обнаружил ошибки, выберите Ремонт.
Если инструмент обнаружил ошибки, выберите Ремонт. 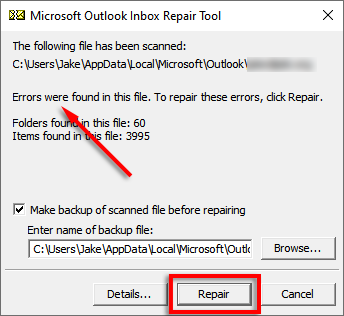 Перезапустите Outlook и проверьте, работает ли функция поиска.
Перезапустите Outlook и проверьте, работает ли функция поиска.
7. Используйте редактор реестра
Можно сбросить настройки Outlook вручную с помощью реестра. Это своего рода принудительная очистка файлов с ошибками, и мы рекомендуем выполнять этот шаг только в том случае, если вы опытный пользователь Windows, поскольку из-за неправильных записей может возникнуть несколько проблем.
Перед выполнением этого шага сделайте резервную копию реестра.
Нажмите клавишу Windows + R , чтобы открыть диалоговое окно Выполнить. Введите regedit и нажмите Enter. 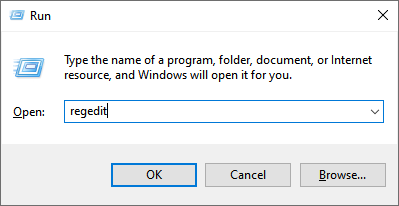 В редакторе реестра перейдите к:
В редакторе реестра перейдите к:
HKEY_CURRENT_USER\Software\Microsoft\Office\16.0\Outlook
Примечание. Если вы используете Outlook 2010, замените 16.0 на 14.0. Для Outlook 2013 используйте версию 15.0.
 Удалите эту папку. Перезагрузите компьютер и проверьте функцию поиска Outlook. Запись в реестре должна автоматически перестраиваться при загрузке компьютера.
Удалите эту папку. Перезагрузите компьютер и проверьте функцию поиска Outlook. Запись в реестре должна автоматически перестраиваться при загрузке компьютера.
8. Создайте новый профиль пользователя
Иногда поиск может перестать работать из-за проблемы с вашим профилем Outlook. Если новый профиль работает, стоит перенести свои данные и информацию из старого профиля в новый, чтобы исправить сбой поиска.
9. Переустановите Outlook
Единственный оставшийся вариант — попробовать переустановить Outlook. Для этого вам потребуется использовать средство поддержки удаления Office:
В поисках потерянного времени
Возможность поиск в Outlook по отправителю, дате, ключевому слову и т. д. — одна из самых полезных функций. Итак, мы надеемся, что одно из исправлений в этом руководстве решило вашу проблему с поиском в Outlook, и вы можете вернуться к своим электронным письмам. Если вы знаете об исправлении, которое мы не указали здесь, сообщите нам об этом в комментариях!
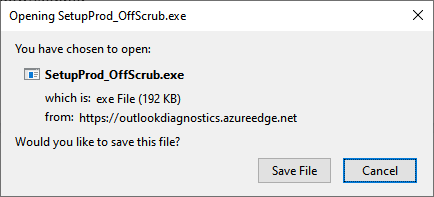 Запустите установщик после его загрузки.
Запустите установщик после его загрузки. 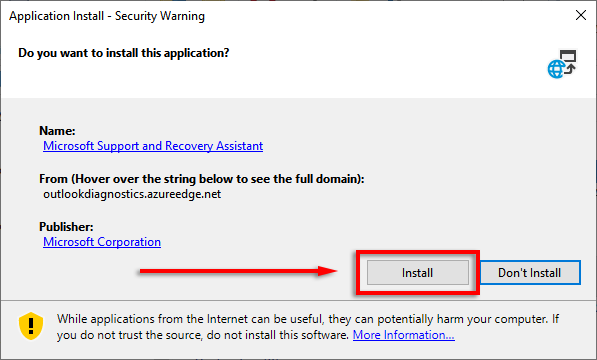 Выберите версию Office, которую вы хотите удалить ( например, Приложения Microsoft 365) и завершите работу мастера.
Выберите версию Office, которую вы хотите удалить ( например, Приложения Microsoft 365) и завершите работу мастера.  Перезагрузите компьютер. Выполните шаги, когда программа удаления автоматически откроется снова. Переустановите версию Office, которую вы хотите использовать.
Перезагрузите компьютер. Выполните шаги, когда программа удаления автоматически откроется снова. Переустановите версию Office, которую вы хотите использовать.