iCloud легко синхронизирует ваши голосовые записи между устройствами Apple и делает их доступными везде. Но если ваши голосовые заметки не синхронизируются и отображаются в приложении «Голосовые заметки» на вашем iPhone, iPad или Mac, вот быстрые решения, чтобы исправить это.
Это руководство работает, когда голосовые заметки не синхронизируются с iPhone, iPad, Apple Watch на Mac или наоборот.
 Содержание скрыть
Содержание скрыть
1. Включить голосовые заметки iCloud
Первый очевидный шаг — убедиться, что вы включили функцию синхронизации iCloud. Вот шаги, чтобы проверить это на различных устройствах Apple.
На iPhone и iPad
1) Откройте Настройки и нажмите ваше имя сверху.
2) Нажмите iCloud.
3 ) Убедитесь, что iCloud Drive включен.
4) Затем прокрутите вниз и убедитесь, что Голосовые заметки включен.

На Apple Watch
Apple Watch просто синхронизируют записи, которые вы делаете на них, с сопряженным iPhone. Так что вам не нужно проявлять особую осторожность.

На Mac
При первом открытии приложения”Голосовые заметки”на Mac отображается всплывающее окно с запросом на включение синхронизации iCloud. Нажмите Включить.
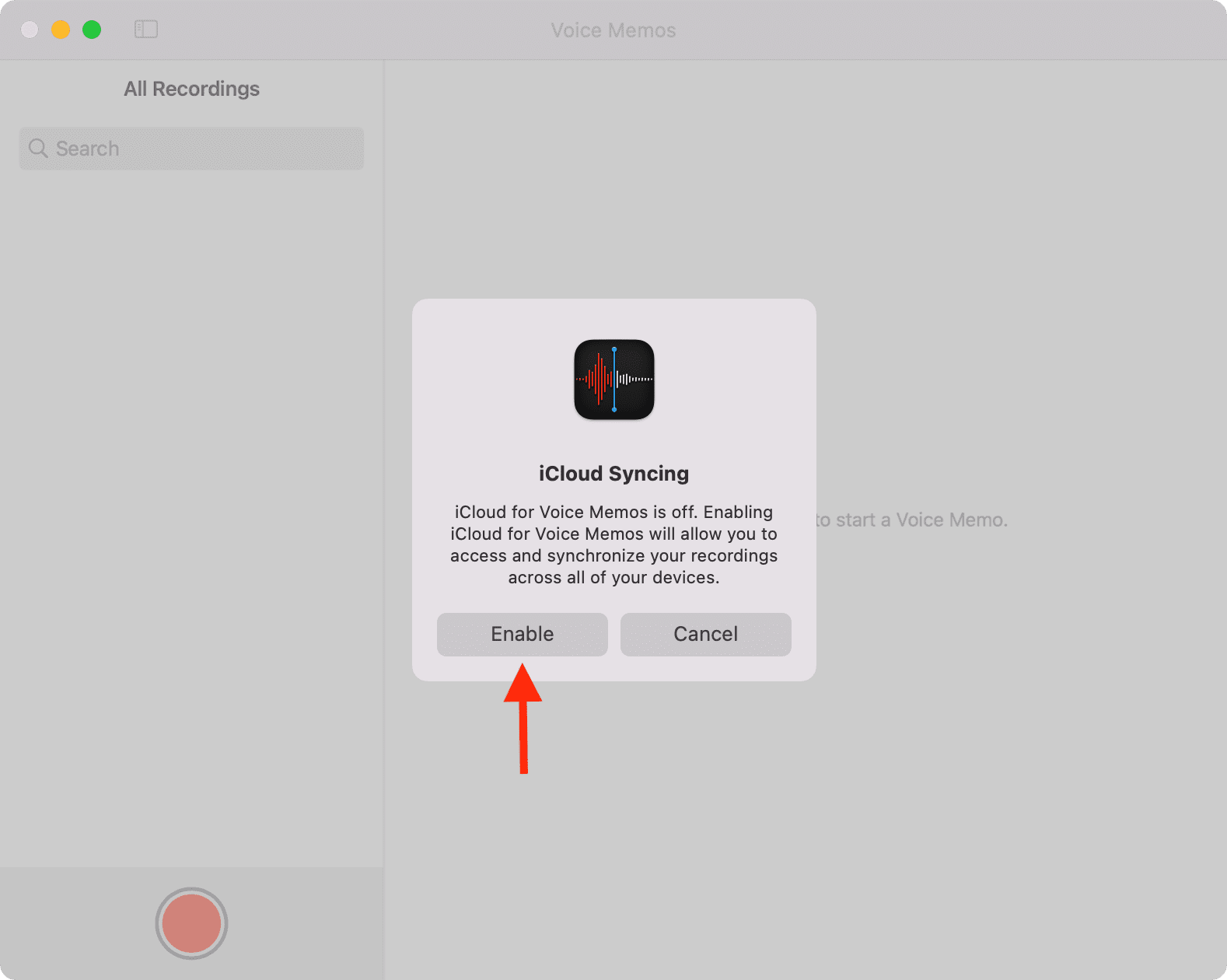
Если вы этого не видите, вот что нужно сделать.
1) Нажмите значок Apple из в левом верхнем углу и выберите Системные настройки.
2) Нажмите Apple ID.
3) В разделе iCloud нажмите Параметры рядом с iCloud Drive.
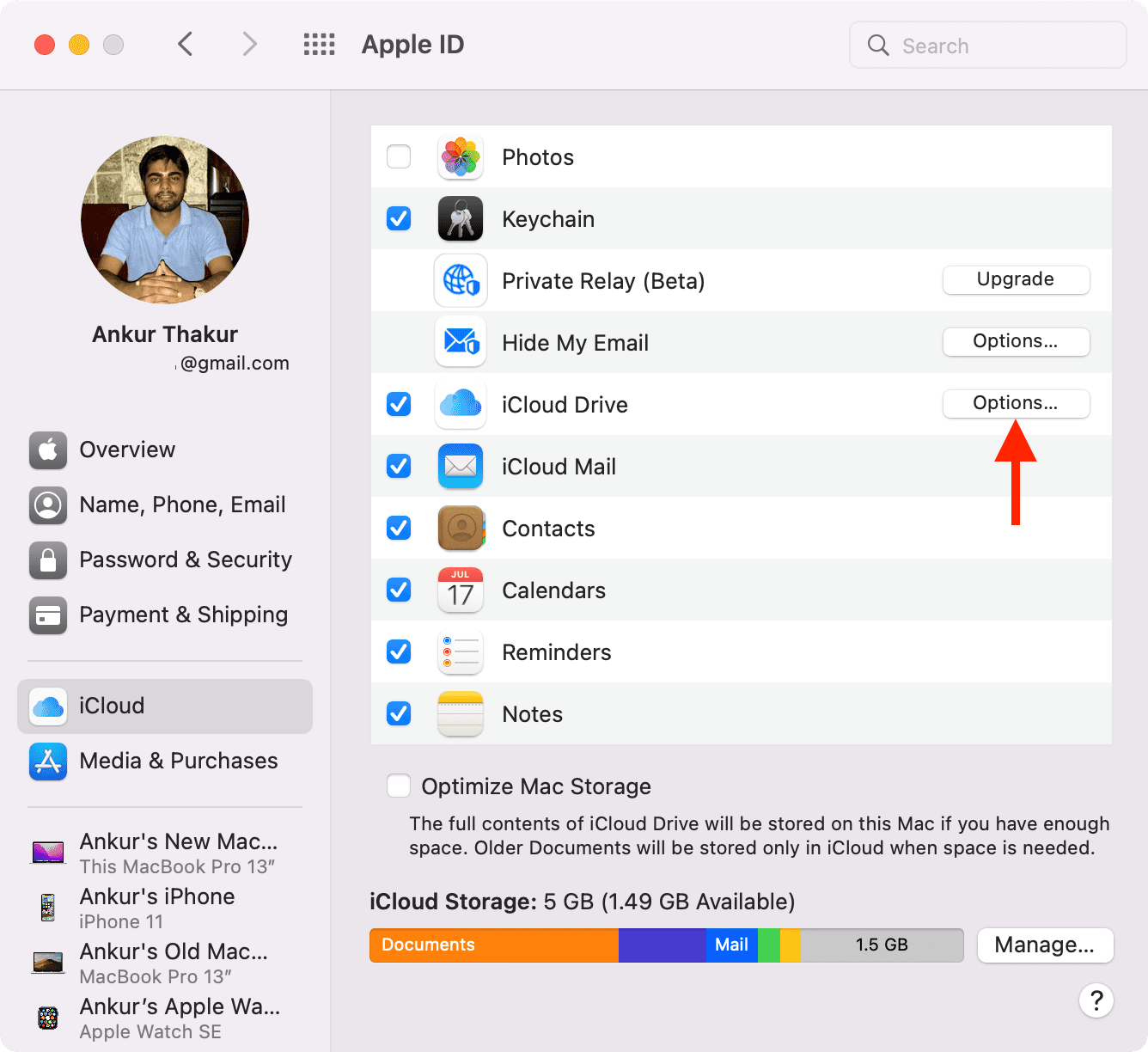
4) Прокрутите вниз и убедитесь, что Голосовые заметки отмечены галочкой.
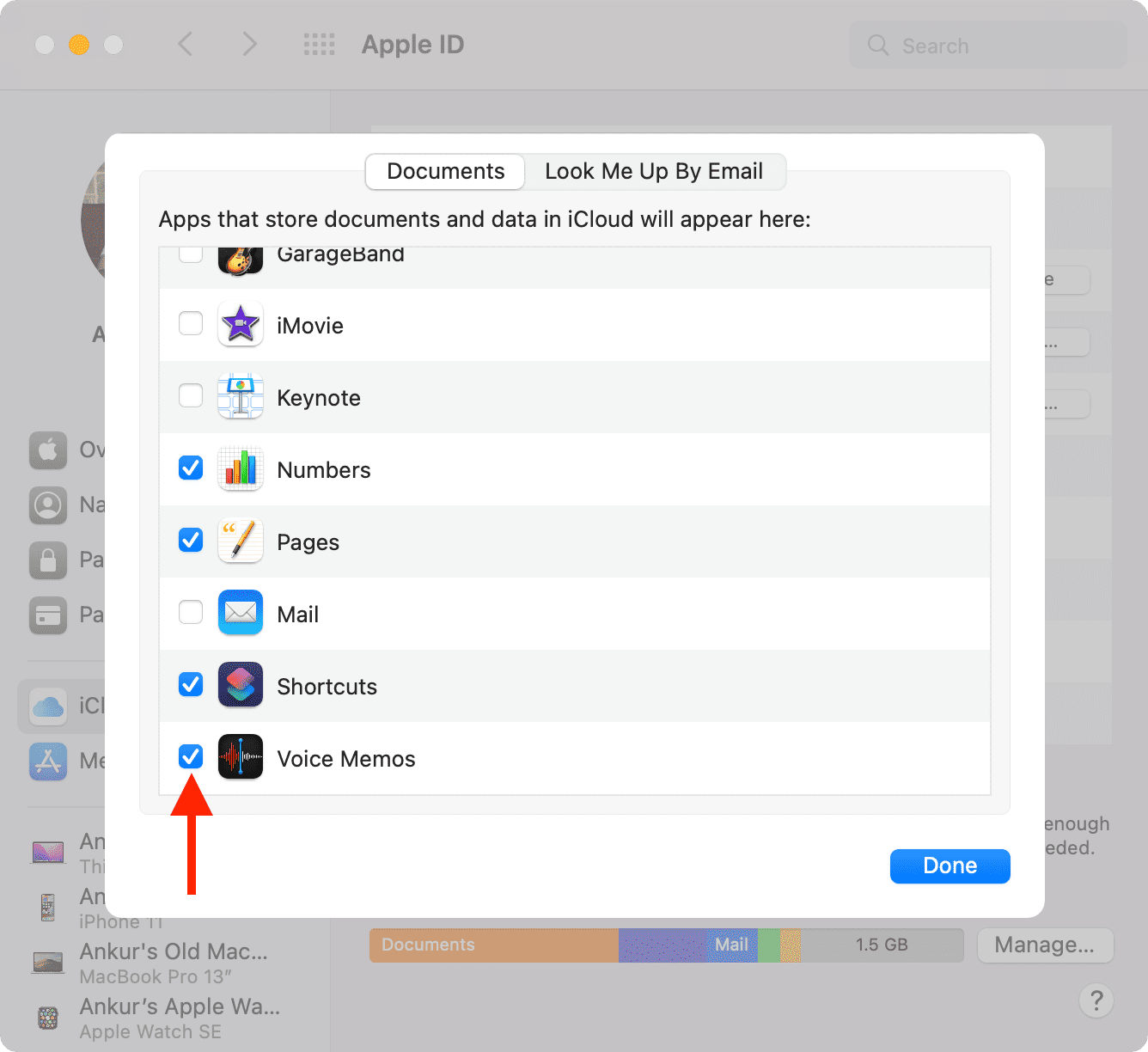
После включения синхронизации iCloud для приложения «Голосовые заметки» на всех устройствах Apple начнется синхронизация голосовых записей. Если нет, воспользуйтесь оставшимися решениями ниже.
2. Проверьте свой Apple ID
Прежде чем двигаться дальше, вы должны потратить минуту, чтобы убедиться, что Apple ID на ваших устройствах совпадает. Если это не так, вам придется перенести голосовые заметки вручную или выйти и войти в систему с тем же Apple ID.
У нас есть полное руководство, в котором показано, как узнать свой Apple ID. Напомним, что на iPhone и iPad перейдите в Настройки > ваше имя, чтобы увидеть идентификатор Apple ID, с которым вы вошли в систему. На Mac перейдите в Системные настройки > Apple ID.
3. Проверьте подключение к Интернету
Чтобы синхронизировать голосовые записи между устройствами Apple, они должны быть подключены к Интернету. Итак, убедитесь, что на вашем Mac, iPhone или iPad есть работающий Wi-Fi или Ethernet. Если вы загружаете фильм или транслируете потоковое видео, подумайте о том, чтобы поставить их на паузу. Кроме того, если вы включили VPN, отключите его.
Подключен ли ваш iPhone только к сотовой сети, а голосовые записи не загружаются в iCloud? Если да, выполните следующие действия:
Откройте Настройки и нажмите Сотовая связь. Прокрутите вниз и убедитесь, что переключатели Голосовые заметки и iCloud Drive включены. 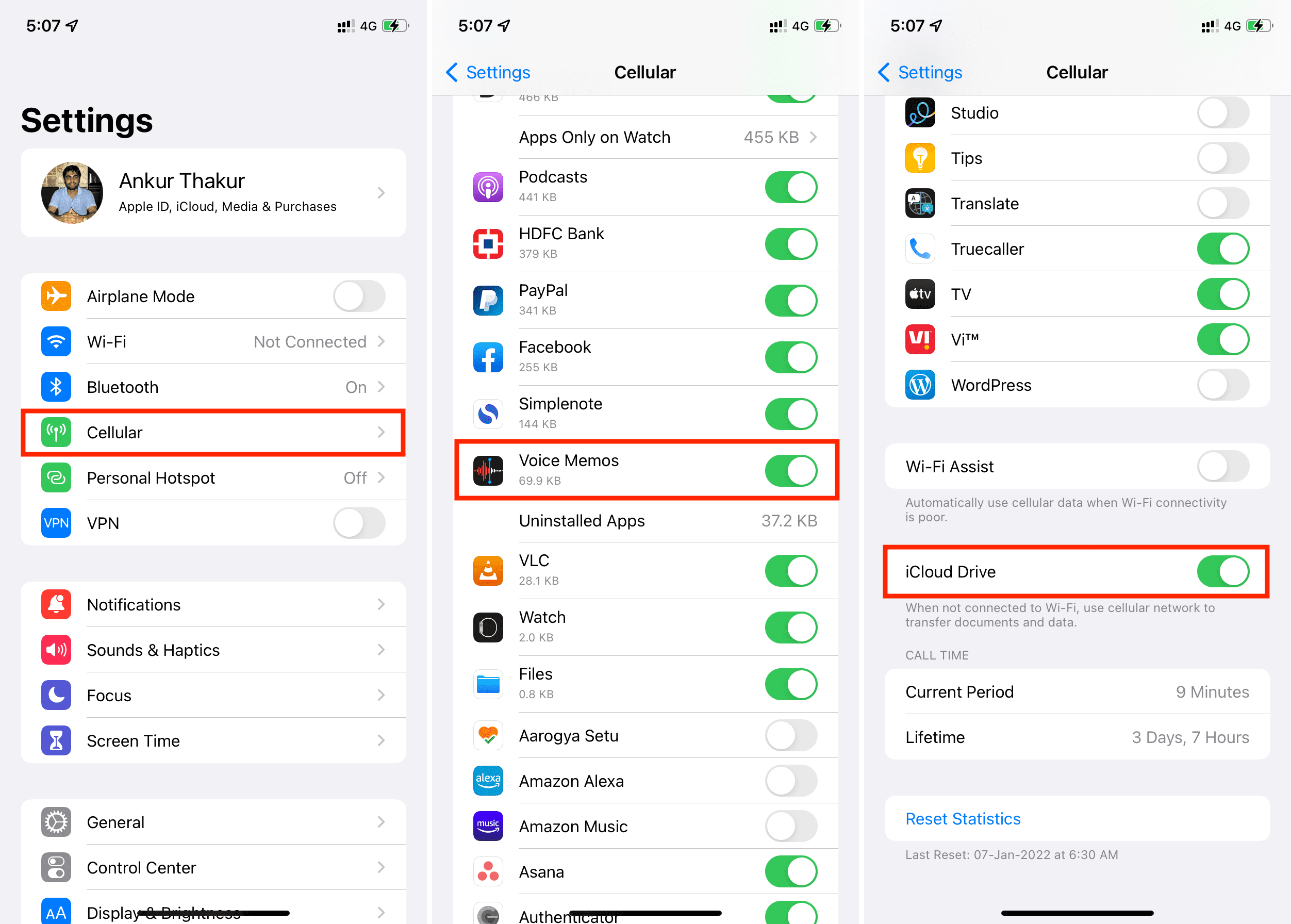
4. Отключить режим энергосбережения
Новые записи голоса могут не загружаться в iCloud и не синхронизироваться с другими устройствами, когда ваш iPhone или iPad находится в режиме энергосбережения. Вы можете отключить режим энергосбережения, попросив Siri или выбрав Настройки > Батарея.
5. Подождите некоторое время
После включения синхронизации iCloud и подключения устройства к Интернету вам придется подождать некоторое время. Держите приложение «Голосовые заметки» открытым, и вы должны увидеть здесь все имена записей. После этого они начнут скачиваться.
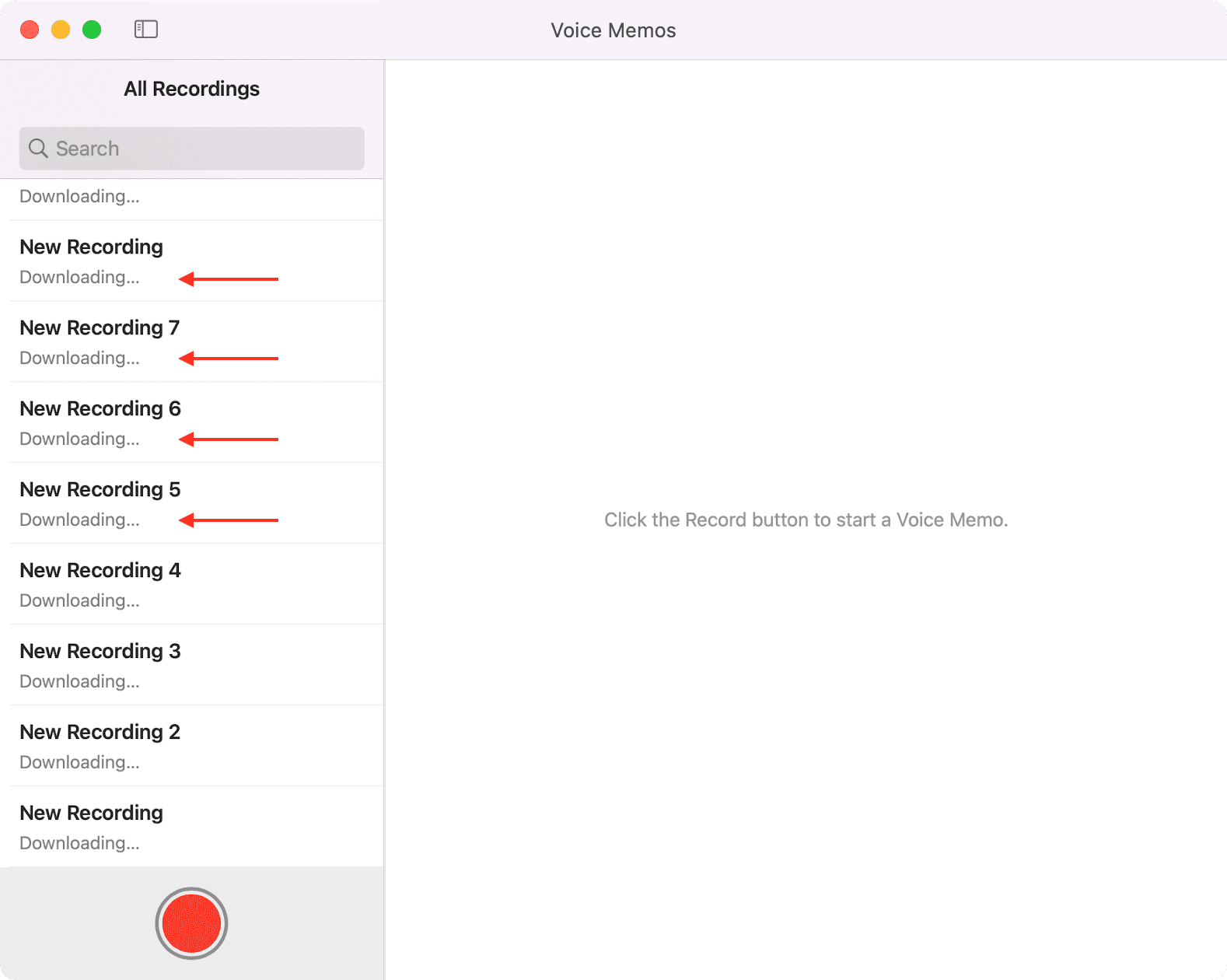
6. Проверьте статус Apple в iCloud
В редких случаях, если на стороне Apple произошел сбой, синхронизация голосовых заметок и другие связанные службы не будут работать. Чтобы проверить, перейдите на официальную страницу состояния системы Apple. Убедитесь, что рядом с такими элементами, как Аккаунт iCloud и вход и iCloud Drive, есть зеленая точка. Если он отображается желтой или красной фигурой, вам придется подождать, пока Apple не выполнит исправление.
7. Принудительно закройте приложение «Диктофон» и перезапустите его.
На iPhone и iPad проведите вверх от нижнего края экрана, чтобы увидеть все открытые приложения. Отсюда закройте приложение «Голосовые заметки», перетащив его карточку полностью вверх.
На Mac нажмите Command + Option + esc, чтобы открыть меню принудительного выхода. Здесь выберите голосовые заметки и нажмите Принудительно выйти.

Примерно через 15 секунд откройте приложение”Голосовые заметки”и подождите, пока оно синхронизируется и покажет ваши голосовые записи.
<ч2>8. Перезагрузите оба устройства
Все равно голосовые заметки не синхронизируются? Пожалуйста, перезапустите соответствующие устройства. Для этого сначала выключите iPhone или iPad. Подождав минуту, снова включите их.
На Mac нажмите логотип Apple и выберите Перезагрузить.
9. Обновите свой iPhone, iPad, Mac
Наличие последней версии iOS, iPadOS или macOS гарантирует, что все будет работать правильно. Если на ваших устройствах установлена более старая версия операционной системы, рассмотрите возможность ее обновления.
На iPhone и iPad: перейдите в раздел Настройки > Общие > Программное обеспечение. Обновить. На Mac: откройте Системные настройки > Обновление ПО.
10. Освобождение места в iCloud
Голосовые заметки в iCloud учитываются в доступном хранилище iCloud. Новые голосовые заметки не будут загружаться и синхронизироваться, если у вас мало или совсем нет свободного места в iCloud (хотя голосовые записи, уже находящиеся в iCloud, должны быть загружены на ваши устройства).
Если ваши голосовые записи не синхронизируются, следуйте нашим руководство по бесплатному хранилищу iCloud. Как только вы это сделаете, перезагрузите свои устройства и откройте приложение «Голосовые заметки». Ваши новые/ожидающие голосовые записи будут загружаться, синхронизироваться и скачиваться между вашим устройством Apple по беспроводной сети.
Перенос голосовых заметок вручную
Даже после тщательного выполнения всех вышеперечисленных решений, если голосовые заметки не не синхронизируются, вот доступные варианты:
Как исправить голосовые записи, которые не синхронизируются с Apple Watch на iPhone?
В ваших Apple Watch есть приложение Voice Memos, которое упрощает запись встречи, разговоры, занятия и т. д. Эти записи автоматически синхронизируются и появляются в приложении «Голосовые заметки» на сопряженном iPhone. Затем они загружаются в iCloud и становятся доступными везде.

Если голосовые заметки, сделанные на Apple Watch, не отображаются на вашем iPhone, убедитесь, что Wi-Fi и Bluetooth включены на обоих устройствах. Затем держите их поблизости и ждите. Все это время было бы полезно, если бы вы держали приложение Voice Memos открытым на своем iPhone и Apple Watch. Тем не менее, если ничего не работает, перезагрузите оба устройства.
Другого способа передать голосовые заметки с Apple Watch или iPhone нет. Поэтому я снова прошу вас дождаться их появления.
Дополнительная информация: имя по умолчанию (если присвоение имен на основе местоположения отключено) для голосовых записей, которые вы делаете на iPhone. а Mac — «Новая запись». Но в названии файла голосовых заметок, которые вы делаете на Apple Watch, есть только слово «Запись».
См. далее: