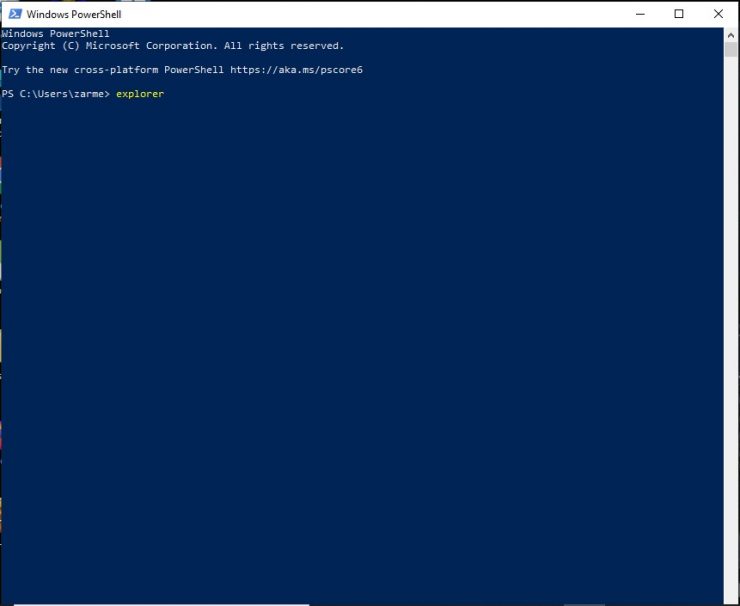Проводник в Windows когда-то назывался Проводником Windows. Это удобное приложение для управления файлами, которое используется очень регулярно. Он используется так регулярно, что я почти уверен, что многие из вас используют его, даже не задумываясь. Он имеет множество применений, включая перемещение, копирование, переименование и удаление файлов. Есть несколько способов получить доступ к проводнику в Windows 10 , и я собираюсь показать вам их все.
10 способов открыть проводник Windows 10
Вы можете попробовать все эти способы и выбрать тот, который вам больше всего нравится. Я всегда по привычке использую ярлык на панели задач. Какой из них вы бы использовали?
1) Ярлык на панели задач:
Это, пожалуй, самый простой. Внизу рабочего стола находится панель задач, на которой отображаются несколько закрепленных приложений. Значок File Explorer-один из них. Просто нажмите на нее, и приложение откроется.

2) Поиск в меню”Пуск”
Откройте меню Пуск и введите Проводник в строке поиска. Нажмите Открыть .
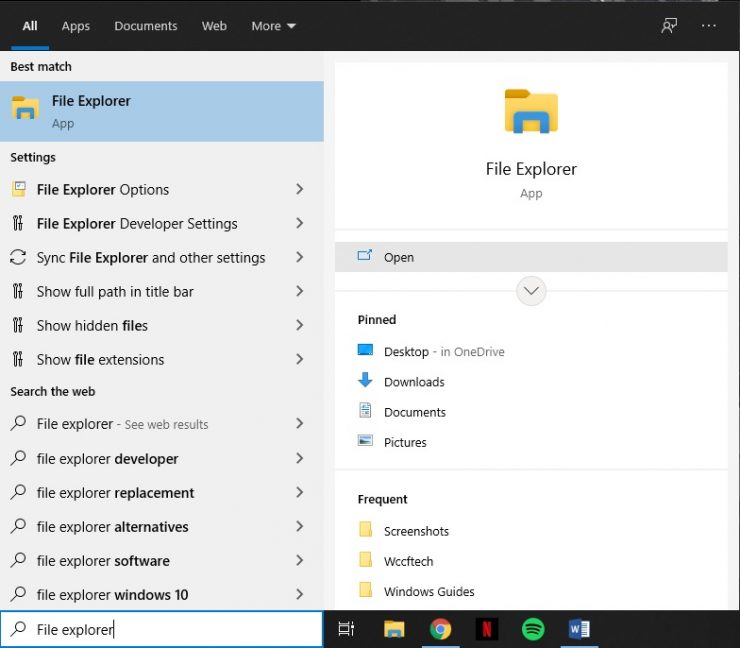
3) Меню”Пуск”
Это тоже можно делать долгим путем. Перейдите в меню Пуск и прокрутите вниз до ‘W’. Нажмите Система Windows и выберите Проводник .

4) Win + X
Нажимайте клавиши Win + X на клавиатуре. В левой части экрана появится список ярлыков. Нажмите Проводник , чтобы открыть приложение.
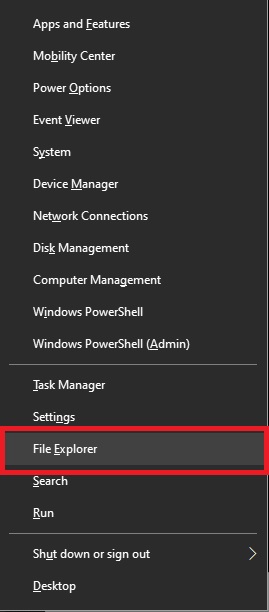
5) Ярлык на рабочем столе
Вы также можете создать ярлык на рабочем столе для быстрого доступа к нему. Перейдите в меню Пуск и прокрутите вниз до ‘W’. Нажмите Система Windows и найдите параметр проводника. Как только вы это сделаете, щелкните по нему, перетащите параметр на рабочий стол и создайте ярлык. Затем вы можете получить к нему доступ прямо со своего рабочего стола, когда захотите.
6) Запускать
Нажимайте клавиши Win + R на клавиатуре. Как только вы это сделаете, в нижнем левом углу экрана появится небольшое поле. Введите Explorer в строку поиска в поле и нажмите ОК . Это запустит приложение.

7) Диспетчер задач
Диспетчер задач-еще одно преимущество application в Windows 10. Вы также можете использовать его для доступа к проводнику. Нажмите клавиши Ctrl + Shift + ESC на клавиатуре. Это откроет диспетчер задач. Вот что вы увидите на своем экране:
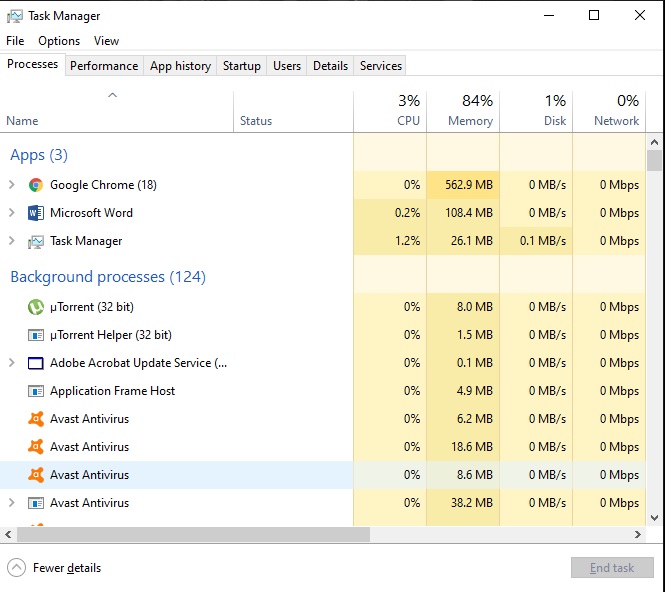
В верхней части приложения”Диспетчер задач”нажмите Файл и выберите параметр Запустить новую задачу .
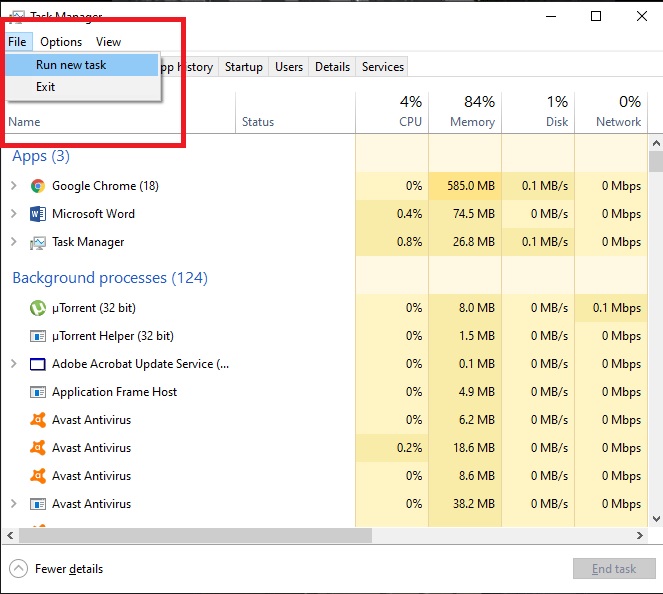
Как только вы это сделаете, появится другое окно. Введите explorer в строку поиска и нажмите ОК . Это запустит проводник.
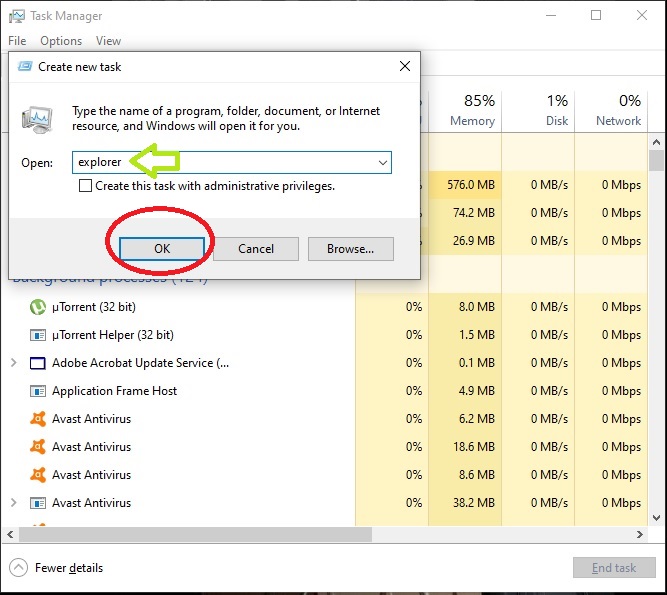
8) Горячие клавиши
Сочетания клавиш-это благо, и как только вы освоите их, вы пристраститесь к их использованию. Со временем вы забываете, каким был обычный способ доступа к приложениям. Нажмите клавиши Win + E на клавиатуре, и это запустит проводник.
9) Командная строка
Есть несколько способов запустить командную строку, если вы не знаете, как следовать этим инструкциям. Нажмите Win + R , чтобы открыть окно”Выполнить”. В поле поиска введите cmd. Нажмите”ОК”.
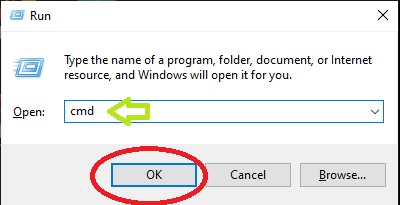
Как только вы это сделаете, появится запрос, как показано ниже. Введите cmd и нажмите enter.
. Будет запущено приглашение, как показано ниже. 
Введите explorer и нажмите введите . Это запустит проводник. 
10 ) Powershell
Перейдите в меню Пуск и введите Powershell в строке поиска. Нажмите Открыть . 
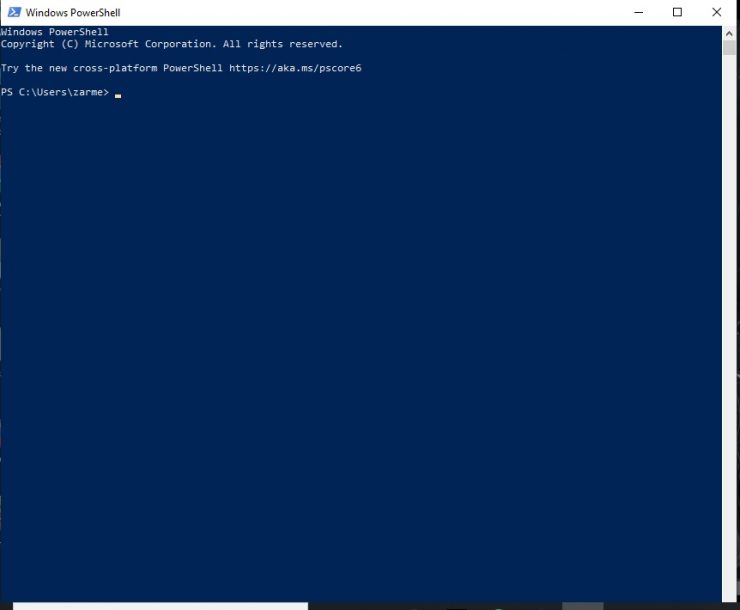
Введите explorer и нажмите enter . Это запустит проводник.