Вы можете оптимизировать параметры TCP/IP в Windows 10 либо вручную, либо с помощью стороннего приложения. Его оптимизация потенциально может улучшить скорость вашего интернет-соединения. Если вам интересно, нужно ли это, какие настройки вам нужно изменить и как, мы проведем вас через этот процесс. Но перед этим давайте разберемся с некоторыми основами.
Что такое TCP/IP?
TCP/IP, сокращение от Transmission Control Protocol/Internet Protocol, представляет собой группу протоколы связи, которые позволяют сетевым устройствам обмениваться данными, когда они подключены. TCP/IP — это набор правил и процедур, определяющих способ передачи и получения данных через Интернет.
Содержание
Ваша компьютерная система взаимодействует с бесчисленным множеством других систем в сети, но в любой момент времени только две системы могут обмениваться данными с каждой из них. разное. Чтобы это общение работало эффективно, компьютерам нужны протоколы.
Протокол — это набор правил, которые компьютеры используют для взаимодействия друг с другом. TCP/IP — это стандартный протокол связи, позволяющий взаимодействовать всем компьютерам независимо от поставщика. IP (интернет-протокол) похож на адрес, по которому должны быть отправлены данные, а TCP – это метод доставки данных на этот адрес.
TCP и IP — это разные вещи, но в основном они используются. вместе, потому что они полагаются друг на друга. Подумайте, например, о текстовом сообщении. IP-адрес аналогичен вашему номеру телефона; это помогает определить, куда отправляются данные. TCP — это технология, которая передает сообщение, воспроизводит тон уведомления и позволяет вам прочитать текстовое сообщение.
Нужна ли вам оптимизация настроек TCP/IP в Windows 10?
В большинстве случаев нет необходимости оптимизировать параметры TCP/IP, если вы не знаете параметр, который хотите изменить для определенной цели.
Однако в Windows Vista появилась новая функция, называемая автоматической настройкой окна приема, которая отслеживает несколько параметров TCP, включая пропускную способность и задержку в сети, в режиме реального времени. Он определяет оптимальный размер окна приема, измеряя продукты, которые задерживают скорость извлечения приложений и пропускную способность. Затем он пытается извлечь выгоду из избыточной пропускной способности, регулируя размер окна приема.

Так эта функция масштабирует окно приема TCP, чтобы максимизировать производительность и пропускную способность сети. По сути, Windows добавила функцию оптимизации TCP, чтобы максимально увеличить скорость вашей сети.
Тем не менее, есть несколько случаев, когда ручная оптимизация может быть оправдана. Например, если вы используете Windows XP или более раннюю версию Windows, старый маршрутизатор или модем, который не поддерживает функцию автонастройки, или вы хотите изменить определенный параметр TCP/IP, вам потребуется оптимизировать параметры TCP/IP вручную.
Как отключить функцию автонастройки в Windows?
Если у вас более старая версия Windows, чем Windows Vista, или у вас есть маршрутизатор, который не Если вы не поддерживаете автонастройку, ее можно легко отключить.
Большинство сторонних инструментов оптимизации TCP позволяют отключать автонастройку в своем интерфейсе. Однако, если у вас его нет, вы можете запустить несколько команд, чтобы отключить автонастройку.
Начните с запуска командной строки и выполните следующие команды:
проверьте, включена ли автонастройка включено:
netsh интерфейс tcp показать глобальный

Если появляется Окно получения Автонастройка Уровень как обычный, автонастройка включена.
Отключить автонастройку:
netsh int tcp set global autotuninglevel=disabled
На этом этапе у вас отключена автонастройка. Если вы хотите повторно включить его, выполните следующую команду:
netsh int tcp set global autotuninglevel=normal
Вы также можете отключить автонастройку в редакторе реестра. Нажмите Win + R, введите regedit и нажмите Enter. Вставьте следующий адрес в панель навигации:
HKEY_LOCAL_MACHINE\Software\Microsoft\Windows\CurrentVersion\Internet Settings\WinHttp
Вам потребуется создать новое значение в подразделе WinHttp. Щелкните правой кнопкой мыши пробел и выберите Создать > Параметр DWORD (32-разрядное).

Назовите значение Автонастройка TCP. Дважды щелкните DWORD, вставьте 1 в поле Значение данных и выберите ОК.

Чтобы снова включить, удалите значение или установите для параметра Значение данных значение 0..
Как оптимизировать TCP/IP в Windows 10
Функция автонастройки и параметры TCP/IP предварительно настроены в Windows 10, что означает, что они одинаковы для все, кто использует Microsoft Windows, если они не изменили их вручную. Но даже люди с одинаковыми операционными системами могут, конечно, иметь разные типы интернет-подключений или старые маршрутизаторы.
Интернет-соединения могут быть широкополосными или оптоволоконными, предлагать разную пропускную способность или иметь разную задержку. Вы можете настроить параметры TCP/IP так, чтобы они лучше всего соответствовали конкретным характеристикам вашего интернет-соединения.
Если вы разбираетесь в технологиях, вы можете оптимизировать TCP/IP в Windows 10, изменив реестр Windows. настройки или запустив комбинацию команд в командной строке. Но этот процесс намного проще с помощью стороннего инструмента, потому что вы сможете делать все, используя интерфейс и из одного места.
Загрузить TCP Optimizer
Прежде чем вы сможете приступить к оптимизации параметров TCP/IP, вам потребуется загрузить сторонний инструмент, например TCP Optimizer.
Загрузите его, щелкните правой кнопкой мыши загруженный файл и выберите Запуск от имени администратора.

Теперь вы увидите интерфейс на своем экране.
Оптимизировать TCP/IP
Для начала вам Вам нужно будет только ввести скорость вашего интернета в TCP Optimizer, и он соответствующим образом оптимизирует все настройки. Установите максимальную скорость, которую предлагает ваше интернет-соединение. Это максимально доступная пропускная способность, а не ваша локальная сеть. скорость. Например, если ваша пропускная способность составляет 50 Мбит/с, установите скорость 50 Мбит/с.

Затем выберите Оптимальный в разделе Выберите настройки внизу и выберите Применить изменения.

Вкл. в появившемся окне установите оба флажка рядом с пунктами Резервное копирование и Создать журнал в правом нижнем углу и нажмите ОК.

Вам будет предложено перезагрузить компьютер. , нажмите Да. Нажмите Нет, если хотите перезагрузить компьютер позже. Однако изменения вступают в силу только после перезагрузки.
Все, готово.
Если что-то пойдет не так, вы всегда можете вернуться к настройкам по умолчанию, поскольку TCP Optimizer автоматически создает резервную копию ваших настроек перед применением любых изменений.
Если вы хорошо разбираетесь в сети и вы хотите изменить отдельные настройки, начните с выбора Пользовательский в разделе Выберите настройки внизу. Как только вы это сделаете, вы увидите, что все настройки, которые раньше были недоступны, теперь можно настроить.
Прежде чем изменять какие-либо настройки, убедитесь, что вы выбрали правильный сетевой адаптер в разделе Сетевой адаптер.

Затем вы можете изменить MTU, перегрузку Control Provider и даже расширенные параметры TCP/IP, такие как QoS. Но они обычно полезны, когда у вас есть конкретная проблема, которую вы пытаетесь решить, и вы знаете, как решить ее с помощью этих настроек.
Например, если вы геймер и пытаетесь оптимизировать скорость своего интернета, вы можете переключиться на вкладку Дополнительные настройки и отключить индекс регулирования сети и алгоритм Нэгла.
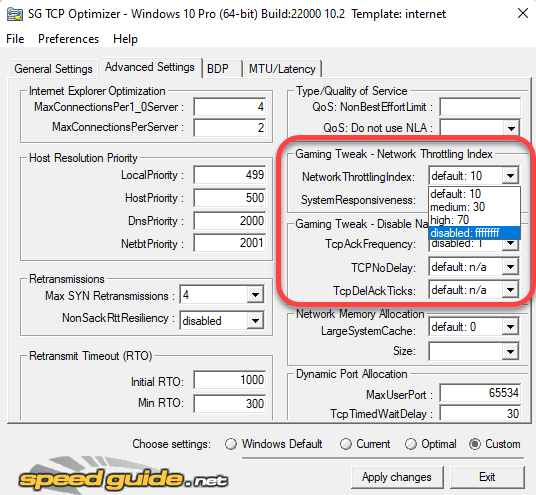
Оптимизатор TCP поставляется с большим количеством расширенных функций, но лучше не возиться с ними, если вы не знаете, что делаете. Кроме того, применения оптимальных настроек с помощью TCP Optimizer в большинстве случаев более чем достаточно для оптимизации настроек TCP/IP в Windows 10.
Если вы что-то напутаете, вы всегда можете применить настройки Windows по умолчанию. настройки и сброс TCP/IP и WINSOCK из меню Файл вверху.

Настройки TCP, оптимизированные
Оптимизация TCP может быть очень полезна, если вы хотите обеспечить высокую производительность сетевых подключений. Если текущие настройки не позволяют вам использовать весь потенциал вашего интернет-плана, вы можете попробовать оптимизировать настройки TCP.
Конечно, лучше убедиться, что оптимизация действительно оправдана. Например, возможно, все, что вам нужно сделать, это улучшите сигнал Wi-Fi, чтобы увеличить скорость интернета. Обратите внимание, что есть несколько других способов повысить скорость загрузки и выгрузки.