11-search-not-working.jpg”>
В Windows 11 вы могли заметить, что существует несколько способов поиска приложений или файлов. Почти каждый параметр зависит от функции поиска Windows.
Панель поиска в Windows — полезная утилита, поскольку она позволяет быстро получить доступ к вашим любимым приложениям, настройкам и файлам. Что более полезно, так это то, что поиск в Windows 11 также может получать результаты из Интернета.
Однако, поскольку Windows 11 не свободна от ошибок, некоторые пользователи сталкиваются с проблемами с панелью поиска в Windows 11. сообщили, что не могут ничего ввести в строку поиска.
Некоторые пользователи также сообщали, что поиск в Windows 11 вообще не открывается. Если вы столкнулись с этой проблемой, вы читаете правильное руководство.
Список из 5 лучших способов исправить невозможность ввода в строке поиска в Windows 11
В этой статье мы перечислим некоторые из лучших способов устранения проблемы с панелью поиска в Windows 11. Все методы будут очень простыми; просто следуйте им, как указано.
1. Запустите средство устранения неполадок с поиском и индексированием
В этом методе мы будем использовать средство устранения неполадок с поиском и индексированием, чтобы решить проблему с панелью поиска. Вот несколько простых шагов, которые необходимо выполнить.
1. Прежде всего, нажмите кнопку запуска Windows 11 и выберите Настройки.
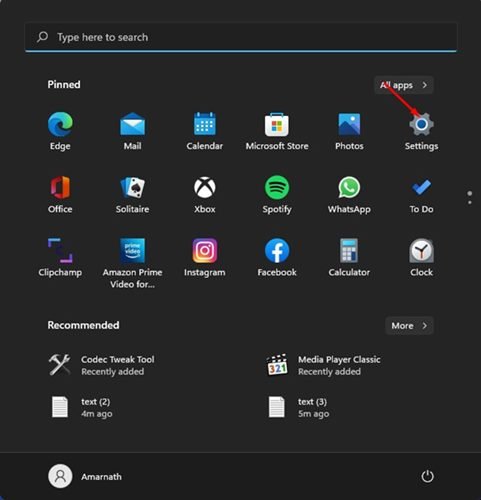
2. На странице настроек перейдите на вкладку Система.
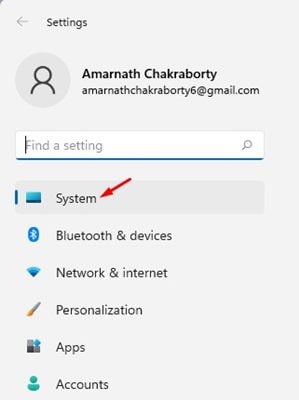
3. На правой панели выберите параметр Устранение неполадок, как показано ниже.
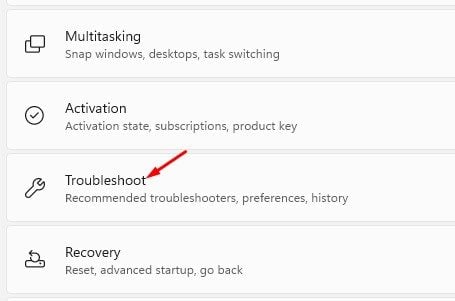
4. На странице устранения неполадок выберите вариант другие средства устранения неполадок.
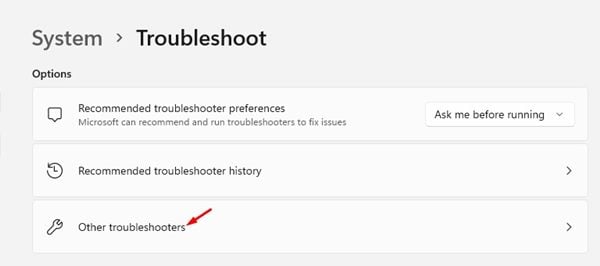
5. Затем нажмите кнопку Выполнить под средством устранения неполадок с поиском и индексированием, чтобы решить проблему с панелью поиска.

Вот и все! Вы сделали. Вот как вы можете решить проблему с невозможностью ввода в строке поиска в Windows 11.
2. Перезапустите службу поиска Windows
Windows 11 запускает фоновую службу под названием «Поиск Windows». Он постоянно работает в фоновом режиме и обеспечивает кэширование свойств, индексацию контента и результаты поиска файлов.
Иногда служба работает неправильно в системе, что приводит к проблеме с панелью поиска в Windows 11. Следовательно, для решения проблемы необходимо перезапустить службу поиска Windows.
1. Прежде всего, нажмите кнопку Windows + R на клавиатуре. Откроется диалоговое окно «Выполнить», введите services.msc и нажмите кнопку «Ввод».
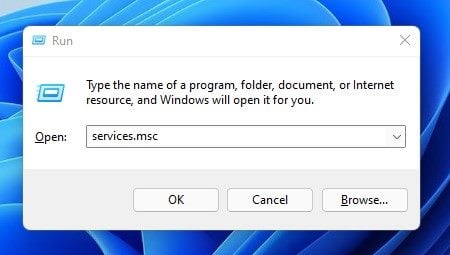
2. На страницах служб Windows найдите параметр Поиск Windows.
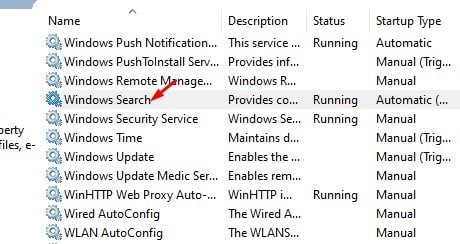
3. Щелкните правой кнопкой мыши службу поиска Windows и выберите Перезапустить.
Все! Вы сделали. Вот как вы можете перезапустить службу поиска Windows в Windows 11.
3. Запустить загрузчик CTF
Что ж, загрузчик CTF — это процесс, необходимый для поддержки текста. Если этот процесс не запущен, вы ничего не сможете ввести в поле поиска Windows. Итак, в этом методе нам нужно вручную запустить загрузчик CTF, чтобы исправить невозможность ввода в строку поиска в Windows 11.
Чтобы запустить загрузчик CTF, нажмите Windows Key + R кнопку. Это откроет диалоговое окно RUN; введите ‘C:\Windows\system32\ctfmon.exe’ и нажмите кнопку Enter.
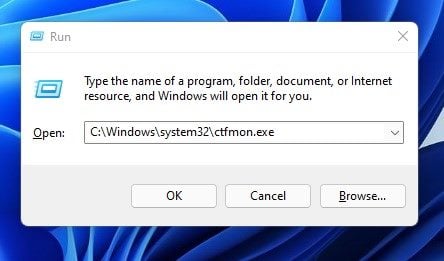
Всё! Вы сделали. Это запустит загрузчик CTF в вашей Windows 11. Каждый раз, когда вы перезагружаете компьютер, вам нужно запускать эту команду RUN.
4. Запустите команду SFC и DISM
Если системные файлы Windows 11 повреждены, вы можете столкнуться с множеством проблем, включая проблемы с панелью поиска. Итак, чтобы исправить поврежденные системные файлы, вам нужно запустить сканирование SFC, чтобы восстановить отсутствующие или поврежденные файлы.
1. Прежде всего, нажмите кнопку Windows Key + X, чтобы открыть дополнительное меню «Пуск». Затем выберите Терминал Windows (администратор) из списка.
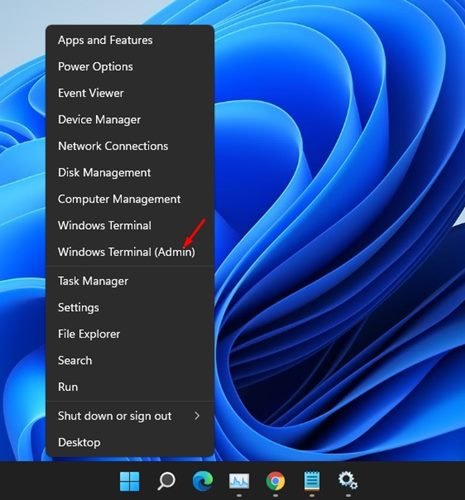
2. В терминале Windows введите sfc/scannow и нажмите кнопку Enter.
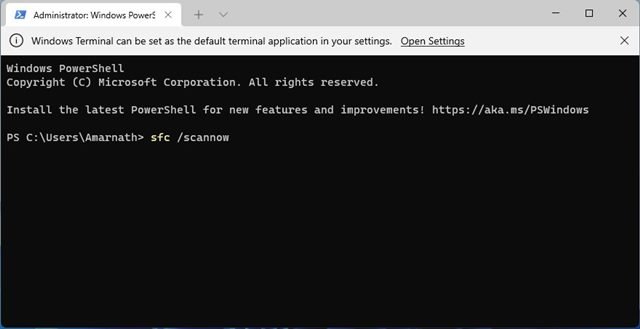
3. Команда SFC будет запущена и попытается исправить проблемы. Если он обнаружит какую-либо проблему, вам необходимо запустить сканирование DISM.
4. Чтобы запустить сканирование DISM, нажмите Клавиша Windows + X и выберите Терминал Windows (администратор).
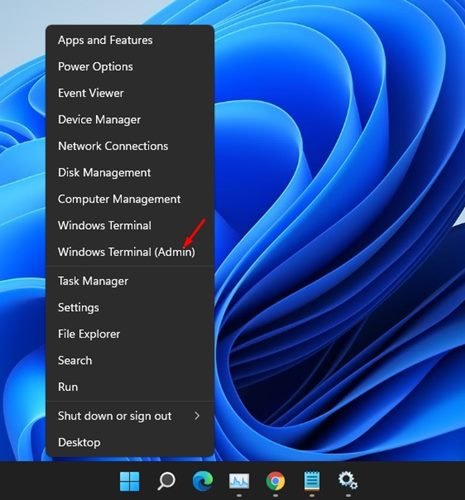
5. Теперь введите следующие команды в терминале Windows.
DISM/Online/Cleanup-Image/CheckHealth DISM/Online/Cleanup-Image/ScanHealth DISM/Online/Cleanup-Image/RestoreHealth 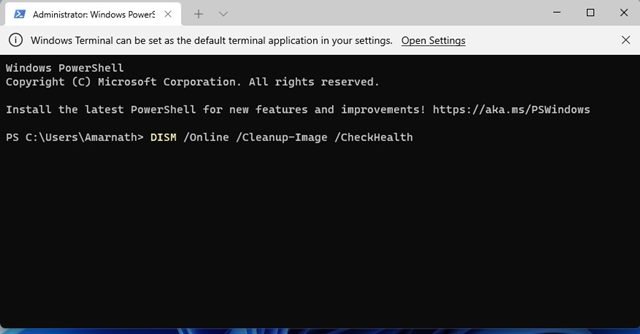
Вот и все! Вы сделали. Это решит проблему с невозможностью ввести текст в строке поиска в Windows 11.
5. Повторная регистрация приложений по умолчанию
Если вы по-прежнему не можете вводить текст в строку поиска Windows 11, вам необходимо повторно зарегистрировать приложения по умолчанию в Windows 11. Вот что вам нужно сделать.
1. Прежде всего, нажмите клавишу Windows + кнопку X и выберите ‘Терминал Windows (администратор)’
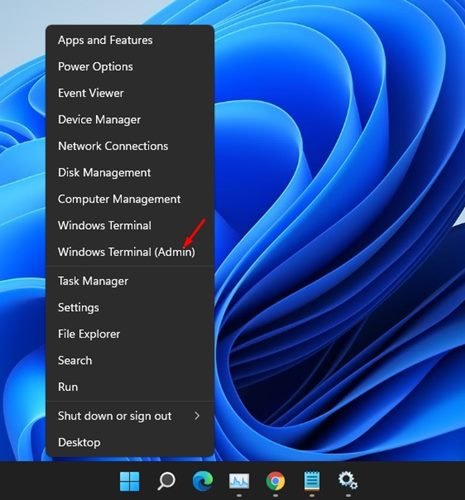
2. В терминале Windows введите указанную команду и нажмите кнопку Enter.
Get-AppXPackage-AllUsers |Where-Object {$_.InstallLocation-like”*Системные приложения*”} | Foreach {Add-AppxPackage-DisableDevelopmentMode-Register”$($_.InstallLocation)AppXManifest.xml”}
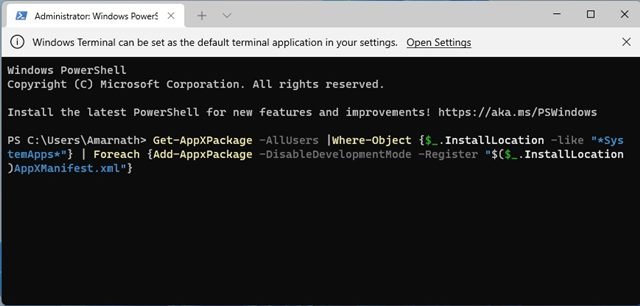
После выполнения команды перезагрузите компьютер. Если вы не можете печатать после перезагрузки, выполните следующие действия.
1. Прежде всего, нажмите кнопку Windows Key + X и выберите «Терминал Windows (администратор)»
2. В терминале Windows введите указанную команду и нажмите кнопку Enter.
$manifest=(Get-AppxPackage Microsoft.WindowsStore).InstallLocation +’\AppxManifest.xml’; Add-AppxPackage-DisableDevelopmentMode-Register $manifest
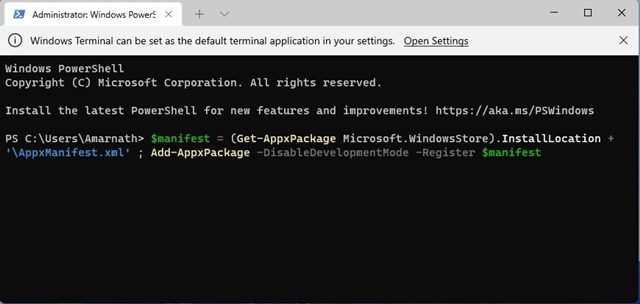
После выполнения команды перезагрузите компьютер, и проблема будет устранена.
Это наилучшие возможные способы исправить невозможность ввода в строку поиска в Windows 11. Я надеюсь, что эта статья помогла вам! Пожалуйста, поделитесь им и с друзьями. Если у вас есть какие-либо сомнения по этому поводу, сообщите нам об этом в поле для комментариев ниже.