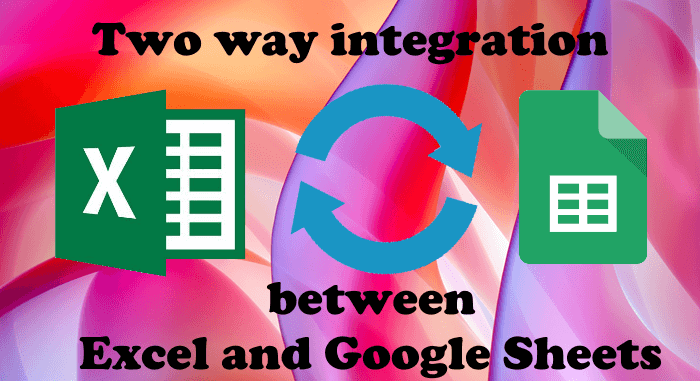Что касается импорта данных из Microsoft Excel в Google Таблицы и наоборот, большинство из нас Это можно сделать, загрузив файл Excel на Google Диск и загрузив таблицы Google в формате Microsoft Excel или просто скопировав и вставив данные. Это трудоемкий процесс, так как вы должны делать это каждый раз, когда вносите какие-либо изменения в файл Excel или Google Sheets. В этой статье мы увидим, как вы можете автоматически импортировать данные из Excel в Google Таблицы и наоборот. Это двусторонняя интеграция между Google Таблицами и Microsoft Excel.
Как экспортировать или импортировать данные из Excel в Google Таблицы
Вы можете связать Google Таблицы с Microsoft Excel, создав веб-запрос в Excel. Но это только односторонняя интеграция, что означает, что изменения, внесенные в Google Sheets, будут автоматически обновлены в Excel, но изменения, сделанные в Excel, не будут автоматически обновлены в Google Sheets.
Если вы хотите установить для двусторонней интеграции между Google Sheets и Microsoft Excel выполните следующие инструкции.
Загрузите Google Диск для Windows. Установите Google Диск для Windows на свой компьютер. Создайте новый файл Excel на Google Диске в проводнике. Откройте только что созданный файл Excel и введите свои данные. Сохраните файл Excel и закройте его. Откройте Google Таблицы в веб-браузере. Там вы увидите электронную таблицу, которую вы создали на своем компьютере. Откройте эту таблицу в Google Таблицах, и вы увидите все данные, которые вы ввели в файл Excel.
Теперь давайте подробно рассмотрим все эти шаги.
1] Загрузите Google Диск для Windows.
2] Дважды щелкните значок установочный файл для установки Google Диска на компьютер с Windows. После успешной установки Google Диска откройте его и войдите в систему, введя учетные данные своей учетной записи Google. После входа в Google Диск для Windows дождитесь завершения синхронизации. После этого вы увидите, что жесткий диск с именем Google Диск был автоматически создан в проводнике.
Если Google Диск не добавлен в ваш проводник, вы должны добавить его вручную.
3] Теперь дважды щелкните Google Диск в проводнике, чтобы открыть его. Там вы увидите папку с именем Мой диск. Дважды щелкните его, чтобы открыть.
4] Теперь щелкните правой кнопкой мыши пустое место и перейдите в раздел «Создать > Рабочий лист Microsoft Excel». Если этот параметр недоступен, откройте Microsoft Excel на своем компьютере, создайте новый лист и сохраните его на Google Диске на своем компьютере.
5] Откройте только что созданный рабочий лист Excel, введите свои данные и сохраните их. После этого откройте Google Таблицы. Вы увидите, что файл Excel, который вы создали на своем компьютере, был автоматически добавлен в Google Sheets.
Установлена двусторонняя интеграция между Google Sheets и Microsoft Excel. С этого момента все изменения, которые вы вносите в Google Sheets, будут автоматически обновляться в Microsoft Excel, а изменения, которые вы делаете в Excel, будут автоматически обновляться в Google Sheets.
Могут ли Google Sheets извлекать данные из Excel?
Google Таблицы могут извлекать данные из Excel. Для этого вам необходимо загрузить и установить Google Диск на свой компьютер, а затем создать файл Excel на Google Диске на вашем компьютере. После этого Google Таблицы начнут извлекать данные из этого файла Excel.
Как мне автоматически извлекать данные в Excel?
Вы можете автоматически извлекать данные в Excel из Google Таблиц либо создав веб-запрос в Excel или установив Google Диск на свой компьютер. Первый метод представляет собой одностороннюю интеграцию между Excel и Google Sheets, тогда как второй метод представляет собой двустороннюю интеграцию между Excel и Google Sheets.
Надеюсь, это поможет.
Читать далее: как редактировать PDF-файлы в Документах Google в Интернете.