Видео могут занимать много места на вашем компьютере. Если у вас мало места для хранения, вам нужно придумать решение, чтобы уменьшить размер вашего видео. Многие пользователи полностью удаляют видео, не понимая, что его сжатие поможет очистить много места для хранения. Кроме того, сжатие видео стало намного проще и удобнее благодаря наличию нескольких приложений для редактирования видео для Windows 10.
Необходимость сжимать видео возникает не только при нехватке места для хранения. Например, вы хотите поделиться видео, но не можете из-за ограничений по размеру как для электронной почты, так и для чатов. Кроме того, загрузка и скачивание сжатых видео происходит намного быстрее.
Многим пользователям приходится загружать видео на различные порталы в рабочих или образовательных целях. На этих порталах также могут быть наложены определенные ограничения на размер видео. Если размер вашего видео превышает установленный предел, попробуйте сжать его. Кроме того, если скорость вашего интернета низкая или постоянно колеблется, идеальным подходом будет загрузка сжатого видео меньшего размера.
Существуют различные приложения, которые можно использовать для сжатия или уменьшения размера видео, и мы проведем вас через этот процесс с помощью VLC Media Player. Он бесплатный, с открытым исходным кодом, поддерживает почти все видеоформаты и доступен для большинства операционных систем, что делает его предпочтительным вариантом.
Как сжать видео в Windows 10?
Прежде чем мы перейдем к процессу, вам необходимо понять различные параметры, которые изменяются для сжатия видео, и то, как они влияют на него.
- Преобразовать в формат MPEG4 : видео, как и любой другой файл, имеет различные форматы. Видео в одних форматах занимают больше места для хранения по сравнению с другими из-за их большего размера. Поэтому рекомендуется преобразовать видео в формат MP4, чтобы уменьшить его размер.
- Уменьшить разрешение: Разрешение-это количество пикселей, которые могут четко отображаться в данном измерение. Он записывается как «ширина x высота». Если вы когда-нибудь используете YouTube или другие сервисы потокового видео, вы найдете возможность изменить разрешение. Более низкое разрешение видео означает меньший размер видео. Однако это влияет на качество видео, поэтому понижайте его только тогда, когда качество не является критическим фактором.
- Уменьшить битрейт: битрейт-это количество обрабатываемых битов. в единицу времени. Чем ниже битрейт, тем меньше размер видео. Битрейт выражается в битах в секунду. Если скорость передачи данных высока, вы можете найти к нему префиксы типа «k (Кило)», «M (Мега)» или «G (Гега)».
- Уменьшить кадр. Частота: частота кадров-это частота, с которой последовательные кадры (изображения) отображаются на экране. Иногда это называется «частота кадров» и измеряется в «кадрах в секунду (FPS)». Когда вы уменьшаете частоту кадров, одновременно уменьшается размер файла.
- Уменьшить длину видео : это одно из самых простых решений для уменьшения размера видео. Часто в видео могут быть части, которые не имеют отношения к делу, и простое их вырезание приведет к уменьшению размера видео.
- Обрезать видео. Подобно изображениям, вы можете обрезать определенные части видео, которые необходимы, и удалите оставшиеся. Например, если часть слева не содержит какой-либо соответствующей информации, обрезка не повредит. Однако это принесет вам пользу, уменьшив размер видео.
Теперь, когда вы узнали, как сжать видео и уменьшить его размер, мы рассмотрим процесс для каждого из них.
Загрузить VLC Media Player в Windows 10
Если в вашей системе еще не установлен проигрыватель VLC Media, самое время установить его, прежде чем мы перейдем к различным методам сжатия видео. Чтобы загрузить VLC Media Player, перейдите на videlan.org/vlc и нажмите на опцию «Загрузить VLC».
После загрузки установщика запустите его и следуйте инструкциям на экране, чтобы завершить процесс установки.
Измените формат видео на MP4 с помощью VLC
Если формат текущего видео-«MKV» или «AVI», преобразование его в «MP4» уменьшит размер. Файлы в формате «MKV» или «AVI» обычно больше из-за дополнительных функций. Кроме того, это не влияет на качество видео, поскольку оно зависит от «кодека», а не от формата. Процесс преобразования выполняется без проблем с VLC Media Player.
Чтобы изменить формат, найдите «VLC Media Player» в «меню« Пуск »», а затем щелкните результат поиска, чтобы запустить приложение.
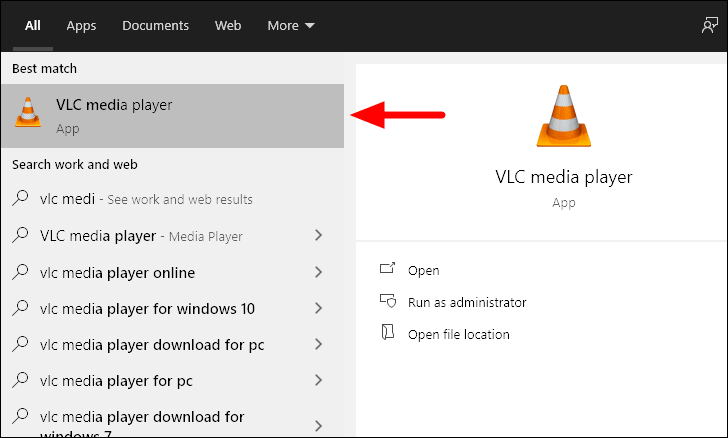
В медиаплеере VLC нажмите «Медиа» в строке меню, а затем выберите «Конвертировать/Сохранить» в раскрывающемся меню.
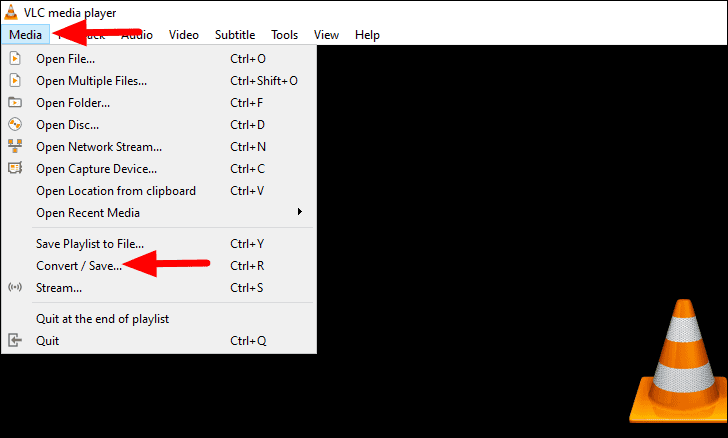
Откроется окно «Открыть медиа». Нажмите кнопку «Добавить», чтобы выбрать и добавить видео.
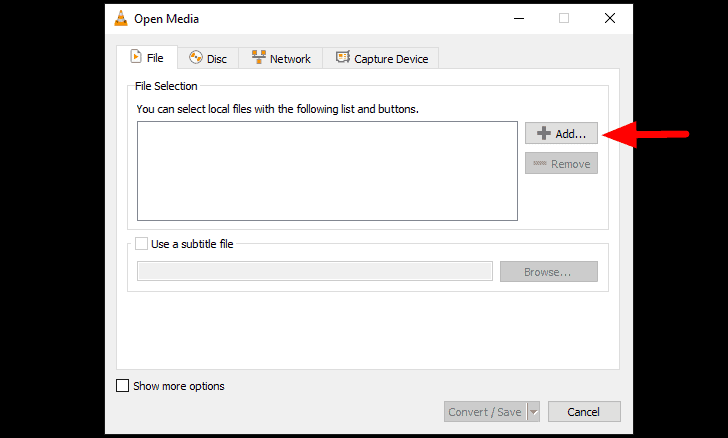
Затем просмотрите и выберите видео, а затем нажмите «Открыть» внизу.
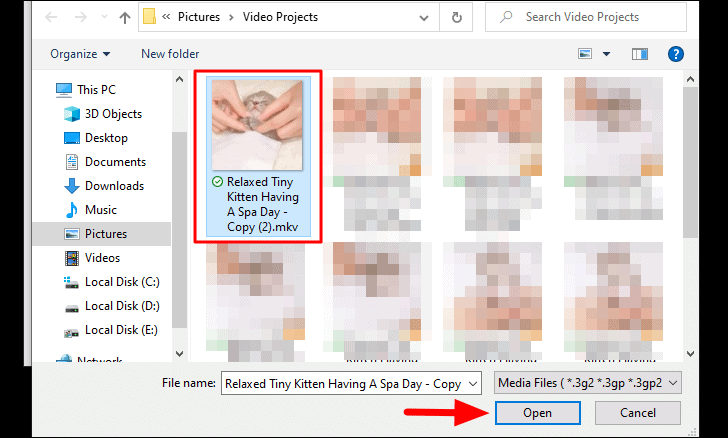
После добавления видео нажмите внизу кнопку «Конвертировать/Сохранить».
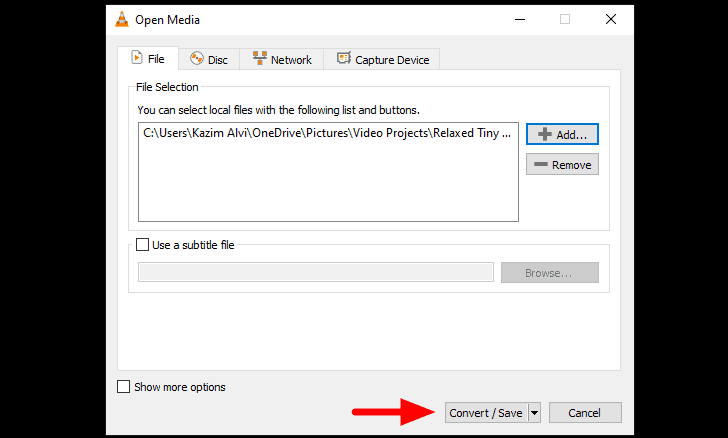
Откроется окно «Преобразовать», в котором вы можете выбрать любой другой формат. Однако рекомендуется выбрать первый вариант, то есть «MP4», поскольку это универсальный формат, поддерживаемый всеми мультимедийными проигрывателями.
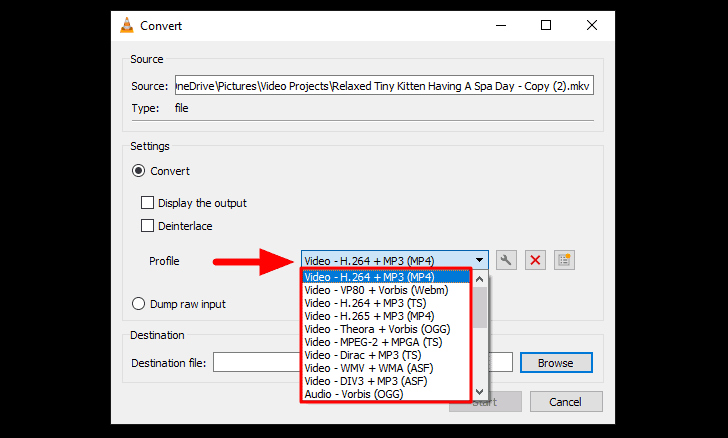
После того, как вы выбрали новый формат, нажмите кнопку «Обзор», чтобы выбрать папку назначения и задать имя файла для нового видео.
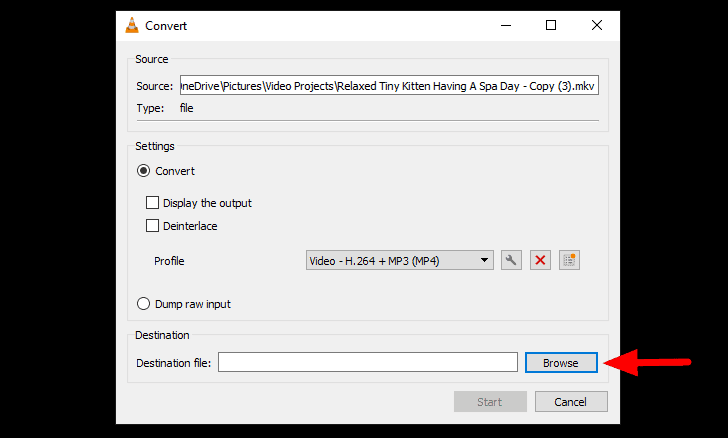
Теперь найдите место назначения нового видео, введите для него новое имя в соответствующем разделе и нажмите «Сохранить» внизу.
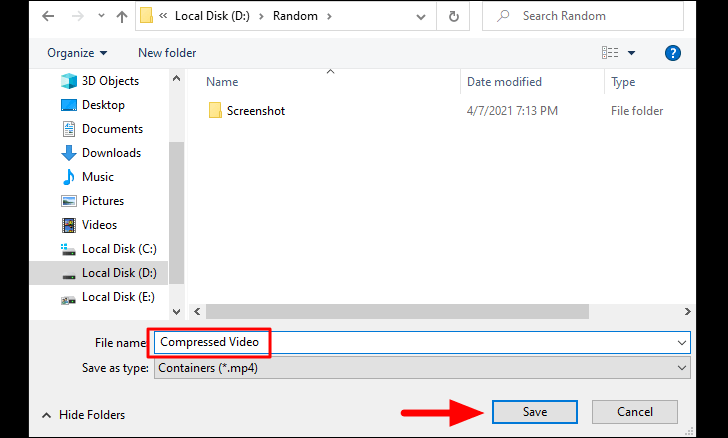
Все, что вам осталось сделать, это нажать кнопку «Начать» внизу, чтобы начать процесс преобразования.
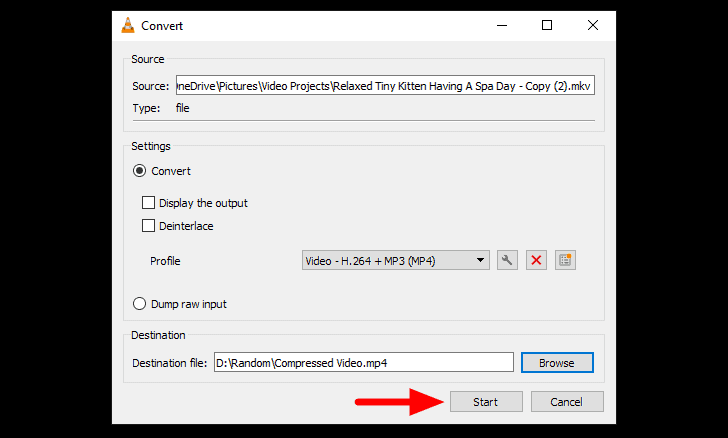
Завершение процесса преобразования займет некоторое время. После этого проверьте, правильно ли работает новое видео, а затем при необходимости удалите старое.
Сжать видео, изменив параметры видео с помощью VLC
В этом разделе мы обсудим различные методы сжатия видео путем изменения параметров видео.
Найдите различные параметры текущего видео
Прежде чем переходить к методу сжатия, вы должны знать текущие параметры видео, которое вы собираетесь сжать.
Чтобы проверить параметры, сначала просмотрите и найдите видео, а затем щелкните его правой кнопкой мыши. Текущий формат видео будет добавлен к самому имени. Однако, если вы скрыли «Расширения» на «Панели управления», их можно найти на вкладке «Общие» свойств видео.
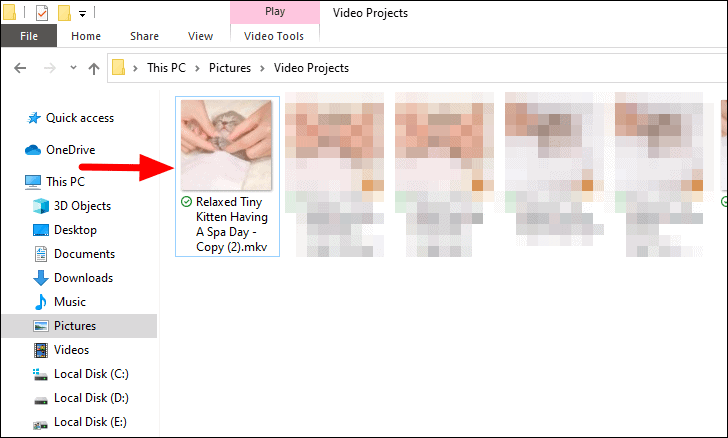
Затем выберите опцию «Свойства» в контекстном меню.
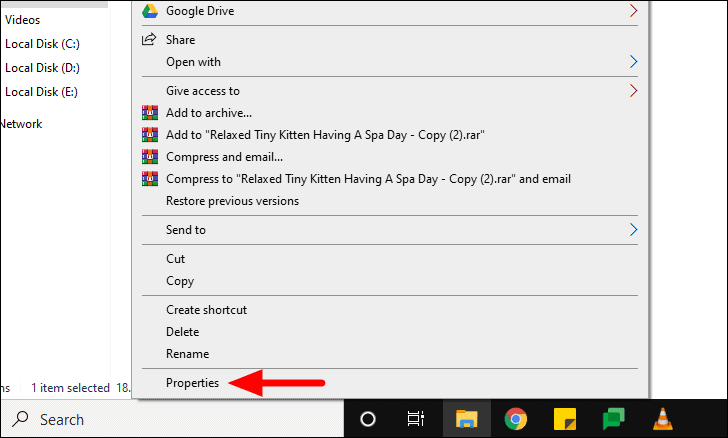
Перейдите на вкладку «Подробности» вверху, и теперь вы можете просматривать различные параметры видео, такие как «Ширина», «Высота», «Битрейт» и «Частота кадров».
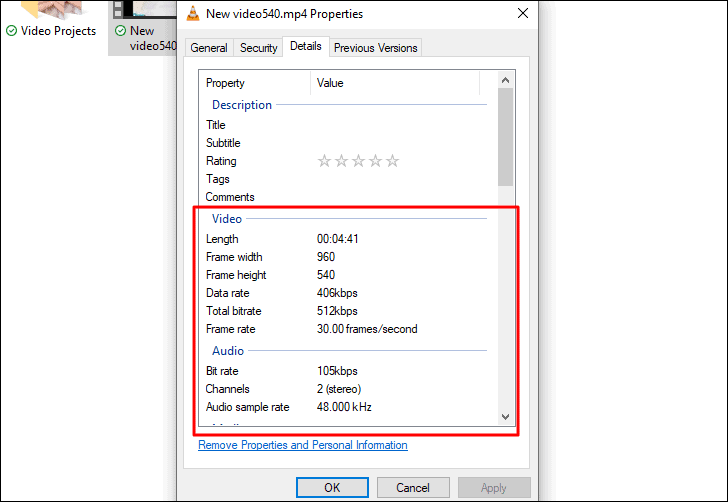
В некоторых форматах видео параметры могут не отображаться на вкладке «Подробности». В таких случаях рекомендуется преобразовать видеофайл в «MP4», выполнив действия, описанные в предыдущем разделе, а затем просмотреть параметры видео.
Эти параметры понадобятся вам при сжатии видео, поскольку изменения будут внесены относительно текущих.
Изменение параметров видео с помощью VLC
После того, как вы выбрали видео, как описано выше, нажмите на значок гаечного ключа рядом с видео «Профиль».
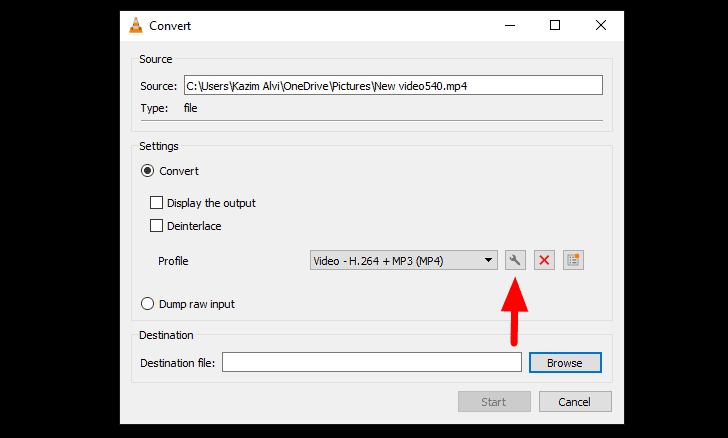
Чтобы изменить битрейт и частоту кадров видео , перейдите на вкладку «Видеокодек» и выберите раздел «Параметры кодирования». Теперь введите меньшее значение для обоих вручную или используйте стрелки рядом с ними, чтобы увеличить/уменьшить скорость.
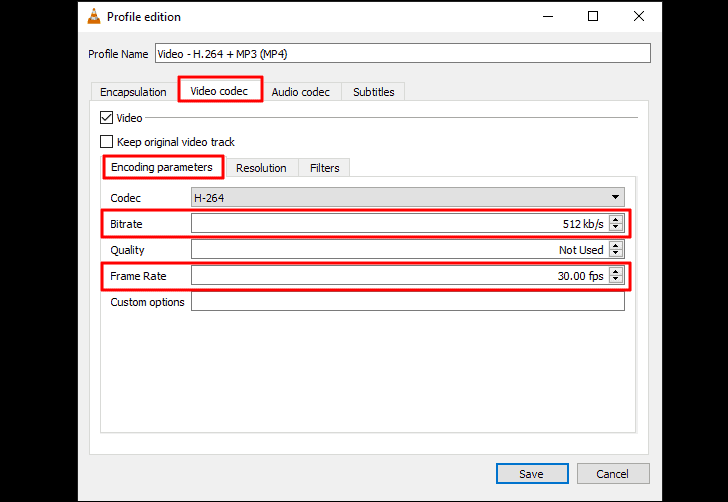
Чтобы изменить разрешение видео , перейдите в раздел «Разрешение» на вкладке «Видеокодек». Затем измените ширину и высоту рамки, вручную вводя новые значения или используя стрелки для каждого. Кроме того, никогда не меняйте соотношение ширины и высоты видео, так как это повлияет на общее качество.
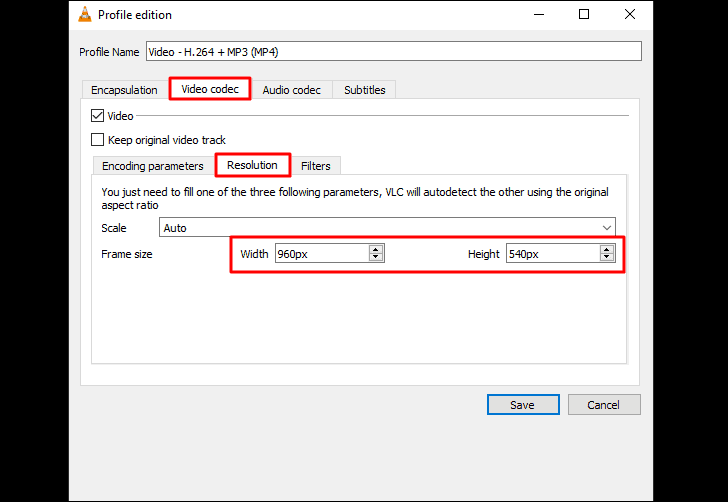
Чтобы изменить битрейт аудио , перейдите на вкладку «Аудиокодек» и выберите раздел «Параметры кодирования». Затем уменьшите битрейт, чтобы уменьшить размер видео. После внесения необходимых изменений нажмите «Сохранить» внизу, чтобы продолжить процесс преобразования.
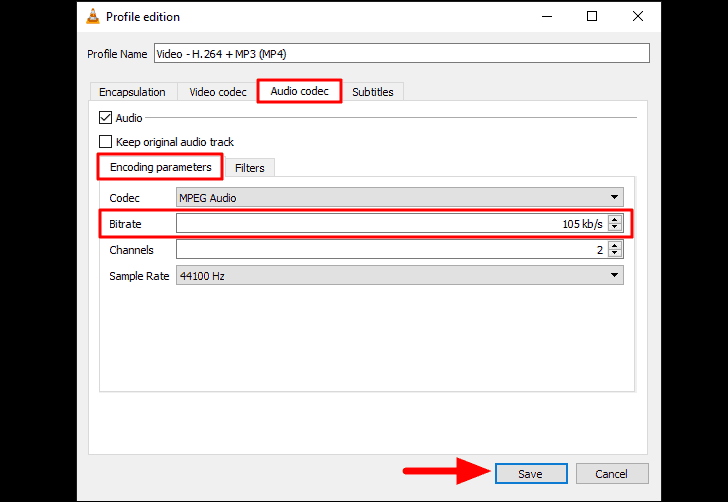
Затем нажмите «Обзор», чтобы выбрать папку назначения, выберите имя файла и затем нажмите «Пуск», чтобы начать процесс преобразования, как описано в предыдущем разделе.
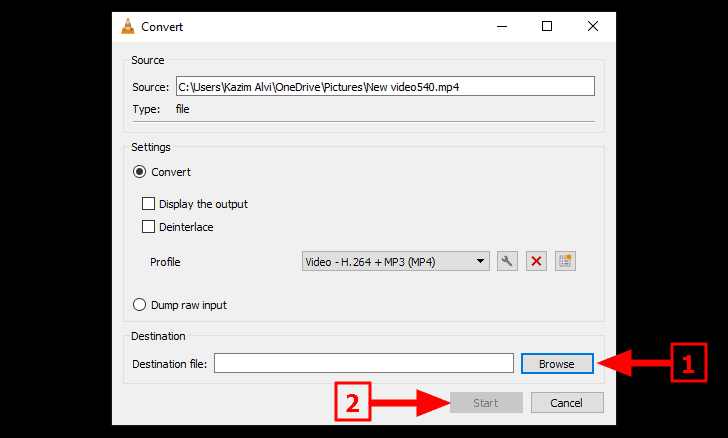
Теперь VLC начнет процесс преобразования, который займет несколько секунд.
Обрезать/вырезать видео с помощью VLC в Windows 10
Если часть видео, которую вы хотите отправить, загрузить или сохранить, намного меньше всей продолжительности, вы можете просто обрезать или вырезать эту часть. Это значительно уменьшит размер видео, а также удалит ненужную его часть, что сделает его более эффективным.
Чтобы обрезать видео с помощью VLC, запустите проигрыватель, нажмите «Медиа» в строке меню и затем выберите «Открыть файл» в раскрывающемся меню.
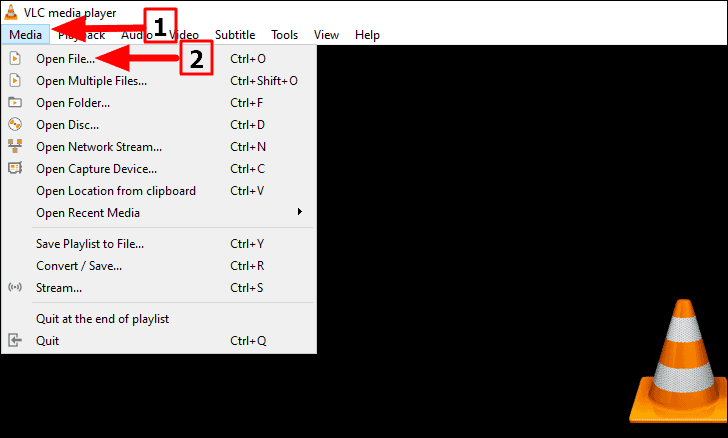
Найдите и выберите видео, которое вы хотите обрезать, и нажмите «Открыть» внизу.
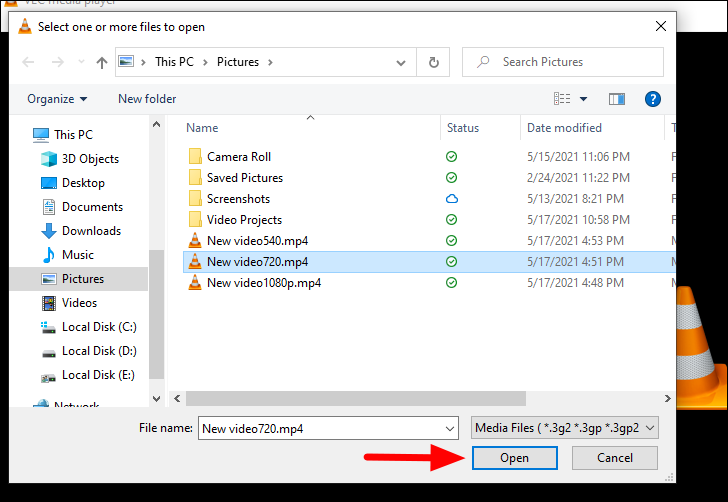
После загрузки видео в медиаплеер VLC нажмите «Просмотр» в строке меню и выберите в меню «Дополнительные элементы управления».
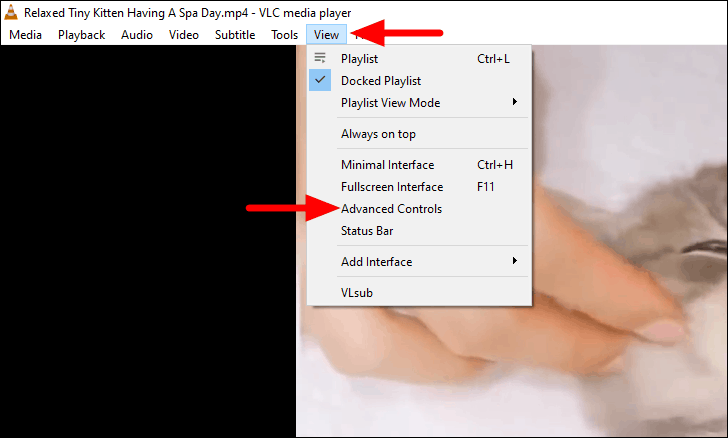
Набор дополнительных элементов управления теперь будет виден внизу. Теперь разместите видео в той точке, откуда вы хотите его обрезать. Затем нажмите кнопку «Запись», а затем нажмите кнопку «Воспроизвести». Видео будет записываться с этого момента.
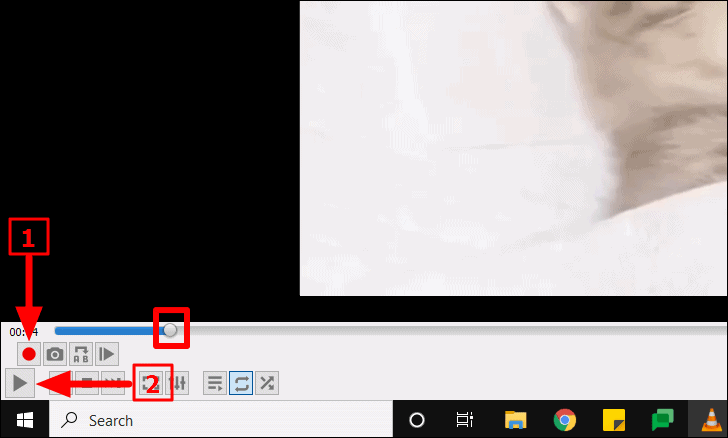
Когда вы дойдете до точки, где заканчивается соответствующая часть видео, снова нажмите кнопку «Запись», чтобы остановить запись.
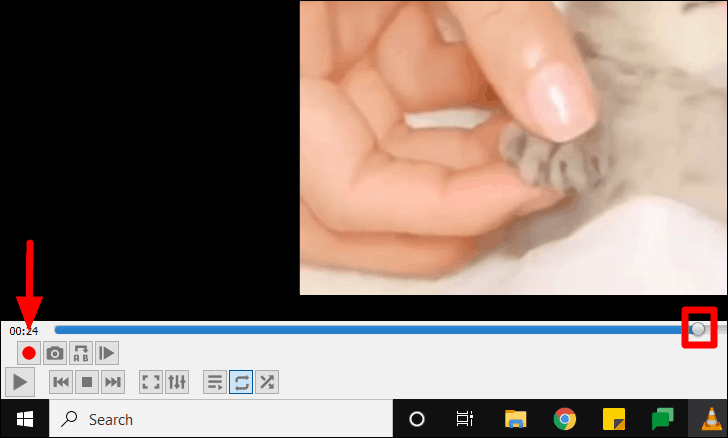
Фрагмент, записанный/обрезанный выше, будет автоматически сохранен в папке «Видео» в вашей системе.
Обрезка видео с помощью VLC в Windows 10
Как уже говорилось ранее, если видео содержит нерелевантные части на протяжении всего времени, вы можете обрезать их и уменьшить размер видео. Хотя этот процесс может показаться многим очень сложным, он так же прост, как и любой другой. Прежде чем приступить к обрезке определенной части, просмотрите видео целиком и убедитесь, что оно на самом деле нерелевантно.
Чтобы обрезать видео с помощью VLC, запустите проигрыватель, нажмите «Медиа» в верхнем левом углу, а затем выберите «Открыть файл» в меню.
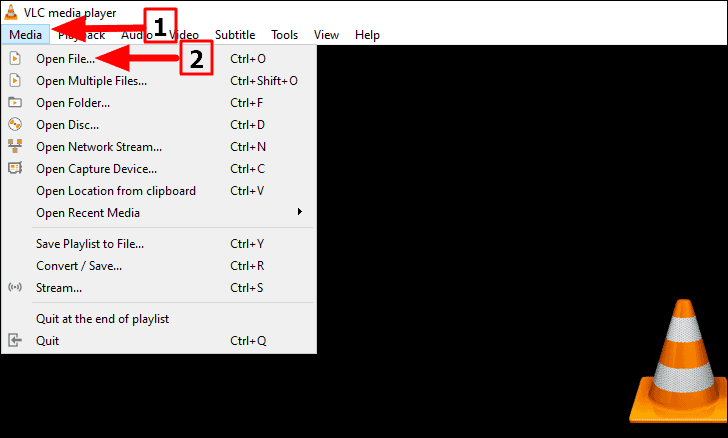
Найдите и выберите видео, которое хотите обрезать, а затем нажмите «Открыть» внизу.
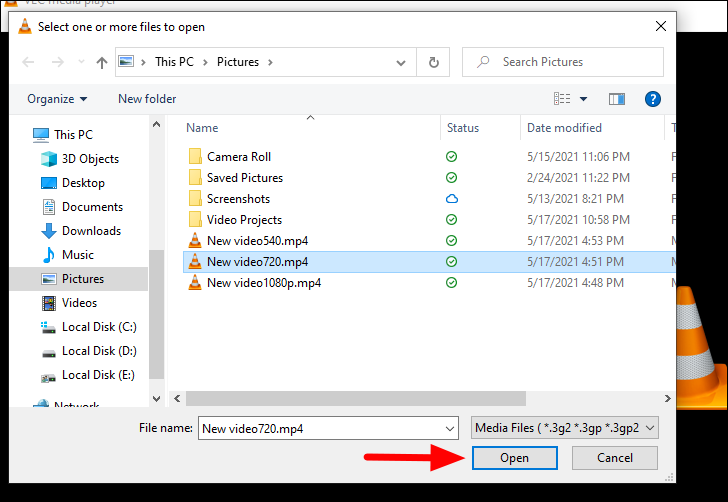
Теперь определите часть экрана, которую вы хотите сохранить, и ту, которую вы хотите удалить.
Примечание. Картинка ниже предназначена только для того, чтобы помочь вам получить представление о концепции, и на самом деле она не отображается в медиаплеере VLC..
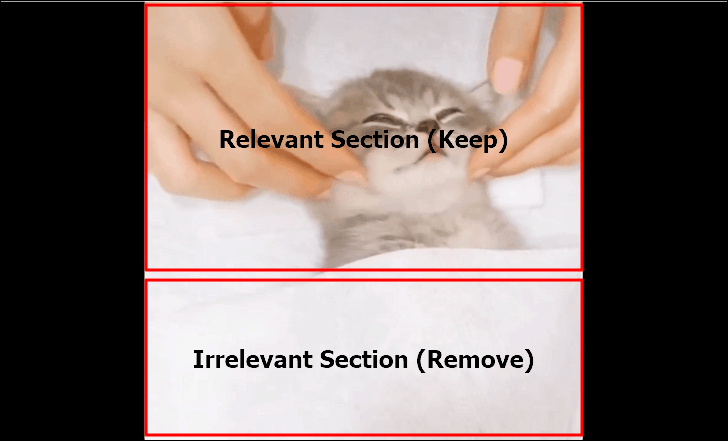
После того, как вы определили часть, которую нужно сохранить в видео, нажмите меню «Инструменты» и выберите «Эффект и фильтры» в раскрывающемся меню.
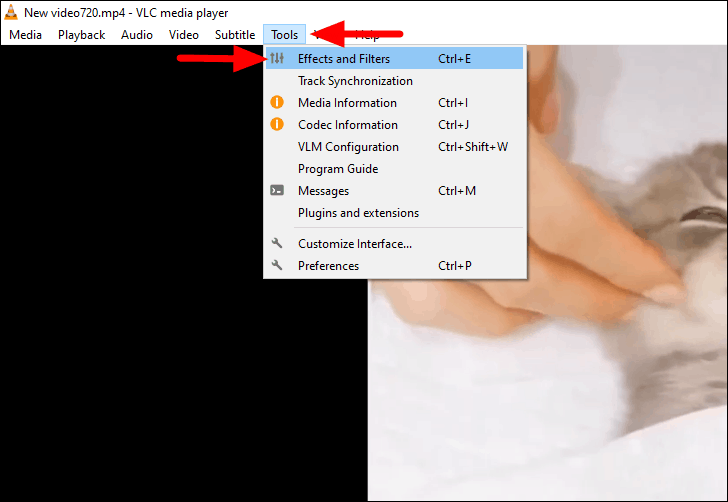
Затем перейдите на вкладку «Видеоэффекты» сверху и выберите раздел «Обрезка» под ней. Теперь введите значения в четыре поля, чтобы выбрать часть, которую вы хотите обрезать (оставить). Возможно, вам придется отрегулировать значения несколько раз, чтобы получить желаемый результат. После установки значений нажмите ENTER или нажмите «Закрыть» внизу, чтобы применить и сохранить изменения. Кроме того, запишите где-нибудь значение, поскольку оно будет использовано несколькими шагами позже.
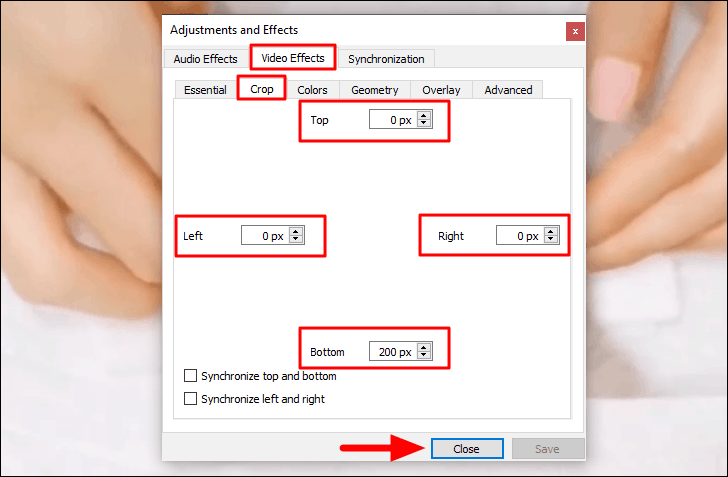
Процесс еще не закончен, так как вам нужно применить фильтры к видео для получения оптимального результата. Затем нажмите «Инструменты» и выберите «Настройки» в раскрывающемся меню.
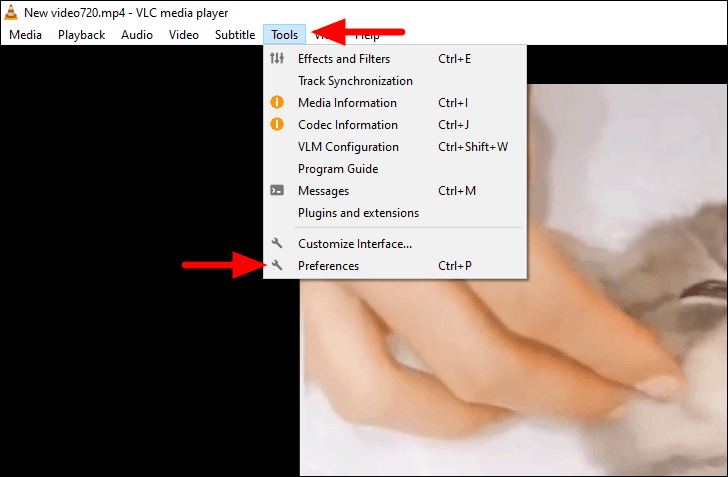
В окне «Простые настройки» установите флажок «Все», чтобы просмотреть полные настройки.
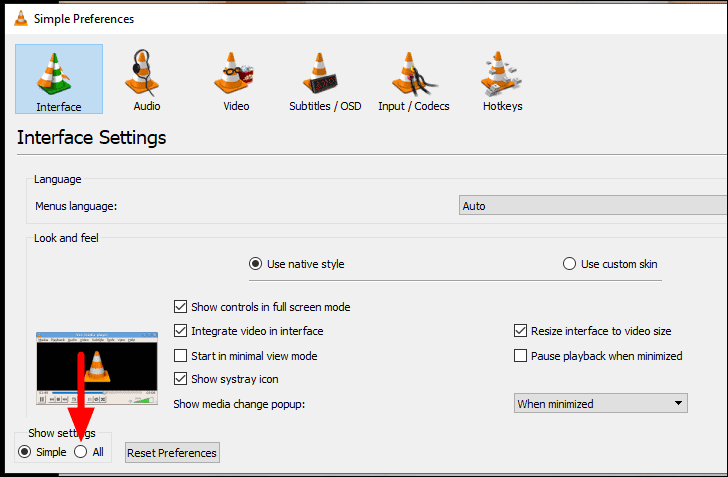
Затем перейдите на вкладку «Видео» слева и выберите раздел «Croppadd» в разделе «Фильтры». Теперь вы найдете два раздела справа: «Crop» и «Padd». Введите значения, которые вы записали ранее в окне «Регулировка и эффекты», только в разделе «Обрезка».
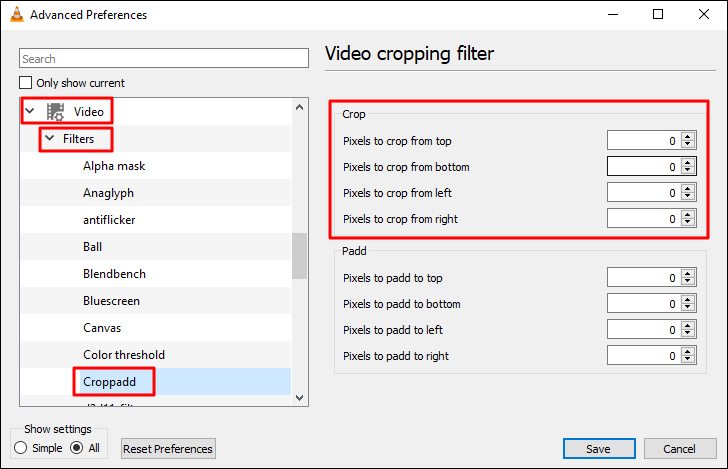
После ввода значений щелкните вложенную вкладку «Фильтры» слева.
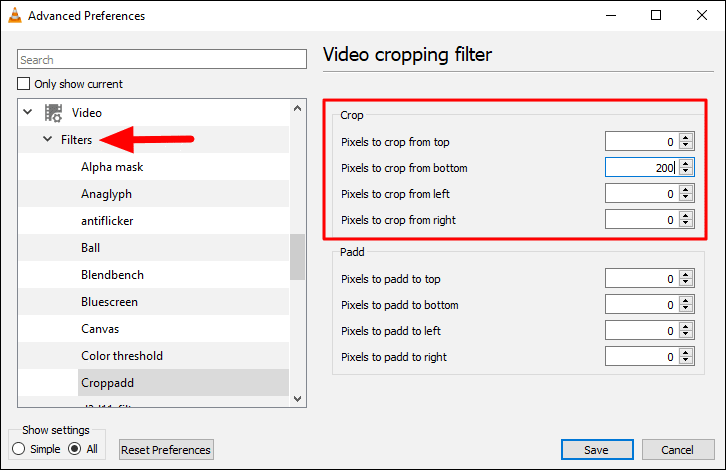
Теперь найдите справа «Фильтр обрезки видео» и установите соответствующий флажок. В некоторых версиях VLC вместо этого вы найдете опцию «Фильтр масштабирования видео», но они обе выполняют одну и ту же функцию. После применения фильтров нажмите «Сохранить» внизу, чтобы применить и сохранить фильтры.
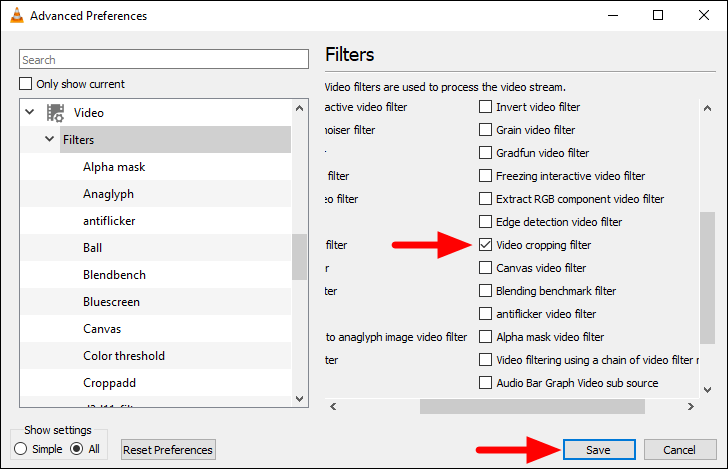
Обрезанное видео готово, осталось только сохранить видео. Чтобы сохранить видео , нажмите CTRL + L , чтобы просмотреть список воспроизведения. Затем щелкните правой кнопкой мыши текущее видео в списке справа и выберите «Сохранить» в контекстном меню.
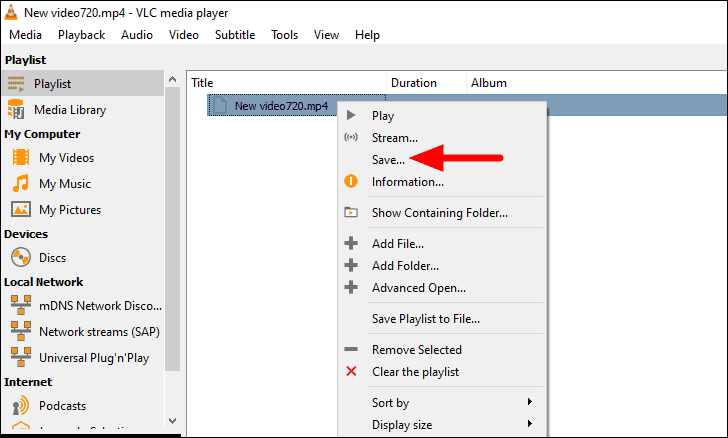
Если вы читали предыдущие разделы, вы знакомы с окном «Преобразовать». Теперь нажмите на опцию «Обзор», выберите целевую папку для видео и введите для нее имя. Как только вы вернетесь на этот экран, нажмите на опцию «Пуск», чтобы создать новое видео обрезанной области. Процесс может занять некоторое время, и его нельзя прерывать.
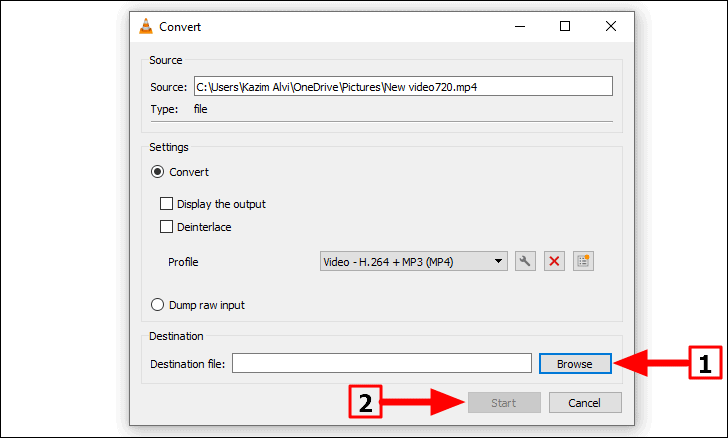
После создания видео откройте его свойства, чтобы просмотреть его размер, и вы поймете, насколько эффективен метод обрезки.
К настоящему моменту вы должны хорошо разбираться в концепции сжатия видео и различных методах уменьшения его размера. Публикация видео или загрузка их на protals с ограничениями по размеру больше не будет проблемой.