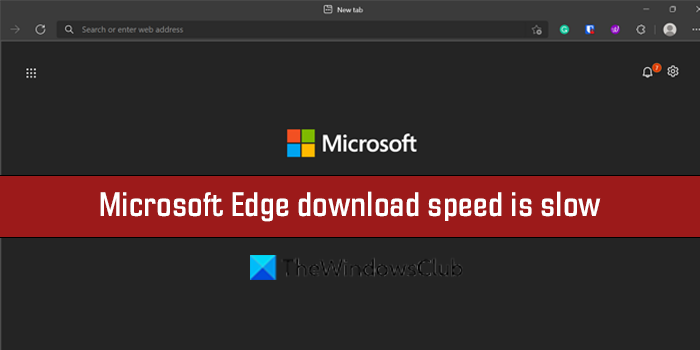С тех пор, как Microsoft выпустила Microsoft Edge, он стал одним из лучших браузеров во всех отношениях. Это также веб-браузер на основе Chromium, который хорошо известен своей скоростью. Тем не мение. некоторые пользователи отмечают медленную скорость загрузки на Edge. У нас есть несколько исправлений для этой проблемы в этом руководстве.
Устранение низкой скорости загрузки Microsoft Edge
Если скорость загрузки низкая, эти советы помогут вам ускорить загрузку скорости в браузере Microsoft Edge в Windows 11/10.
Убедитесь, что ваш интернет работает нормально.Отключите фоновые процессы, использующие Интернет.Отключите расширения.Включите параллельную загрузку./p>
1] Убедитесь, что ваш интернет работает нормально
Прежде чем заходить в Edge, вам нужно убедиться, что ваше интернет-соединение работает нормально на обычной скорости. Вам нужно запустить тесты скорости и выяснить, работает ли он нормально. Если подключение к Интернету не работает нормально, вам необходимо решить проблемы с Интернетом, чтобы получить полную скорость загрузки.
2] Отключите фоновые процессы, использующие Интернет
Еще один способ исправить проблема заключается в завершении процессов, которые используют большую полосу пропускания в фоновом режиме. Они также могут вызвать проблему. Вам нужно открыть диспетчер задач на своем ПК и завершить те процессы, которые потребляют Интернет.
3] Отключите расширения
Расширения, которые вы устанавливаете в браузере Microsoft Edge, также могут быть причиной низкой скорости загрузки. Проверьте установленные расширения. Отключите все расширения, установленные в Edge, и попробуйте скачать. Это может решить проблему. Затем включите каждое, одно за другим, чтобы выяснить, какое расширение вызывает низкую скорость загрузки, и удалите это расширение.
Чтобы отключить расширения браузера, щелкните значок «Расширения» на панели инструментов и нажмите Управление расширения. Вы перейдете на страницу расширений, где можно увидеть все расширения.
Переключите кнопку рядом с каждым расширением, чтобы отключить их.
4] Включить флаг параллельной загрузки
Вы можете включить флаг параллельной загрузки в Edge Flags, чтобы увеличить скорость загрузки в Edge.
Чтобы получить доступ к флагам, введите edge://flags/ в адресе Edge. и найдите Параллельная загрузка. Затем нажмите на раскрывающееся меню рядом с ним и выберите Включено. Затем перезапустите браузер, чтобы изменения вступили в силу.
5] Сброс Microsoft Edge
Если ни один из вышеперечисленных способов не помог решить проблему, вам необходимо сбросить Microsoft Edge, чтобы восстановить браузер к заводским настройкам. Чтобы сбросить настройки Microsoft Edge
, нажмите кнопку с тремя точками на панели инструментов. Нажмите «Настройки». Выберите «Сбросить настройки» на левой боковой панели. Нажмите «Восстановить настройки до значений по умолчанию». скорость загрузки в Microsoft Edge.
По теме: Как ускорить Edge и сделать его загрузку быстрее.
Как ускорить загрузку в Microsoft Edge?
Низкая скорость загрузки в Edge может быть легко устранена с помощью описанных выше методов. Вы можете отключить расширения, включить флаг параллельной загрузки, очистить кеш, файлы cookie, сбросить настройки Microsoft Edge и т. д.
Читайте: советы и рекомендации по работе с браузером Microsoft Edge для Windows.
Почему мой Microsoft Edge работает так медленно?
Со временем кеш и файлы cookie разных сайтов, которые сохраняются каждый раз, когда вы используете Edge для посещения веб-сайтов, накапливаются, что может замедлить работу браузера Edge. Вам необходимо время от времени очищать историю посещенных страниц и кеш.