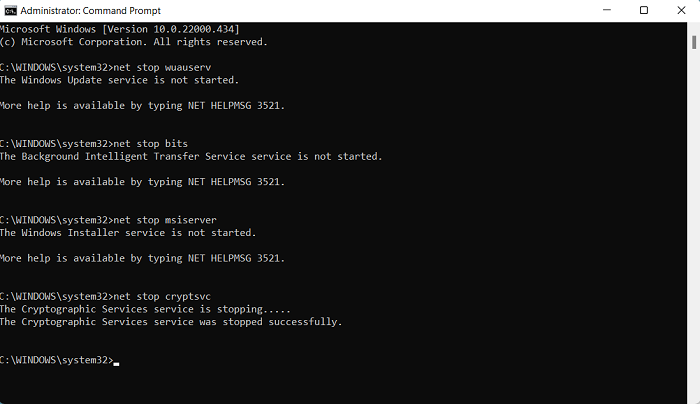Код ошибки 0x87E10BCF относится к проблеме с Microsoft Store. Чаще всего пользователи сообщают об этой ошибке, когда пытаются установить новое приложение на свой компьютер или обновить существующее. В этой статье мы обсудим различные способы, с помощью которых вы можете устранить проблему, которая возникает снова в вашем приложении Microsoft Store.
Одно из самых серьезных изменений, связанных с обновлением до Windows 11, — расширенная коллекция приложений, входящая в состав Microsoft Store. Мало того, его новый пользовательский интерфейс более удобен для пользователя и привлекателен для глаз, что делает его тем, на что люди теперь все больше полагаются при получении новейших приложений. Основная причина, как предполагают онлайн-отчеты, для этой ошибки — поврежденные файлы кеша или обновленные компоненты в вашей системе, которые выходят из строя. Таким образом, наши решения будут относиться к исправлениям, направленным на решение этих проблем.
Как исправить ошибку Microsoft Store 0x87E10BCF
Попробуйте следующие предложения, чтобы исправить эту ошибку:
Изменить подключение к Интернету и см. Сброс Microsoft Store. Попробуйте изменить тип запуска служб обновления. Сбросьте компоненты Центра обновления Windows на своем ПК. Перезагрузите компьютер
1] Измените подключение к Интернету и см.
Иногда проблема может быть связана с ограничениями в интернет-соединении. Кроме того, интернет-соединение может быть медленным или прерывистым. В этом случае попробуйте изменить подключение к Интернету.
2] Сброс или восстановление Microsoft Store
Первое, что вы можете попробовать, — это сбросить настройки приложения Store на ПК с Windows. Поскольку MS Store встроен в ваш компьютер, вы не можете удалить и переустановить его, как любое стороннее приложение. Однако у вас есть возможность сбросить его через настройки Windows. Вот как вы можете это сделать:
откройте Настройки Windows с помощью сочетания клавиш Win + «I». Здесь выберите «Приложения» на панели параметров слева и далее нажмите «Приложения и компоненты». После этого вам будет показан список установленных приложений.. В этом списке найдите Microsoft Store. Выберите его, а затем нажмите кнопку «Дополнительные параметры». Вы увидите параметр для сброса этого приложения под заголовком «Сброс».
После того, как вы закончите процесс сброса, попробуйте открыть Microsoft Store и проверьте, устранена ли проблема.
3] Попробуйте изменить тип запуска служб обновления
Если тип запуска для ваших служб обновления не настроен, они могут быть отключены, в результате возникает ошибка 0x87E10BCF, и вы не можете устанавливать/обновлять приложения.
Конфигурация по умолчанию на автономном ПК с Windows 11/10 выглядит следующим образом:
Служба обновления Windows — вручную (запускается)Windows Update Medic Services — ManualCryptographic Services — AutomaticBackground Intelligent Transfer Service — ManualDCOM Server Process Launcher — AutomaticRPC Endpoint Mapper — AutomaticWindows Installer — Manual.
То, что мы здесь делаем, — это в некоторых случаях изменение типов запуска на автоматический.
Открыть меню «Пуск», поиск f или командную строку и запустите ее от имени администратора. Теперь введите каждую из следующих команд в окне CMD по одной. введены и инициированы, вы можете закрыть окно CMD и перезагрузить компьютер, чтобы изменения вступили в силу.
После перезагрузки проверьте, устранена ли проблема.
4] Сбросьте компоненты Центра обновления Windows на вашем ПК.
Учитывая частые обновления Windows, неудивительно, что это очень хорошо организованная система с множеством компонентов, координирующих друг друга. Если некоторые из этих компонентов не работают должным образом, вы можете столкнуться с рассматриваемой ошибкой, и в этом случае вы можете попробовать сбросить компоненты Центра обновления Windows.
5] Перезагрузите компьютер
Последним средством устранения этой ошибки является полный сброс операционной системы. Этот процесс аналогичен переустановке Windows на вашем компьютере, за исключением того, что на вашем компьютере по-прежнему находятся файлы и программы. Это изменение также вносится через приложение «Настройки», выполнив шаги, указанные ниже:
Откройте «Настройки Windows», выберите вкладку «Система» и нажмите «Восстановление». Здесь вы найдете кнопку «Сбросить компьютер» под заголовком «Параметры восстановления».
Сделайте это. , следуйте инструкциям, которые впоследствии появятся на вашем экране, и дождитесь полной перезагрузки компьютера, чтобы проверить, избавились ли вы от ошибки или нет. Мы надеемся, что это поможет!
Связано: ошибки активации Windows 0x87e10bcf.
Что произойдет, если я сброшу Microsoft Store?
Если вы сбросьте Microsoft Store, он сбросит кеш и устранит временные ошибки в ваших приложениях. Все данные вашего приложения также будут безвозвратно удалены с вашего устройства, включая ваши данные для входа.
Как сбросить настройки Microsoft Store?
Чтобы сбросить настройки Microsoft Store, нажмите Win+I на на клавиатуре откройте «Настройки» > «Приложения» > «Приложения и функции» > «Поиск Microsoft Store» > «Дополнительные параметры» > «Использовать кнопку сброса».