Пользователи Windows 10, которые недавно обновились до Windows 11, сталкиваются с массой проблем. Недавно мы опубликовали удобное руководство о том, как решить проблему отсутствия звука в Windows 11, и теперь мы видим сообщения о том, что многие пользователи сталкиваются с частым отключением Wi-Fi на ПК с Windows 11. Даже когда сеть находится в пределах досягаемости, WiFi продолжает отключаться и не подключается повторно. Если вы также столкнулись с той же проблемой, и WiFi продолжает отключаться на вашем компьютере с Windows 11, следуйте нашему руководству, чтобы решить эту проблему сразу. Мы упомянули основные и расширенные методы устранения проблемы с WiFi. Итак, на этой ноте давайте перейдем к учебнику.
Устранение постоянного отключения WiFi в Windows 11 (2022)
В этом руководстве мы включили 10 различных способов устранения проблемы с частым отключением WiFi в Windows 11. Режим полета отключен для дополнительных исправлений, таких как обновление драйверов, мы добавили все в это руководство. Разверните таблицу ниже и перейдите к любому решению, которое вам удобно.
Содержание
1. Включение/выключение режима полета
Если Wi-Fi продолжает отключаться на ПК с Windows 11, легко исправить это, включив режим полета и снова выключив его. Он отключит, а затем включит все радиоустройства на вашем устройстве, включая WiFi, Bluetooth и т. д. Вот как это сделать.
1. Нажмите сочетание клавиш Windows 11 «Windows + A», чтобы открыть Центр уведомлений. Здесь нажмите переключатель «Режим полета» или «Режим полета». Это отключит службу Wi-Fi.
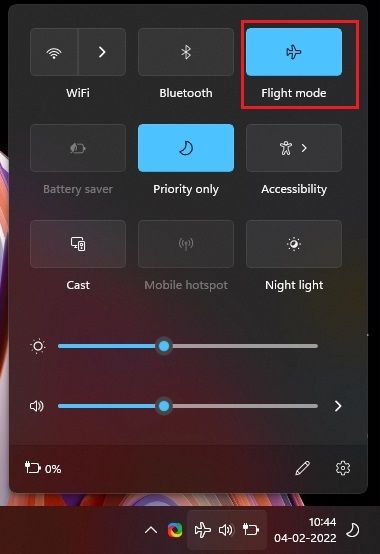
2. Через несколько секунд выключите его и проверьте, продолжает ли WiFi отключаться на вашем компьютере с Windows 11.
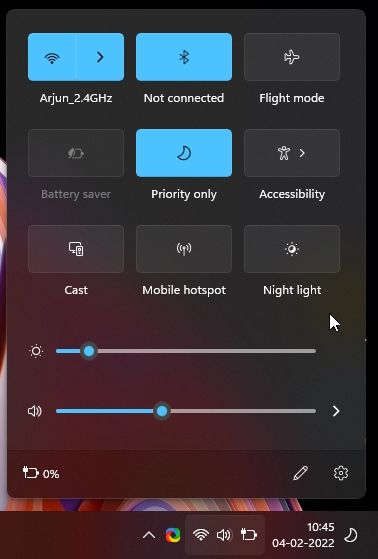
2. Забыть и снова подключиться к сети Wi-Fi
Еще один способ решить проблему постоянного отключения WiFi в Windows 11 — забыть о сети Wi-Fi и снова подключиться к ней. Для этого выполните следующие действия:
1. Откройте Центр поддержки, нажав «Windows + A», а затем нажмите значок стрелки рядом с WiFi.
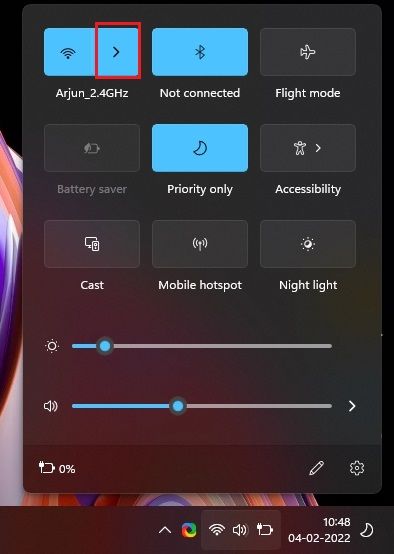
2. Здесь щелкните правой кнопкой мыши сеть Wi-Fi, к которой вы обычно подключаетесь, и выберите «Забыть». Этот шаг отключит ваш ПК с Windows 11 от сети WiFi, а также удалит пароль WiFi.
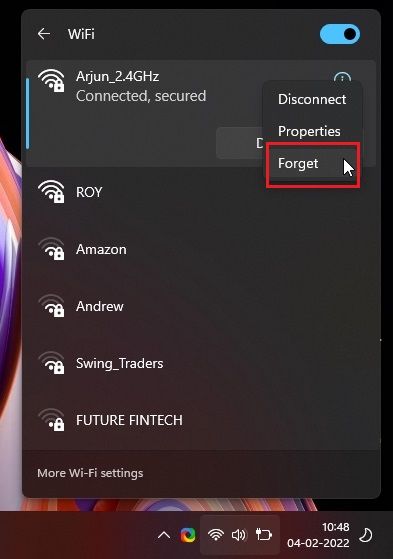
3. Через минуту или две повторно подключитесь к той же сети Wi-Fi и введите пароль. Теперь проверьте, продолжает ли WiFi отключаться или нет.
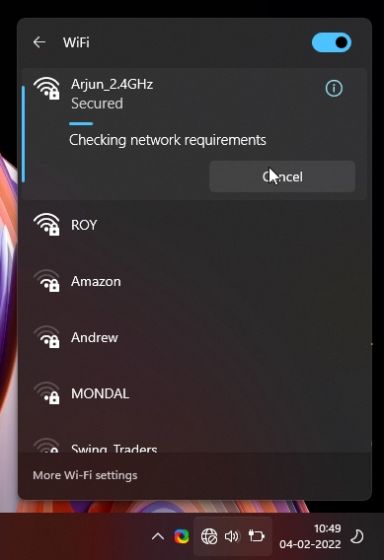
3. Автоматическое подключение к сети Wi-Fi
Иногда, даже когда сеть Wi-Fi находится в пределах досягаемости, компьютер не подключается к сети Wi-Fi, поскольку параметр автоматического подключения отключен. Чтобы компьютер мог автоматически подключаться к сети Wi-Fi, выполните следующие действия.
1. Откройте Центр уведомлений, нажав сочетание клавиш «Windows + A». Здесь нажмите на значок стрелка рядом с WiFi.
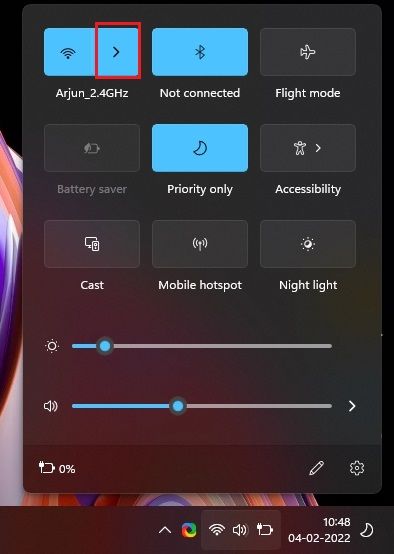
2. Теперь щелкните сеть правой кнопкой мыши и откройте «Свойства». Откроются свойства WiFi в приложении «Параметры Windows».

3. На странице настроек Wi-Fi установите флажок «Подключаться автоматически, когда сеть находится в радиусе действия». Вот и все. Теперь ваш ПК с Windows 11 будет автоматически подключаться к вашей сети Wi-Fi.
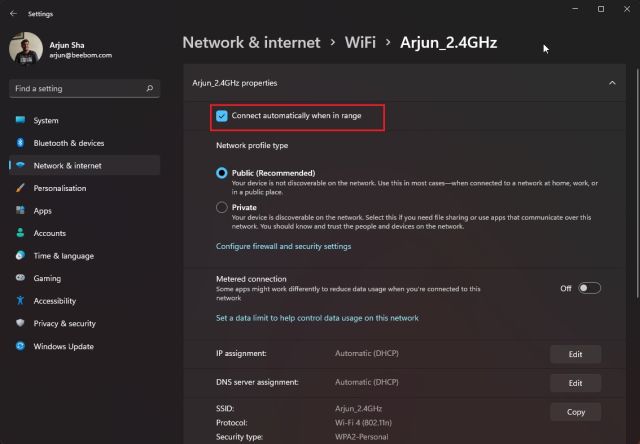
4. Установить сеть Wi-Fi как частную
Если вы установили для домашней сети Wi-Fi значение «Общедоступная», применяется другой набор настроек брандмауэра и сети, что может быть причиной проблемы на вашем ПК с Windows 11. Итак, вот как убедиться, что ваше Wi-Fi-соединение настроено как частное, и решить проблему с частым отключением WiFi в Windows 11.
1. Используйте сочетание клавиш «Windows + A», чтобы открыть Центр уведомлений. Теперь нажмите на значок стрелки рядом с WiFi.
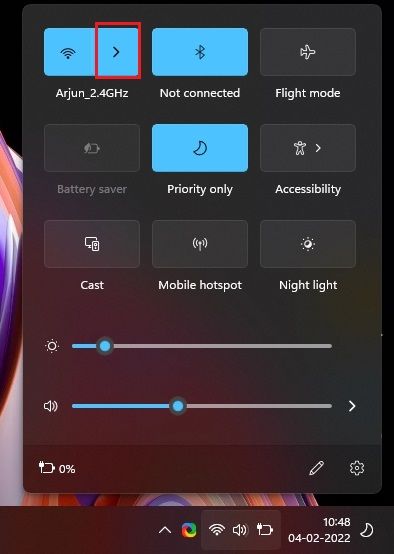
2. После этого щелкните правой кнопкой мыши сеть WiFi и выберите «Свойства».

3. В свойствах WiFi на странице настроек Windows выберите «Частный» в качестве типа профиля вашей сети. И это все. Вы сделали. Теперь проверьте, сталкиваетесь ли вы с проблемой отключения WiFi.
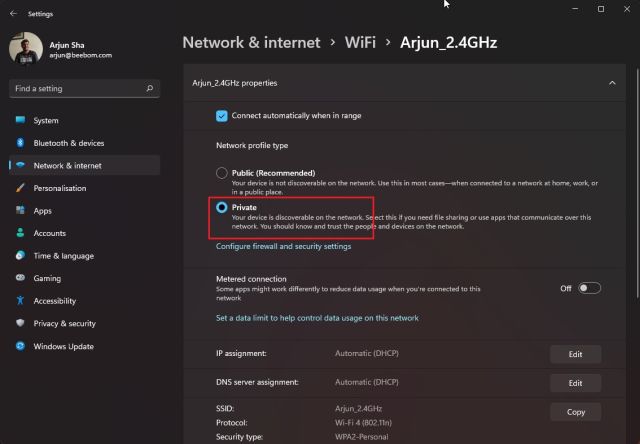
5. Включить службу автонастройки WLAN
Автонастройка WLAN — это служба, которая обрабатывает все, что связано с WiFi (беспроводными сетями) в Windows 11. Если для службы установлено значение «Отключено» или «Автоматически (с задержкой)», вы можете столкнуться с постоянным отключением WiFi. проблема на вашем ПК с Windows 11. Итак, вот как убедиться, что служба настроена правильно.
1. Откройте окно «Выполнить» с помощью сочетания клавиш «Windows + R». Введите services.msc и нажмите Enter. Откроется окно «Службы».
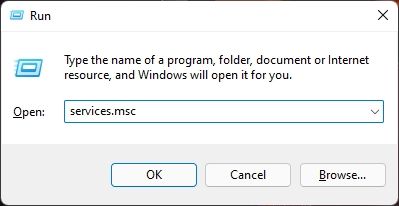
2. Затем прокрутите вниз и найдите службу «Автонастройка WLAN». Дважды щелкните, чтобы открыть его. Затем измените тип запуска на «Автоматический» и нажмите «Пуск», чтобы сразу включить службу. Наконец, нажмите OK, и все готово. Теперь вы можете перезагрузить компьютер и проверить, устраняет ли это проблему с отключением Wi-Fi на вашем компьютере с Windows 11.
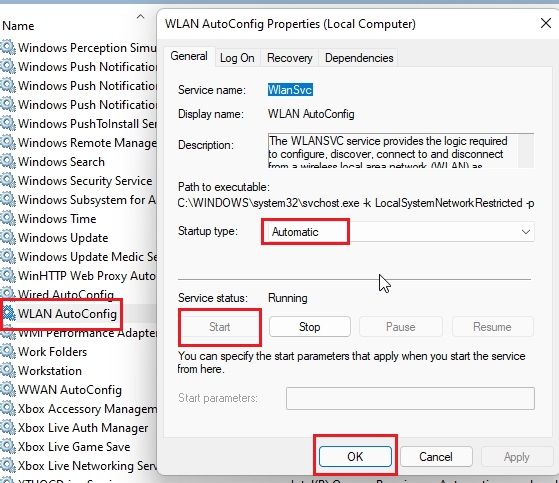
6. Обновите драйвер WiFi
Если ни один из описанных выше способов не устранил проблему, вам необходимо обновить драйвер WiFi. Высока вероятность того, что вы столкнулись с проблемой отключения WiFi в Windows 11 из-за несовместимости драйверов. Вот об этом.
1. Нажмите «Windows + X», чтобы открыть Быстрое меню. Здесь откройте «Диспетчер устройств».
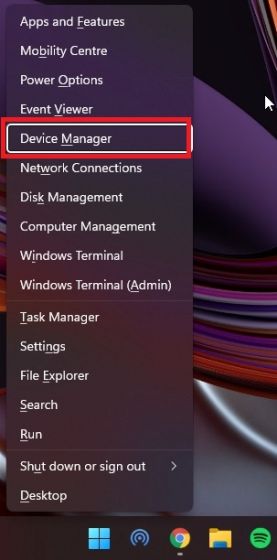
2. Далее разверните раздел «Сетевые адаптеры», и вы найдете свой адаптер WiFi. Щелкните его правой кнопкой мыши и выберите «Обновить драйвер».

3. В появившемся всплывающем окне вам нужно нажать «Выполнить поиск драйверов на моем компьютере».
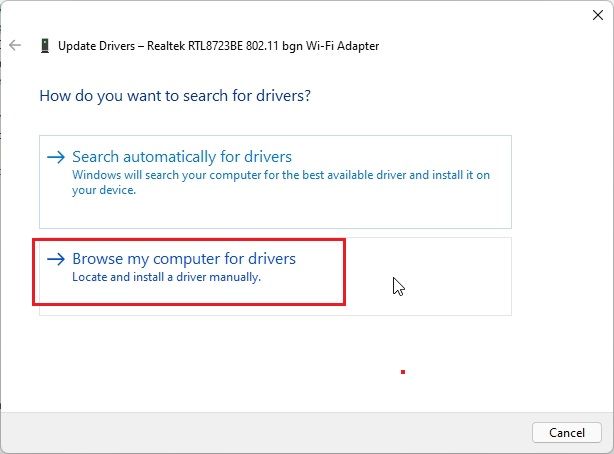
4. После этого нажмите «Позвольте мне выбрать из списка доступных драйверов на моем компьютере».
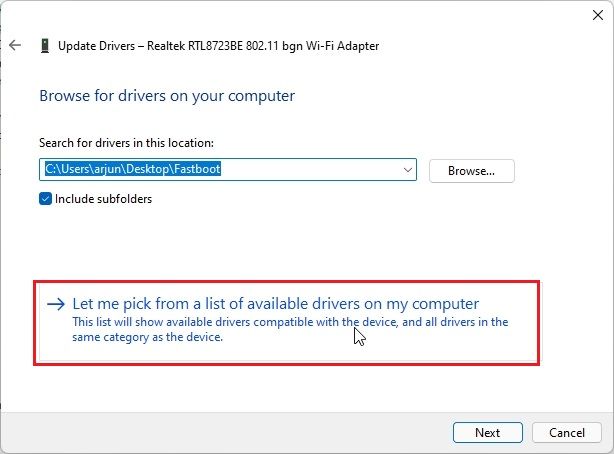
5. Наконец, выберите драйвер, подходящий для вашего адаптера WiFi. Например, мой WiFi-адаптер от Realtek, поэтому я выбрал Realtek. Если этот прием не сработал, попробуйте также другие драйверы, доступные в списке . Наконец, нажмите «Далее», чтобы применить изменения.
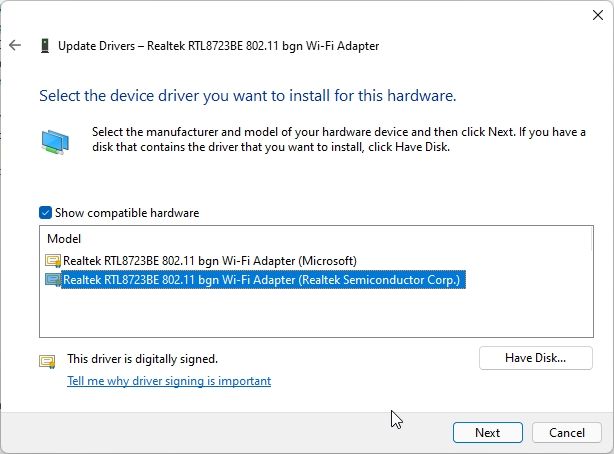
6. Windows 11 снова установит драйвер WiFi, и это, скорее всего, должно решить проблему постоянного отключения WiFi в Windows 11. После обновления драйвера обязательно перезагрузите компьютер.
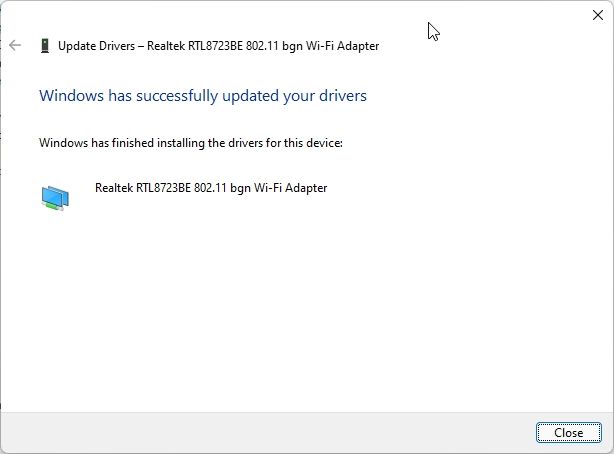
7. Если вы все еще сталкиваетесь с той же проблемой даже после переустановки драйвера, продолжайте и обновите драйвер WiFi с помощью стороннего инструмента для драйверов в Windows 11. Я предлагаю использовать IObit Driver Booster, который устанавливает последнюю версию драйвера непосредственно из сайт производителя.
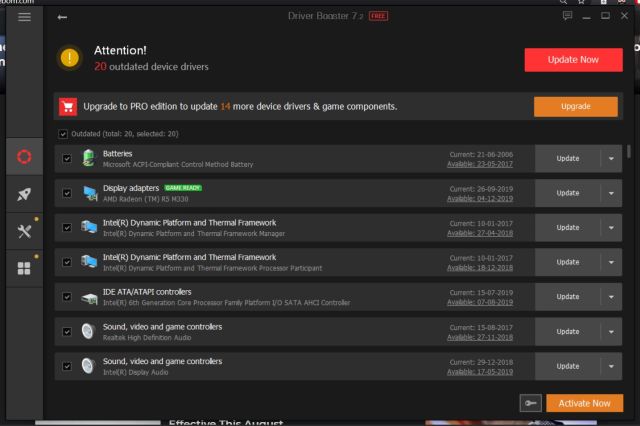
7. Настройте параметры управления питанием Wi-Fi
Windows 11 иногда переводит некоторые системные службы в спящий режим, включая Wi-Fi и Bluetooth, для экономии заряда батареи. Если WiFi продолжает отключаться на вашем компьютере с Windows 11, это может быть связано с настройками управления питанием. Вот как вы можете изменить его.
1. Нажмите «Windows + X», чтобы открыть меню быстрых ссылок на ПК с Windows 11. Теперь откройте «Диспетчер устройств».
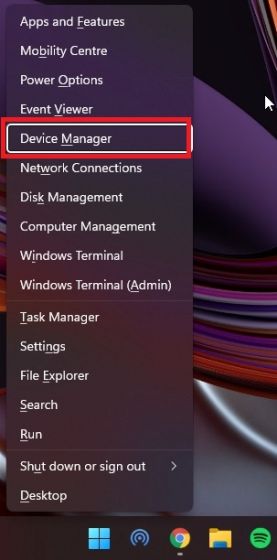 <р>2. Здесь разверните раздел «Сетевые адаптеры», щелкните правой кнопкой мыши адаптер Wi-Fi и выберите «Свойства» в контекстном меню.
<р>2. Здесь разверните раздел «Сетевые адаптеры», щелкните правой кнопкой мыши адаптер Wi-Fi и выберите «Свойства» в контекстном меню.
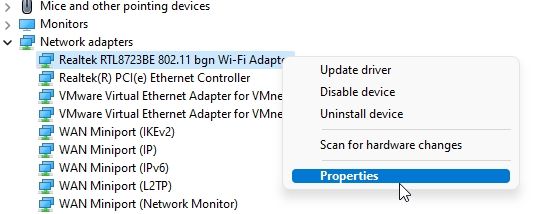
3. После этого перейдите на вкладку «Управление питанием» и снимите флажок «Разрешить компьютеру отключать это устройство для экономии энергии». Это предотвратит отключение адаптера Wi-Fi в Windows 11 для экономии заряда батареи. Нажмите «ОК» и перезагрузите компьютер. Теперь проверьте, устранена ли проблема с отключением Wi-Fi в Windows 11.
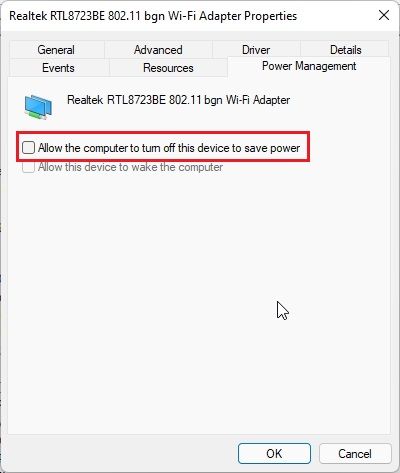
8. Изменение настроек плана электропитания
Вы также можете изменить параметры плана электропитания, если по-прежнему сталкиваетесь с проблемой отключения WiFi в Windows 11. Это позволит вашему ПК обеспечить максимальную производительность адаптера WiFi. Вот шаги, которые необходимо выполнить.
1. Сначала нажмите клавишу Windows один раз и введите «План электропитания». Теперь нажмите «Изменить тарифный план» в результатах поиска, и вы попадете прямо в панель управления.
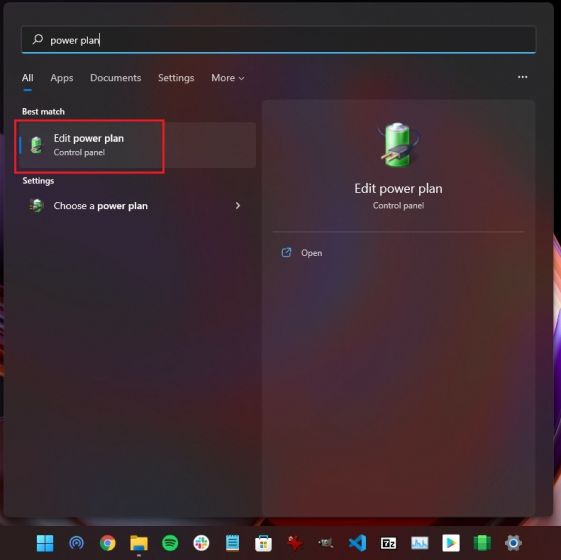
2. Затем нажмите «Изменить дополнительные параметры питания».
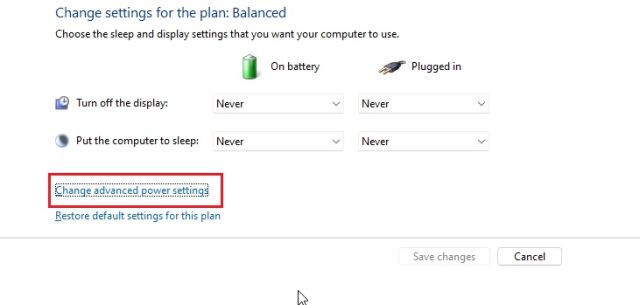
3. Во всплывающем окне, которое теперь открывается на вашем экране, разверните «Настройки беспроводного адаптера» и измените настройку на «Максимальная производительность» для обоих сценариев — от аккумулятора и при подключении к зарядному устройству. Нажмите «Применить»-> «ОК», чтобы подтвердить изменения.
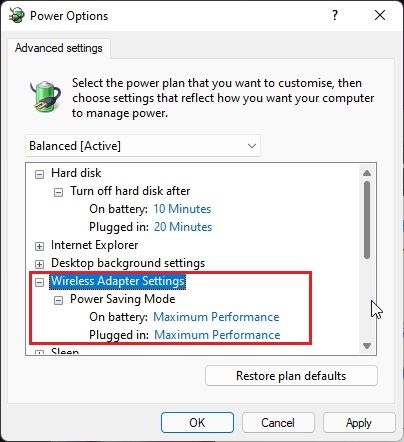
4. Теперь перезагрузите компьютер с Windows 11, и соединение WiFi не должно часто прерываться.
9. Сброс настроек сети
Если кажется, что пока ничего не помогло, вам необходимо сбросить настройки сети на ПК с Windows 11. Этот метод очистит и обновит все старые конфигурации, политики и кеш. Это может быть самым простым решением проблемы с отключением Wi-Fi в Windows 11.
1. Используйте ярлык «Windows + I», чтобы открыть настройки Windows. После этого перейдите в раздел «Сеть и Интернет» с левой боковой панели и прокрутите вниз. Здесь нажмите «Дополнительные настройки сети».
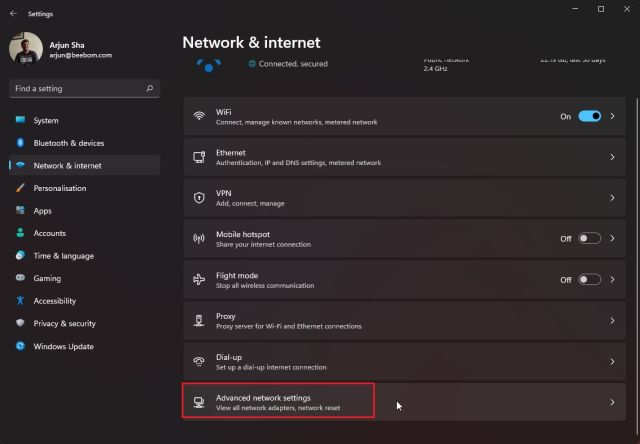
2. Затем нажмите «Сброс сети».
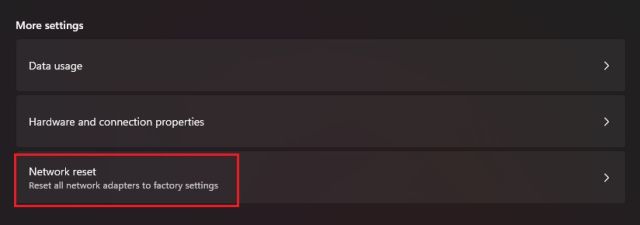
3. Наконец, нажмите «Сбросить сейчас» на следующей странице. Это приведет к переустановке сетевых драйверов и изменению настроек Интернета на заводскую версию. После этого перезагрузите компьютер и проверьте, не сталкиваетесь ли вы с частым отключением Wi-Fi на ПК с Windows 11.
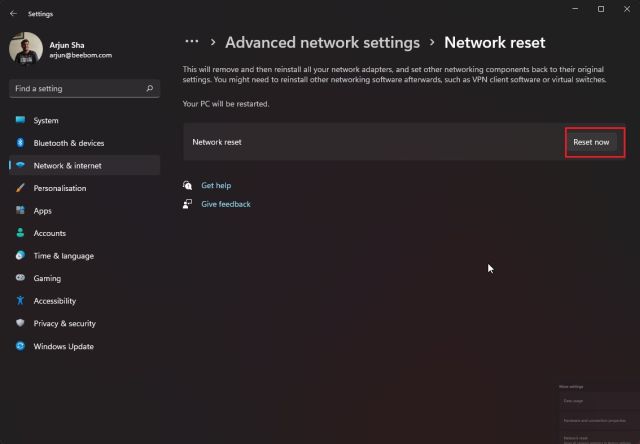
4. Если проблема не решена, нажмите клавишу Windows один раз и введите «cmd». Теперь нажмите «Запуск от имени администратора» на правой панели, чтобы открыть командную строку с повышенными привилегиями.
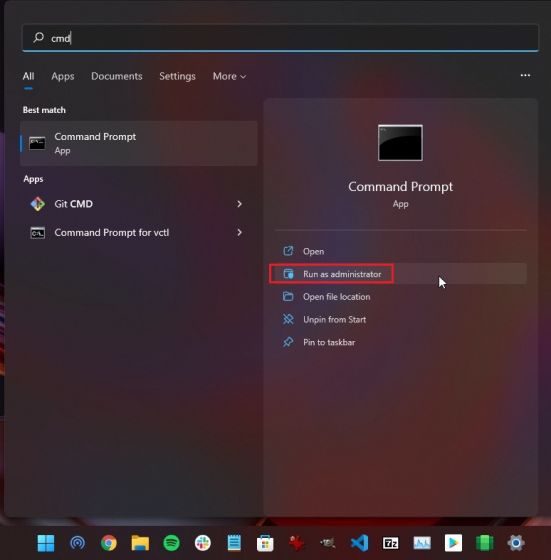
5. В окне командной строки выполните приведенные ниже команды одну за другой. После этого перезагрузите компьютер с Windows 11, и на этот раз ваш WiFi должен оставаться подключенным к вашему компьютеру.
netsh winsock reset ipconfig/release ipconfig/renew ipconfig/flushdns 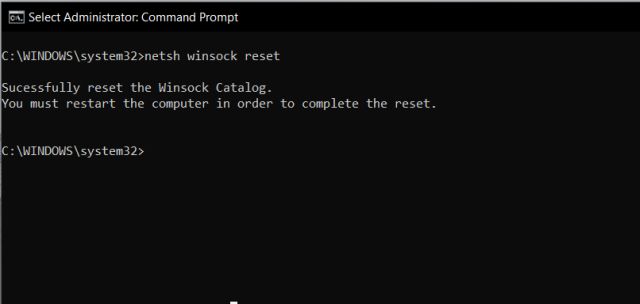
10. Запустите средство устранения неполадок с сетью
Наконец, если ничего не помогло, запустите средство устранения неполадок с Интернетом и дайте Windows 11 попытаться найти и устранить проблему с отключением WiFi на вашем ПК. Он работает довольно хорошо и автоматизирует большинство исправлений, которые мы предоставили выше. В крайнем случае, вы должны попробовать это исправление.
1. Сначала нажмите клавишу Windows один раз и введите «устранение неполадок». После этого откройте «Настройки устранения неполадок».
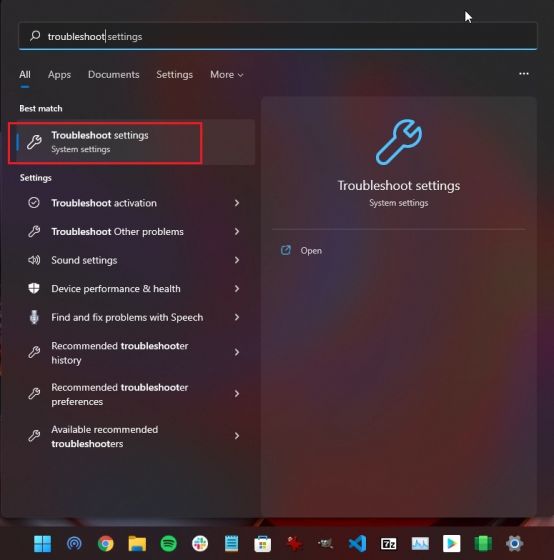
2. Затем нажмите «Другие средства устранения неполадок» в окне настроек.
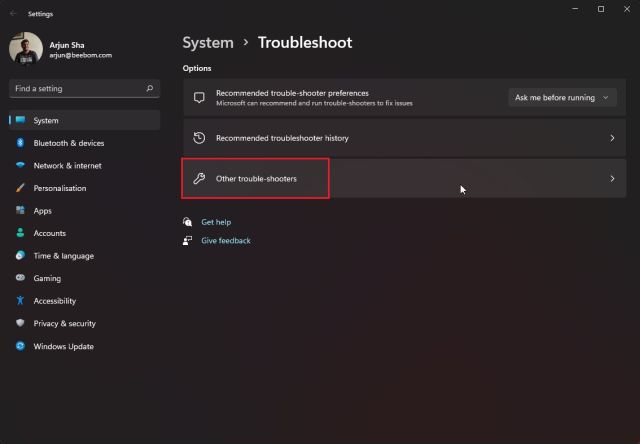
3. Затем нажмите «Выполнить» рядом с «Подключения к Интернету», чтобы запустить средство устранения неполадок с сетью в Windows 11.

4. Следуйте инструкциям на экране и ответьте на несколько вопросов, и Windows 11 попытается решить проблему с отключением Wi-Fi на вашем ПК.
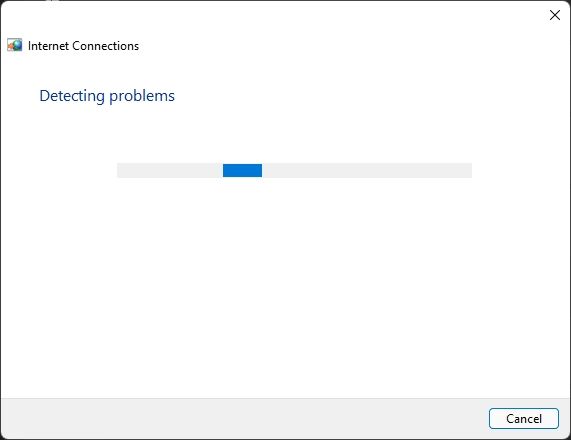
[ ИСПРАВЛЕНО] Wi-Fi постоянно отключается и не подключается снова в Windows 11
Итак, это 10 лучших способов, которые вы можете использовать, чтобы решить проблему с WiFi, если вы испытываете пропадание сигнала и частое отключение. Если ни один из этих методов вам не помог, я предлагаю приобрести дешевый USB-адаптер WiFi. Это стоит около 4 долларов и должно решить все ваши проблемы с подключением к WiFi. Впрочем, это все от нас. Если WiFi вообще не отображается на вашем ПК с Windows 11, ознакомьтесь с нашим руководством для получения дополнительных подробных исправлений. И если у вас есть какие-либо вопросы, сообщите нам об этом в разделе комментариев ниже, и мы постараемся помочь вам решить все проблемы, связанные с сетью.
Оставить комментарий
На рынке нет недостатка в по-настоящему беспроводных наушниках (наушники TWS), такие как Nothing Ear 1 (см. наш обзор), Realme Buds Q2 и другие, предлагающие множество вариантов для потенциальных покупатели. Однако во флагманском сегменте […]
Asus удвоила линейку Chromebook в Индии, чтобы удовлетворить потребности студентов во время продолжающейся пандемии. Теперь они выпустили серию Chromebook в бюджетном сегменте, в том числе новый Asus Chromebook CX1101, […]
По мере того, как 2021 год подходит к концу, спрос на портативные компьютеры продолжает расти. Поскольку все больше людей покупают ноутбуки, чем когда-либо прежде, чтобы продолжать свою работу из дома, интерес везде высок. И в то время как Lenovo […]