По мере того, как пользователи обновляются с Windows 10 до Windows 11, начинают возникать всевозможные проблемы. От отсутствия проблем со звуком в Windows 11 до интенсивного использования диска даже в последней сборке Windows 11 проблемы, похоже, не заканчиваются. Теперь мы получаем сообщения о том, что Bluetooth перестал работать у некоторых пользователей в Windows 11. В некоторых случаях значок Bluetooth отсутствует, а другие пользователи не могут отправлять или получать файлы с помощью Bluetooth. Если вы находитесь в той же лодке, и Bluetooth не работает для вас в Windows 11, не беспокойтесь, мы вас покроем. Следуйте нашему руководству и мгновенно устраните все проблемы с подключением, связанные с Bluetooth.
Исправить неработающий Bluetooth в Windows 11 (2022)
В этом руководстве мы добавили 10 способов решения проблем с Bluetooth в Windows 11. Разверните таблицу ниже, чтобы найти список все решения и проверьте любой метод, который вы хотите.
Содержание
1. Добавить Bluetooth в Центр уведомлений
В большинстве случаев Bluetooth работает нормально, но его значок исчезает из Центра уведомлений, и создается впечатление, что Bluetooth не работает. Если это так, вы можете легко добавить Bluetooth в Центр уведомлений. Вот как это сделать.
1. Нажмите сочетание клавиш Windows 11 «Windows + A», чтобы открыть Центр уведомлений. Если значок Bluetooth отсутствует на ПК с Windows 11, щелкните значок «карандаш».
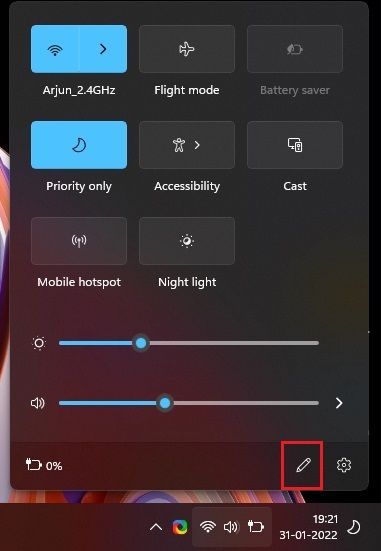
2. После этого нажмите «Добавить».
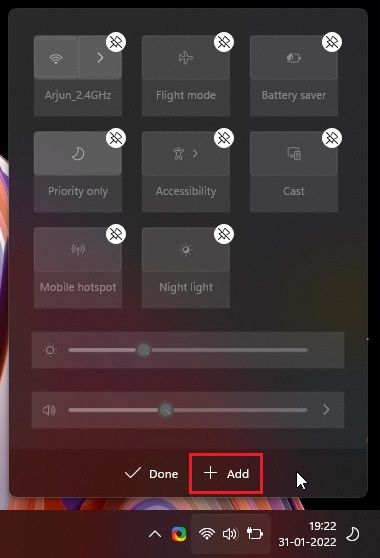
3. Здесь вы можете добавить «Bluetooth» в Центр уведомлений.
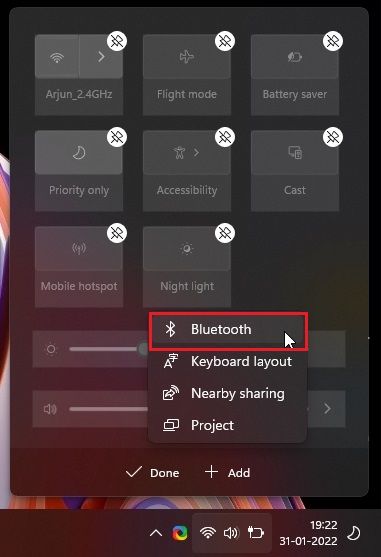
4. Теперь нажмите на значок «Bluetooth», и он без проблем будет работать на вашем ПК с Windows 11.

5. Вы также можете добавить значок Bluetooth в область уведомлений. Откройте настройки Windows с помощью сочетания клавиш «Windows + I». Затем перейдите к разделу «Bluetooth и устройства» на левой боковой панели и нажмите «Просмотреть другие устройства».
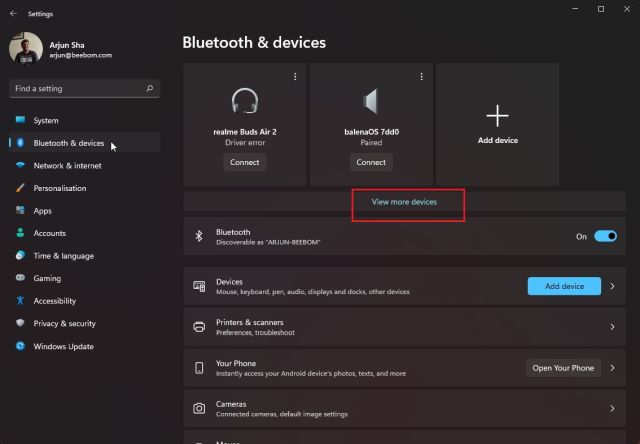
6. Теперь прокрутите вниз и нажмите «Дополнительные настройки Bluetooth».
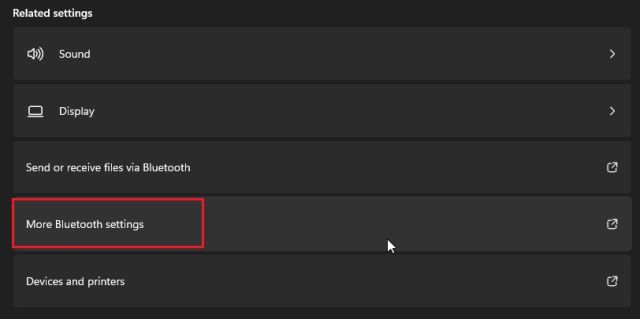
7. В появившемся всплывающем окне установите флажок «Показывать значок Bluetooth в области уведомлений». Затем нажмите Применить-> ОК. Кстати, вам нужно убедиться, что все три галочки включены в окне настроек Bluetooth.
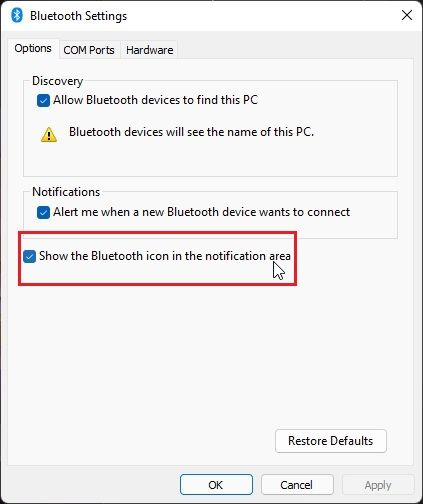
2. Включение/выключение режима полета
Если Bluetooth теперь работает на вашем ПК с Windows 11, легко исправить это, включив режим полета и снова выключив его. Он отключит, а затем включит все радиоустройства на вашем устройстве, включая WiFi, Bluetooth и т. д. Вот как это сделать.
1. Нажмите сочетание клавиш Windows 11 «Windows + A», чтобы открыть Центр уведомлений. Здесь нажмите переключатель «Режим полета» или «Режим полета». Это отключит службу Bluetooth.
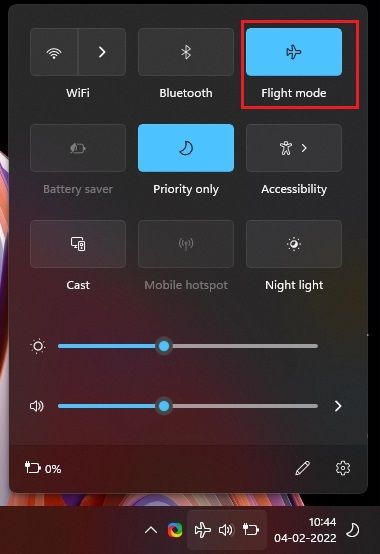
2. Через несколько секунд выключите его. Затем проверьте, отображается ли Bluetooth на вашем компьютере с Windows 11, и вы можете подключить свои беспроводные устройства или нет.

3. Убедитесь, что Bluetooth доступен для обнаружения
Теперь есть вероятность, что Bluetooth включен на вашем компьютере с Windows 11, но вы не можете подключить свой ПК к аксессуарам или смартфону, чтобы настроить приложение «Ваш телефон». Это может быть связано с тем, что статус вашего ПК не установлен как «Доступен для обнаружения», и другие устройства не могут видеть ваш компьютер. Другие устройства не смогут подключиться к вашему ПК с Windows 11, если его невозможно обнаружить. Чтобы исправить это, выполните следующие действия:
1. Это простой одношаговый процесс, и проблемы с Bluetooth на вашем ПК с Windows 11 будут устранены. Откройте настройки Windows и перейдите в раздел «Bluetooth и устройства» на левой боковой панели. Затем включите переключатель «Bluetooth (обнаружен как «DESKTOP-NAME»)» на правой панели.
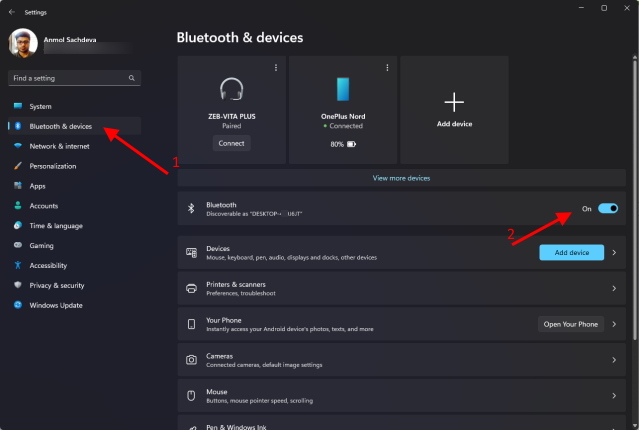
4. Перезапустите службы Bluetooth
Если Bluetooth не работает в Windows 11 даже после добавления переключателя в Центр уведомлений, вам следует перезапустить службы Bluetooth. Это принудительно включит Bluetooth на вашем ПК с Windows 11. Следуйте приведенным ниже инструкциям.
1. Нажмите «Windows + R», чтобы открыть окно «Выполнить». Здесь введите services.msc и нажмите Enter, чтобы открыть окно «Службы».

2. В окне «Службы» найдите три службы, связанные с Bluetooth: Служба аудиошлюза Bluetooth, Служба поддержки Bluetooth и Служба поддержки пользователей Bluetooth.
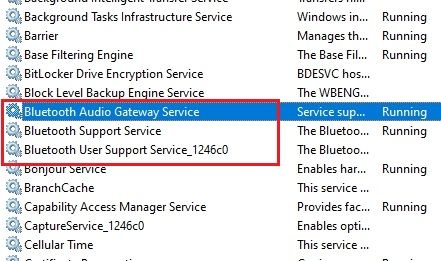
3. Дважды щелкните, чтобы открыть эти системные настройки (начните с первого), и измените тип запуска на «Автоматический» и «Запустите» службу. Наконец, нажмите «ОК». Повторите этот шаг для оставшихся двух служб Bluetooth.
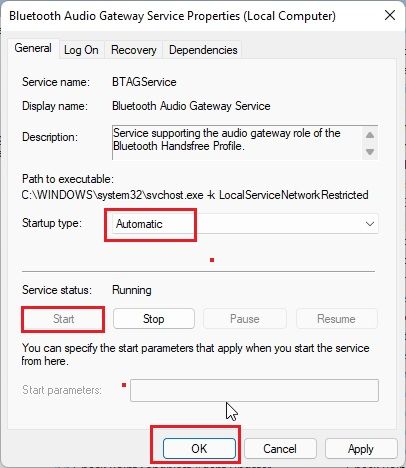
4. Теперь перезагрузите компьютер, и вы обнаружите, что Bluetooth на вашем ПК с Windows 11 исправлен.
5. Обновите драйверы Bluetooth
Если Bluetooth по-прежнему не работает в Windows 11, вам необходимо обновить его драйверы до последней версии. Обратите внимание, что вам потребуется подключение к Интернету для автоматического обновления драйверов Bluetooth. С учетом сказанного давайте посмотрим, как можно обновить драйвер Bluetooth:
1. Используйте сочетание клавиш «Windows + X», чтобы открыть меню быстрых ссылок. Здесь нажмите «Диспетчер устройств».
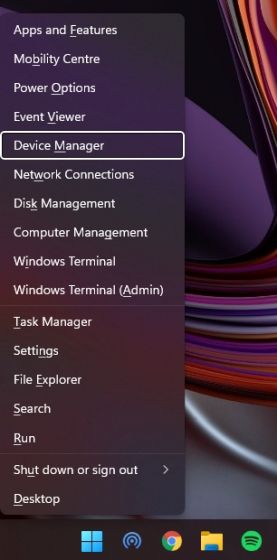
2. В окне диспетчера устройств вы найдете раздел «Bluetooth». Теперь разверните его и найдите адаптер Bluetooth. Это должно быть что-то вроде Realtek, Broadcom или Intel. Если Bluetooth не отображается в списке, перейдите к 6-му способу этого руководства. Теперь вы можете вручную добавить сюда Bluetooth-устройство.
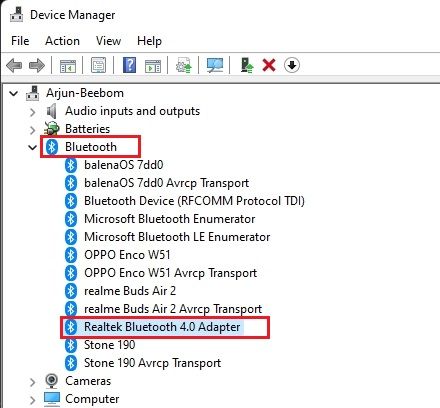
3. Теперь щелкните его правой кнопкой мыши и выберите «Обновить драйвер».
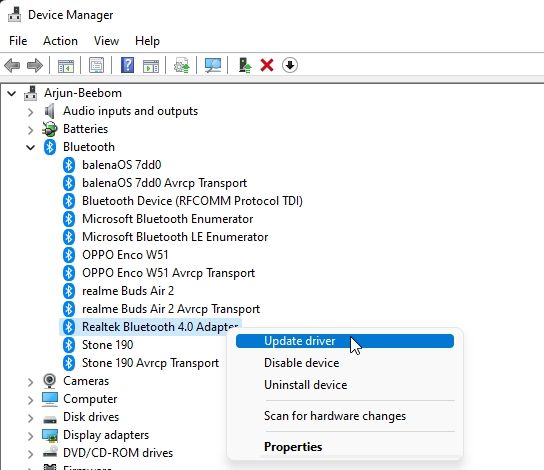
4. На следующей странице выберите «Автоматический поиск драйверов». Windows 11 найдет последнюю версию драйвера и сразу установит ее. Теперь перезагрузите компьютер, и Bluetooth должен начать нормально работать в Windows 11.

5. В случае, если диспетчер устройств не находит новое обновление, я предлагаю установить сторонний драйвер драйвера в Windows 11. Он будет искать последнюю версию драйвера непосредственно на веб-сайте производителя и предлагать вам простой способ установить его.
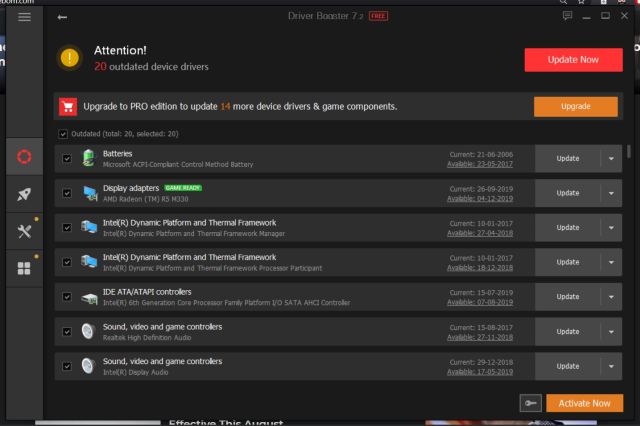
6. Переустановите драйвер Bluetooth
Если Bluetooth не работает даже после обновления драйвера до последней версии, попробуйте удалить устройство. Вот как это работает:
1. В диспетчере устройств щелкните правой кнопкой мыши «Bluetooth-адаптер» и выберите «Удалить устройство».
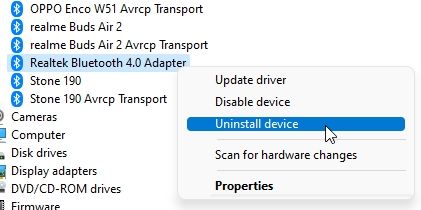
2. Затем выберите «Удалить» во всплывающем окне.
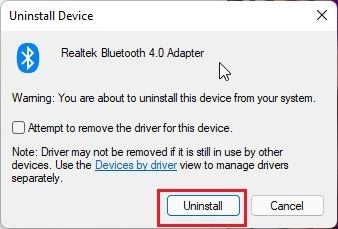
3. Теперь перезагрузите компьютер, и Windows 11 автоматически установит драйвер для устройства Bluetooth. Через некоторое время откройте Центр поддержки и посмотрите, решена ли проблема с неработающим Bluetooth.
7. Изменение параметров управления питанием
Иногда Windows 11 отключает некоторые радиоустройства для экономии энергии. В таких случаях нам нужно изменить настройки управления питанием, чтобы Windows 11 не переводила Bluetooth в спящий режим.
1. В окне диспетчера устройств щелкните правой кнопкой мыши адаптер Bluetooth и откройте «Свойства».
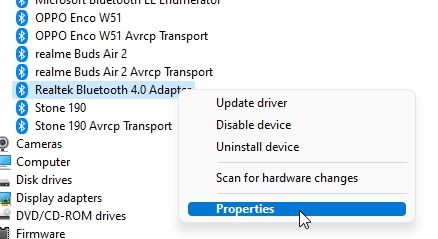
2. После этого перейдите на вкладку «Управление питанием» и снимите флажок «Разрешить компьютеру отключать это устройство для экономии энергии». Наконец, нажмите «ОК». Изменение этого параметра не позволит Windows 11 выключать устройство Bluetooth, когда оно неактивно. Теперь перезагрузите компьютер и посмотрите, решена ли проблема.
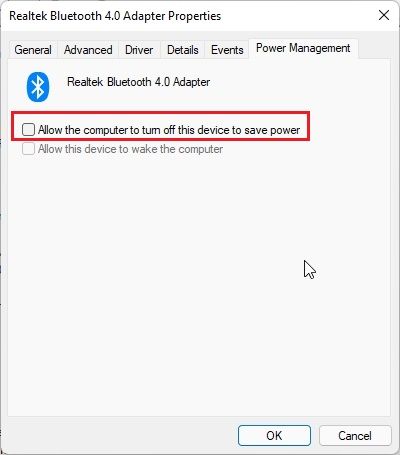
8. Исправление, из-за которого Bluetooth не отображается в диспетчере устройств
У некоторых пользователей Bluetooth даже не отображается в диспетчере устройств из-за некоторых проблем. Если вы также столкнулись с той же проблемой, выполните следующие действия, чтобы добавить устройство Bluetooth в диспетчер устройств.
1. Сначала откройте Диспетчер устройств и нажмите «Просмотр» в строке меню. В раскрывающемся меню включите «Показывать скрытые устройства».
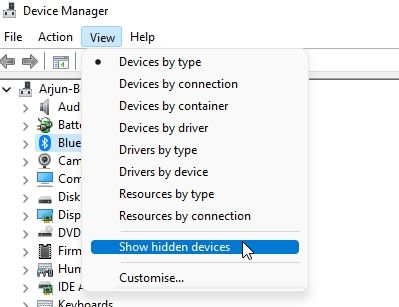
2. Затем откройте «Действие» и выберите «Добавить устаревшее оборудование».
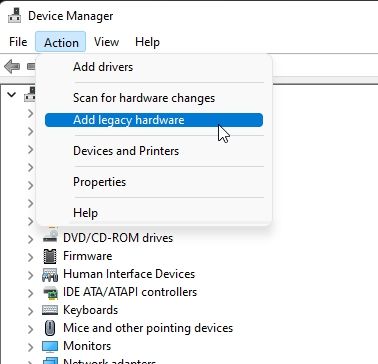
3. В появившемся всплывающем окне нажмите «Далее» и выберите параметр «Установить оборудование, выбранное вручную из списка (Дополнительно)».

4. Теперь прокрутите вниз и найдите «Сетевые адаптеры».
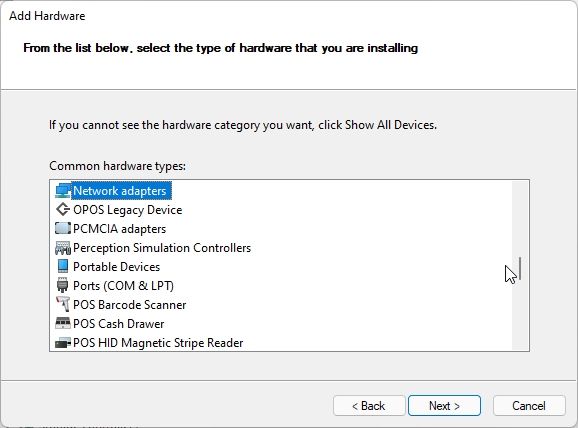
5. На следующей странице просмотрите всех производителей и найдите драйвер Bluetooth. Если вы найдете его, выберите его и нажмите «Далее».
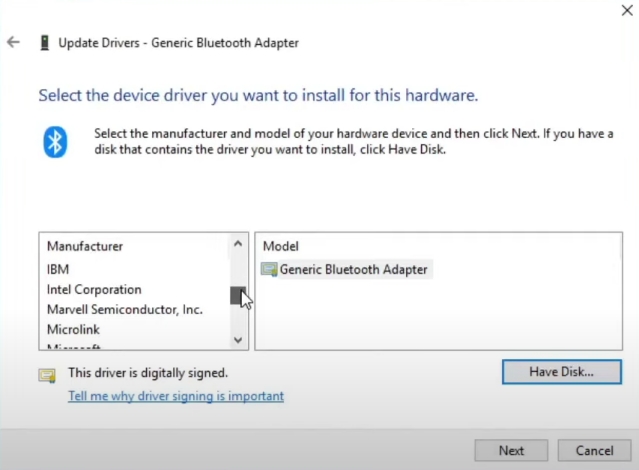
6. Теперь драйвер будет установлен, и Bluetooth появится в диспетчере устройств на вашем ПК с Windows 11. Наконец, перезагрузите компьютер, и Bluetooth снова заработает на вашем компьютере.
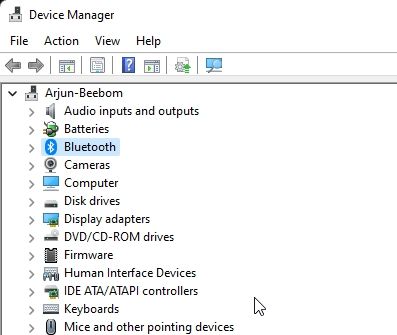
9. Запустите Fsquirt.exe
Fsquirt.exe — это системная программа в Windows 11, отвечающая за работу с пользовательским интерфейсом Bluetooth. Если ничего не получается, вы можете вручную запустить эту программу и проверить, можете ли вы отправлять и получать файлы через Bluetooth. Вот как это сделать.
1. Откройте диск C и перейдите в папку Windows-> System32. Здесь прокрутите вниз и найдите программу «fsquirt.exe».

2. Дважды щелкните по нему, и откроется окно Передача файлов по Bluetooth. Теперь попробуйте отправить или получить файлы отсюда. Вы также можете скопировать программу на рабочий стол для быстрого доступа.
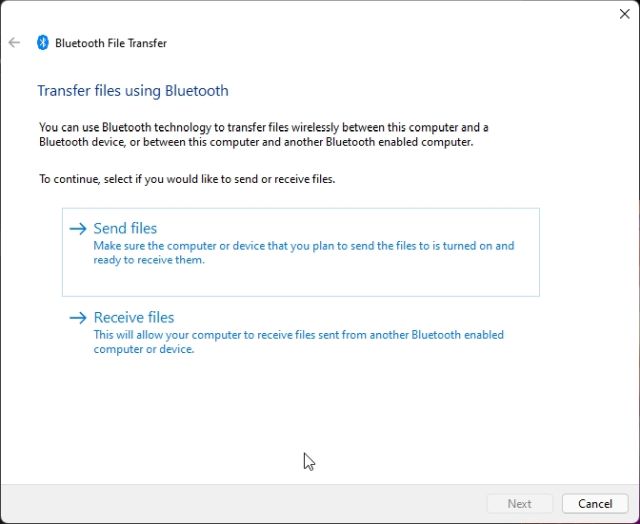
10. Запустите средство устранения неполадок Bluetooth
Это может показаться общим решением, но средство устранения неполадок в Windows 11 работает хорошо и часто устраняет большинство проблем. Корпорация Майкрософт приложила немало усилий для беспрепятственного решения основных проблем, возникающих на вашем ПК. Вот как использовать средство устранения неполадок Bluetooth в Windows 11.
1. Сначала нажмите клавишу Windows и введите «устранение неполадок». После этого откройте «Настройки устранения неполадок».

2. Затем нажмите «Другие средства устранения неполадок» в окне настроек.
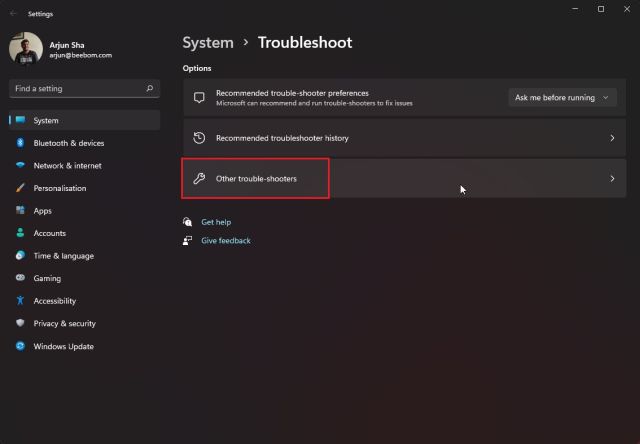
3. Затем нажмите «Выполнить» рядом с «Bluetooth» в разделе «Другое».

4. Он запустит средство устранения неполадок Bluetooth, обнаружит проблемы и устранит любые проблемы, связанные с Bluetooth, с которыми вы сталкиваетесь на ПК с Windows 11.
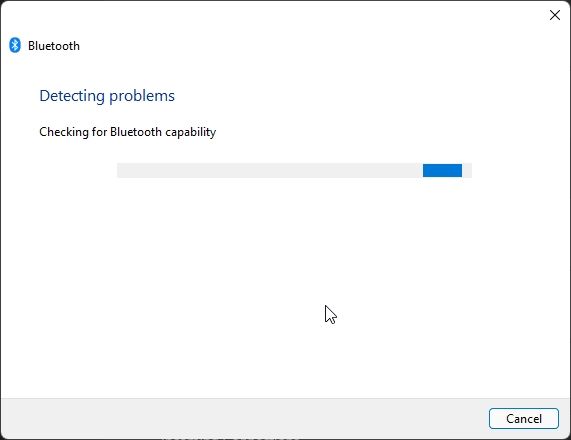
Bluetooth отсутствует в Windows 11? Решите эту проблему прямо сейчас
Итак, это 10 различных исправлений, если Bluetooth не работает на вашем ноутбуке или настольном компьютере с Windows 11. Мы рассмотрели всевозможные решения, в том числе отсутствие значка Bluetooth, отсутствие Bluetooth в диспетчере устройств и т. д. Поэтому следуйте инструкциям шаг за шагом, и я уверен, что Bluetooth снова заработает на вашем компьютере. Впрочем, это все от нас. Если вы столкнулись с другими раздражающими проблемами, такими как WiFi, который не отображается в Windows 11 или меню «Пуск» не работает в Windows 11, следуйте нашим связанным руководствам. Наконец, если у вас есть другие вопросы, сообщите нам об этом в разделе комментариев ниже.
Оставить комментарий
На рынке нет недостатка в по-настоящему беспроводных наушниках (наушники TWS), такие как Nothing Ear 1 (см. наш обзор), Realme Buds Q2 и другие, предлагающие множество вариантов для потенциальных покупатели. Однако во флагманском сегменте […]
Asus удвоила линейку Chromebook в Индии, чтобы удовлетворить потребности студентов во время продолжающейся пандемии. Теперь они выпустили серию Chromebook в бюджетном сегменте, в том числе новый Asus Chromebook CX1101, […]
По мере того, как 2021 год подходит к концу, спрос на портативные компьютеры продолжает расти. Поскольку все больше людей покупают ноутбуки, чем когда-либо прежде, чтобы продолжать свою работу из дома, интерес везде высок. И в то время как Lenovo […]