Если у вас есть тысячи ячеек для автозаполнения в Excel, вы можете использовать инструмент «Ряд заливки» или поле «Имя», чтобы заполнить данные, не перетаскивая маркер заполнения.
Маркер заполнения-это функция автозаполнения в Excel, которая позволяет заполнять ряд значений или копировать формулы в желаемое количество ячеек, просто перетаскивая их с помощью мыши. Вы можете найти маркер заполнения в правом нижнем углу выбранных ячеек.
Например, если мы вводим числа, алфавиты или даты как минимум в 2 ячейки диапазона с шаблоном, и когда мы выбираем эти ячейки и перетаскиваем дескриптор заполнения вниз или через ячейки, серия заполняется автоматически.
С помощью маркера заполнения легко автоматически заполнить список или скопировать формулу для нескольких десятков ячеек в строке/столбце. Однако что, если у вас есть автозаполнение 5000 или 10000 строк данных в столбце? Будет очень сложно удерживать и перетаскивать маркер заполнения через тысячи ячеек.
Вот почему в этом посте мы покажем вам, как быстро заполнить ряд значений или формул в ячейках, не перетаскивая маркер заполнения.
Автозаполнение ячеек в Excel без перетаскивания маркера заполнения
Маркер заполнения-отличный инструмент для автозаполнения данных в Excel, но если вам нужно заполнить сотни или тысячи ячеек, это непростая задача. Следовательно, в Excel есть инструмент «Заливка серий» под командой «Заливка» на ленте Excel.
Автозаполнение чисел без перетаскивания с помощью диалогового окна”Ряды”в Excel
Для автозаполнения ряда цифр сначала просто введите число (1) в первую ячейку (A1).
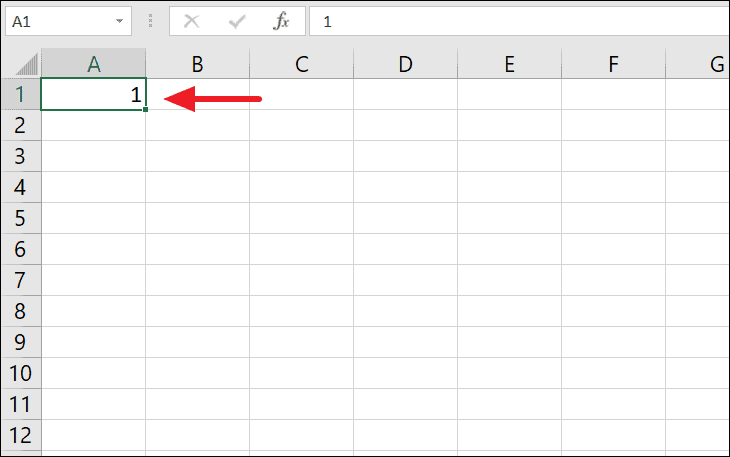
Перейдите на вкладку «Главная», нажмите на ленте команду «Заливка» и выберите вариант «Серии».

В диалоговом окне”Серии”выберите, где вы хотите заполнить ячейки: «Столбцы» или «Строки»; в разделе «Тип» выберите «Линейный»; и в поле «Шаг» введите начальное значение (1), а в конечное значение введите конечное значение (например, 500).

Нажмите кнопку «ОК». Теперь ряд заполняется в диапазоне ячеек A1: A500 числами от 1 до 500.

Диалоговое окно”Серии”также позволяет автоматически вводить нечетные или четные числа или любой другой шаблон ряда.
Чтобы заполнить нечетные числа без перетаскивания, введите «1» в ячейку A1, затем введите «2» вместо 1 в значении шага, что означает, что числа увеличиваются на 2. Введите, до какой серии чисел будет автоматически-заполняется значение Stop. В нашем случае мы вводим «1000», потому что хотим, чтобы числа автоматически заполнялись до 1000.

Вы также можете заполнить строки вместо столбцов. Теперь нечетные числа заполняются подряд.

Чтобы заполнить четные числа без перетаскивания, введите «2» вместо 1 в ячейке A1, затем введите «2» в значение шага, что означает, что числа увеличатся на 2, но теперь мы получим четные числа. Укажите, до какой серии номеров следует автоматически заполнить значение Stop. В нашем случае мы вводим «1000», потому что хотим, чтобы числа автоматически заполнялись до 1000.

Результат:

Автозаполнение дат без перетаскивания с помощью диалогового окна рядов в Excel
Вы также можете автоматически заполнять даты, не перетаскивая маркер заполнения, используя диалоговое окно”Серии”.
Сначала введите начальную дату (01-02-2010) в первую ячейку (в нашем случае A1). Затем выберите диапазон ячеек, включая начальную дату, где вы хотите, чтобы даты заполнялись автоматически.
Чтобы выбрать длительный диапазон, просто выберите начальную дату и нажмите «Поле имени» прямо над ячейкой A1. Затем введите ссылку на диапазон (в нашем случае A1: A500) и нажмите Enter .

Будет выделено 100 ячеек, включая начальную дату.

Выбрав начальную дату, нажмите команду «Заполнить» на вкладке «Главная» и выберите «Серии». В диалоговом окне «Серии» выберите «столбцы» или «строки»; выберите желаемую «Единицу даты» и введите необходимое значение «Шаг». И вам не нужно указывать значение Stop для ряда дат.

Затем нажмите «ОК», и ряд дат будет заполнен всеми днями месяца (500 дней для 500 ячеек).

Иногда вы хотите включить в серию только рабочие дни (рабочие дни) без выходных.
Чтобы создать список только будних/рабочих дней, введите начальную дату в первую ячейку (A3). Затем выберите диапазон, как мы делали раньше, и перейдите в диалоговое окно «Серии» под командой «Заливка» на ленте.

В диалоговом окне”Серии”выберите”День недели”в качестве единицы даты и введите необходимое значение”Шаг”. Затем нажмите «ОК».

Как видите, заполняются только будние/рабочие дни, а выходные игнорируются.

Вы также можете заполнить этим инструментом только месяцы или годы.
Если вы хотите заполнить повторяющееся значение (одно и то же значение) для всех ячеек, а не для ряда значений, вы можете просто скопировать значение, выбрать диапазон с помощью поля «Имя» или с помощью мыши и вставить его во все ячейки.
Формула автозаполнения Без перетаскивания с использованием поля имени
Если вы собираетесь копировать/автоматически заполнять формулу без перетаскивания маркера заполнения, вы можете просто использовать поле «Имя». Вам не нужно использовать диалоговое окно”Серии”для копирования формул.
Сначала введите формулу в первую ячейку (C2) столбца или строки и скопируйте формулу, нажав сочетание клавиш Ctrl + C .

Выберите”Поле имени”прямо над столбцом A и введите ссылку на диапазон, к которому вы хотите применить формулу (C2: C800), и нажмите клавишу Enter , чтобы выбрать ячейки.

Также можно нажать Ctrl + Shift + стрелка вниз , чтобы выделить весь столбец, или Ctrl + Shift + стрелка вправо , чтобы выделить всю строку.

Затем нажмите Ctrl + V , чтобы вставить формулу в выбранные ячейки. Или нажмите Ctrl + D для заполнения вниз или Ctrl + R для заполнения вправо. Оба ярлыка дают одинаковый результат.

Теперь формула копируется во весь столбец без перетаскивания маркера заполнения.