Windows 11 позволяет создавать общие папки, чтобы легко обмениваться файлами с другими ПК или людьми. Использование общей папки упрощает доступ к файлам, хранящимся на другом компьютере в той же сети. Так что, если вы не можете получить к нему доступ, есть способы решить проблему «нет доступа к общей папке» в Windows 11.

Если вы столкнулись с похожей проблемой, это руководство содержит несколько советов по устранению неполадок, которые могут помочь. Итак, давайте проверим.
1. Используйте командную строку
Если вы не можете открыть общую папку в проводнике, вы также можете использовать командную строку для доступа к ней. Вот как это сделать.
Шаг 1. Нажмите клавишу Windows + X и в появившемся меню выберите Windows Terminal (Admin).
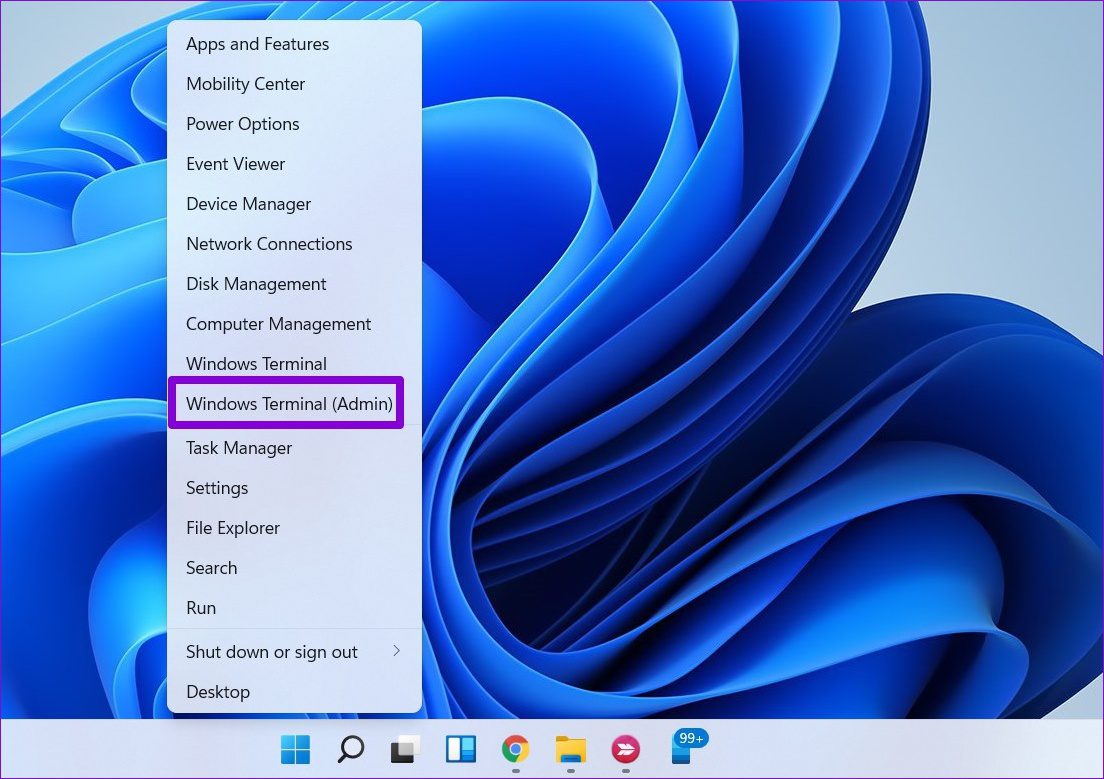
Шаг 2. Введите такие сведения, как имя ПК, имя сервера, и имя общей папки в следующей команде, а затем нажмите Enter.
net use
2. Включить поддержку общего доступа к файлам
Прежде чем переходить к расширенным решениям, необходимо убедиться, что на вашем ПК включен протокол общего доступа. Вот как это сделать.
Шаг 1. Откройте меню”Пуск”, введите включение или отключение функций Windows и нажмите Enter.
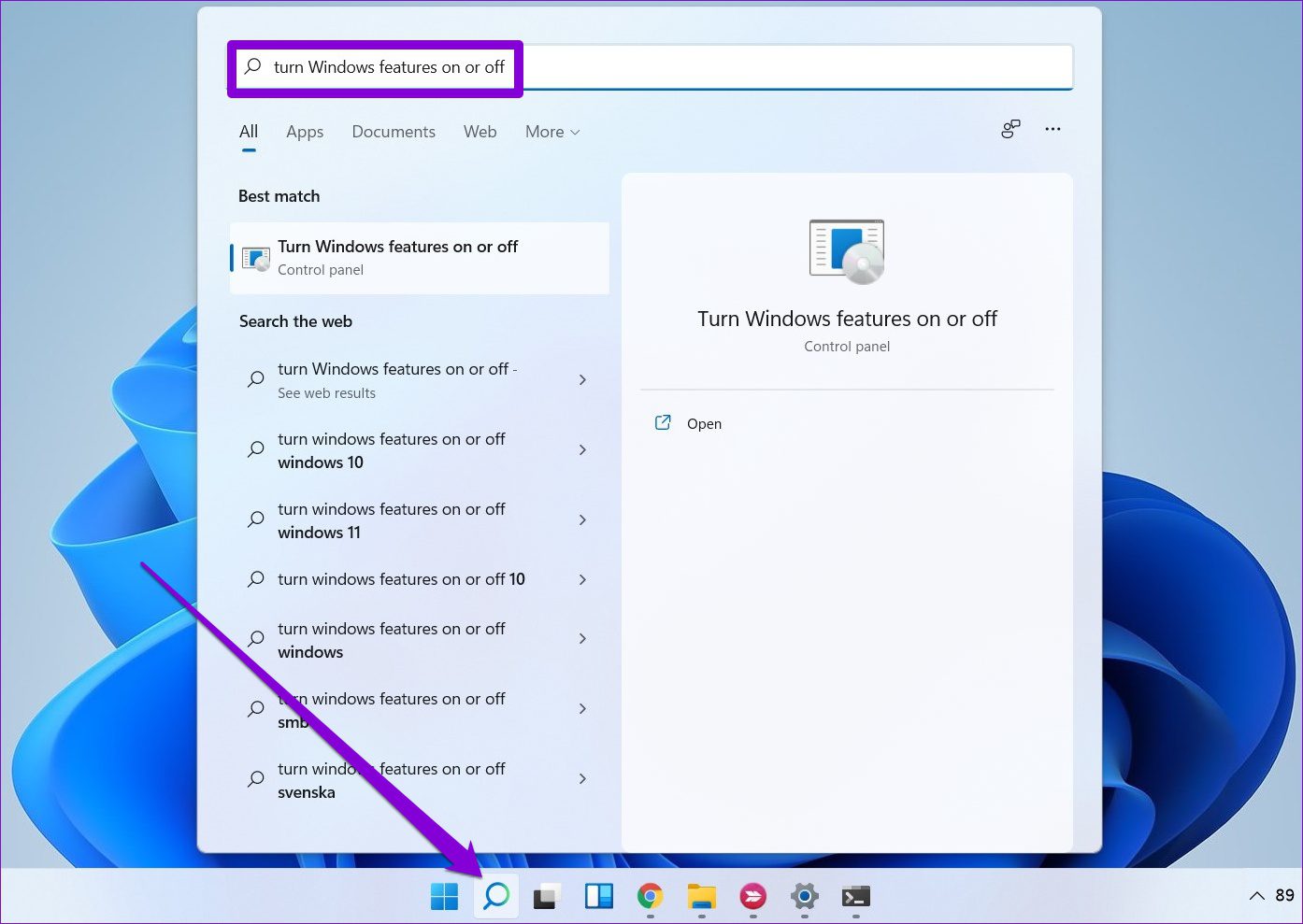
Шаг 2: Найдите и отметьте’Папка поддержки общего доступа к файлам SMB 1.0/CIFS.
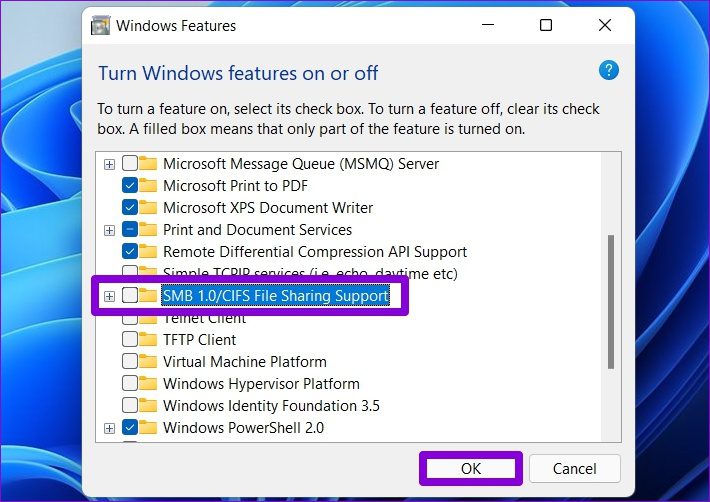
Перезагрузите компьютер, чтобы изменения вступили в силу, и проверьте, можете ли вы получить доступ к общей папке.
3. Включить сетевое обнаружение
Еще одна причина, по которой ваш компьютер может не получить доступ к общей папке, заключается в том, что сетевое обнаружение отключено. Включив его, ваш компьютер сможет просматривать и получать доступ к общим папкам в той же сети.
Шаг 1. Откройте меню”Пуск”, введите панель управления и нажмите Enter.
p> 
Шаг 2: Измените тип представления на маленькие или большие значки. Затем перейдите в Центр управления сетями и общим доступом.
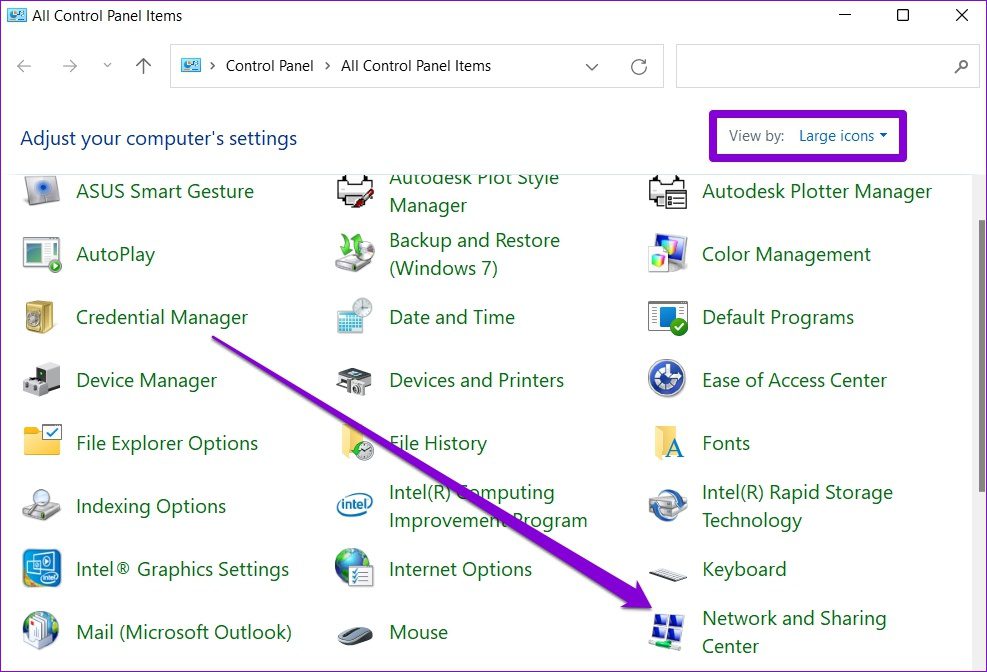
Шаг 3. На левой панели выберите Изменить дополнительные настройки общего доступа.
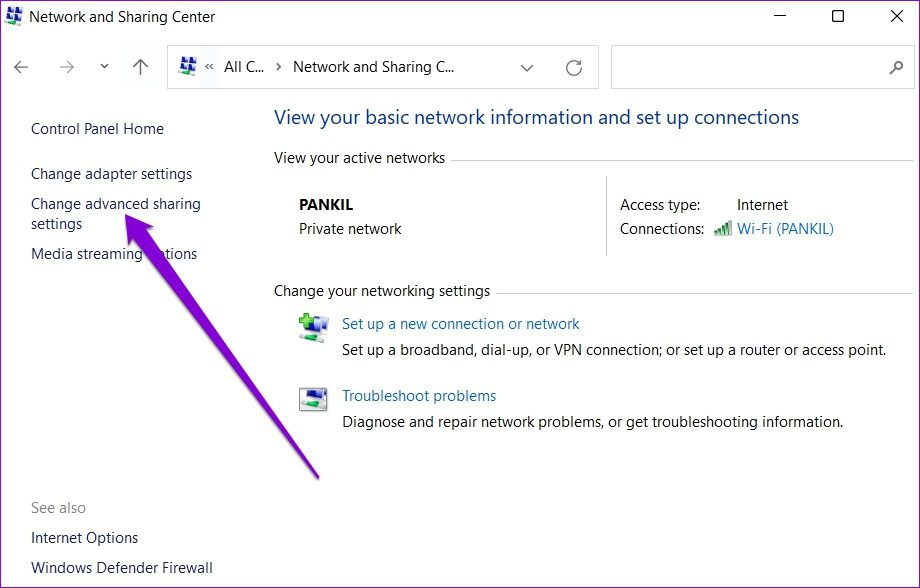
Шаг 4. В разделе”Частное”выберите”Включить сетевое обнаружение”.
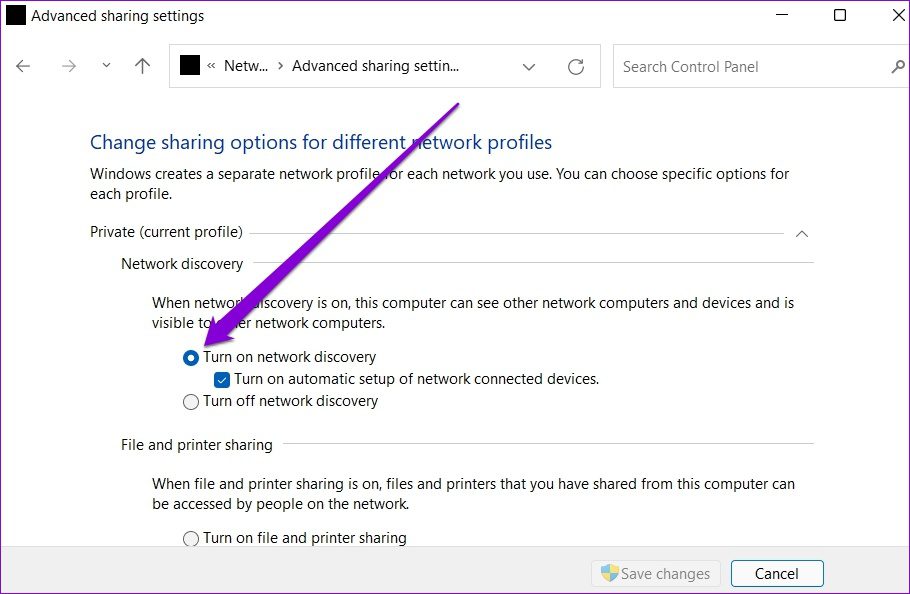
Шаг 5. Затем разверните Все сети и перейдите в раздел «Общий доступ, защищенный паролем». Выберите «Включить общий доступ, защищенный паролем» и нажмите «Сохранить изменения».
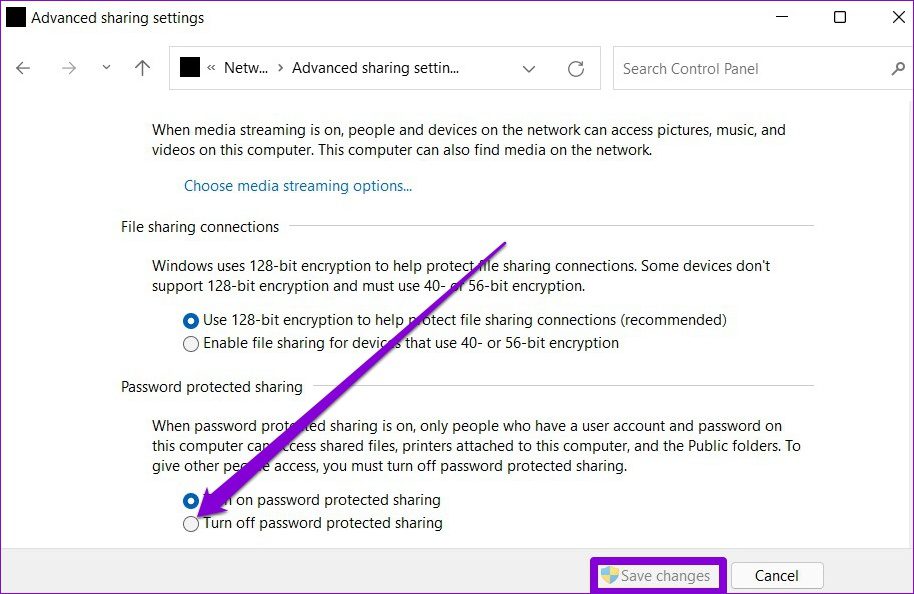
4. Проверьте права доступа к папке
Неправильная настройка или отсутствие разрешений на общий доступ также могут быть причиной того, что вы не можете получить доступ к общей папке. Выполните следующие действия, чтобы убедиться, что права доступа к общей папке настроены правильно.
Шаг 1. Нажмите клавишу Windows + E, чтобы запустить Проводник. Щелкните правой кнопкой мыши папку, которой хотите поделиться, и выберите «Свойства».

Шаг 2. В окне”Свойства”перейдите на вкладку”Общий доступ”. Затем нажмите «Расширенный доступ».
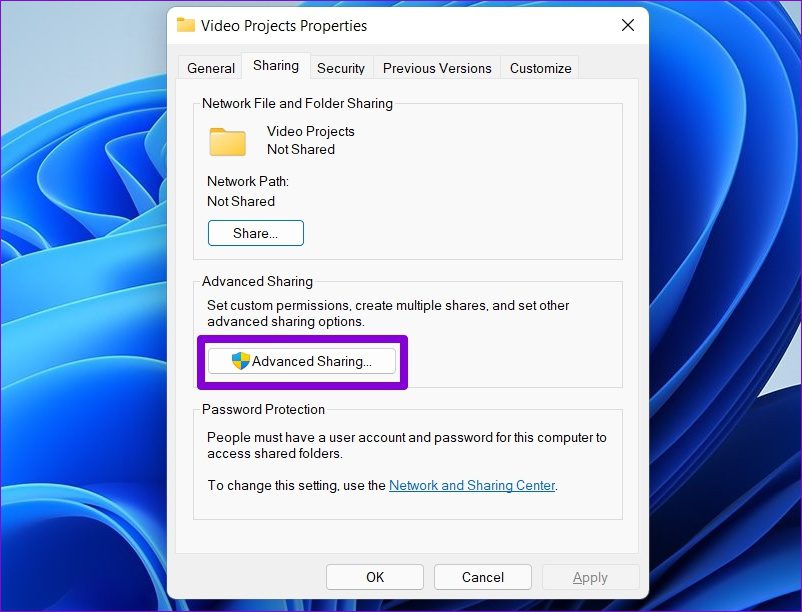
Шаг 3. Затем нажмите «Разрешения».

Шаг 4. В разделе”Имена групп или пользователей”выберите”Все”и разрешите полный доступ. Затем нажмите «Применить», а затем «ОК». Обратите внимание, что это позволит другим пользователям удалять файлы или папки и даже добавлять новые в общую папку.
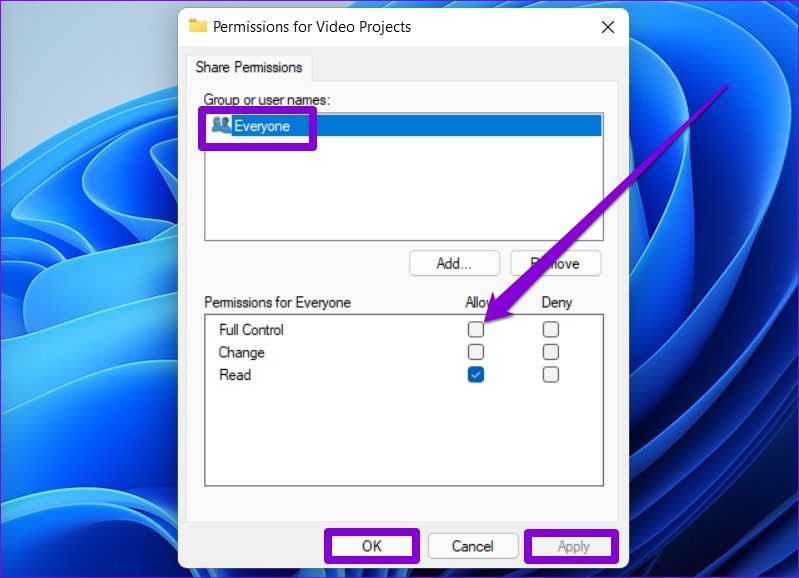
5. Запустите средство устранения неполадок
В Windows 11 есть средство устранения неполадок для каждой основной утилиты. Итак, если приведенные выше решения не помогают, попробуйте запустить средство устранения неполадок с общей папкой, и оно устранит проблему за вас.
Шаг 1. Нажмите значок поиска на Панель задач. Введите настройки устранения неполадок и нажмите Enter.
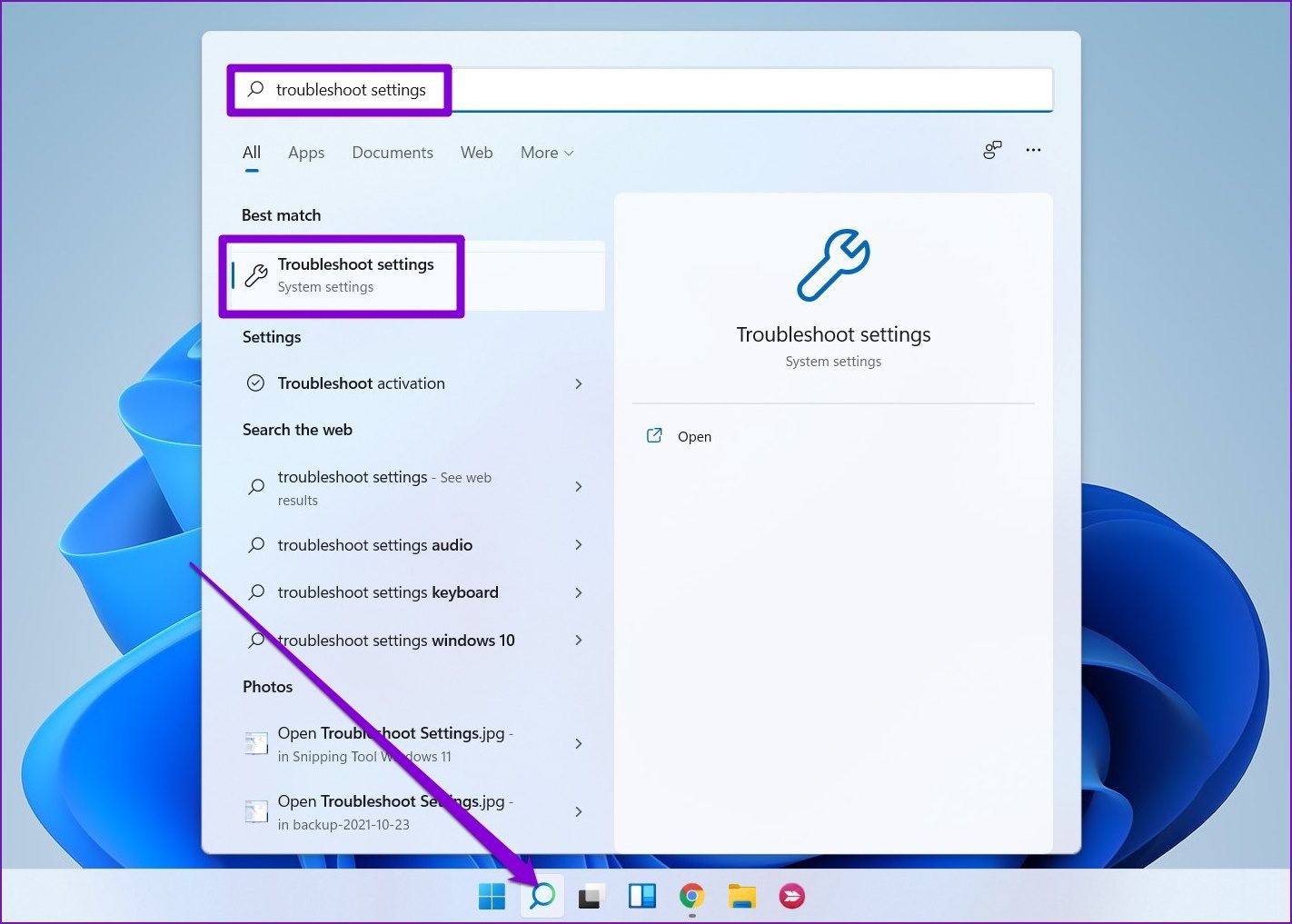
Шаг 2. Перейдите к разделу Другие средства устранения неполадок.
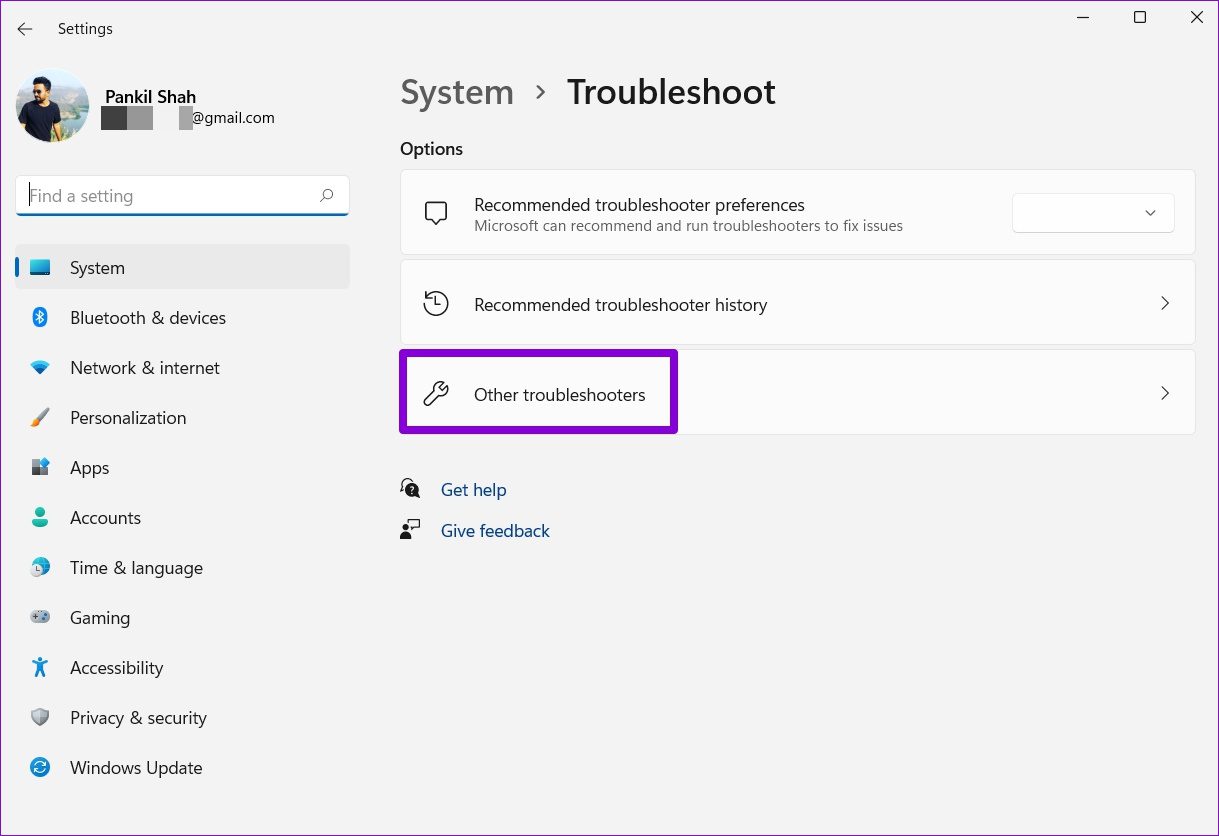
Шаг 3. Нажмите кнопку”Выполнить”рядом с пунктом”Общие папки”.
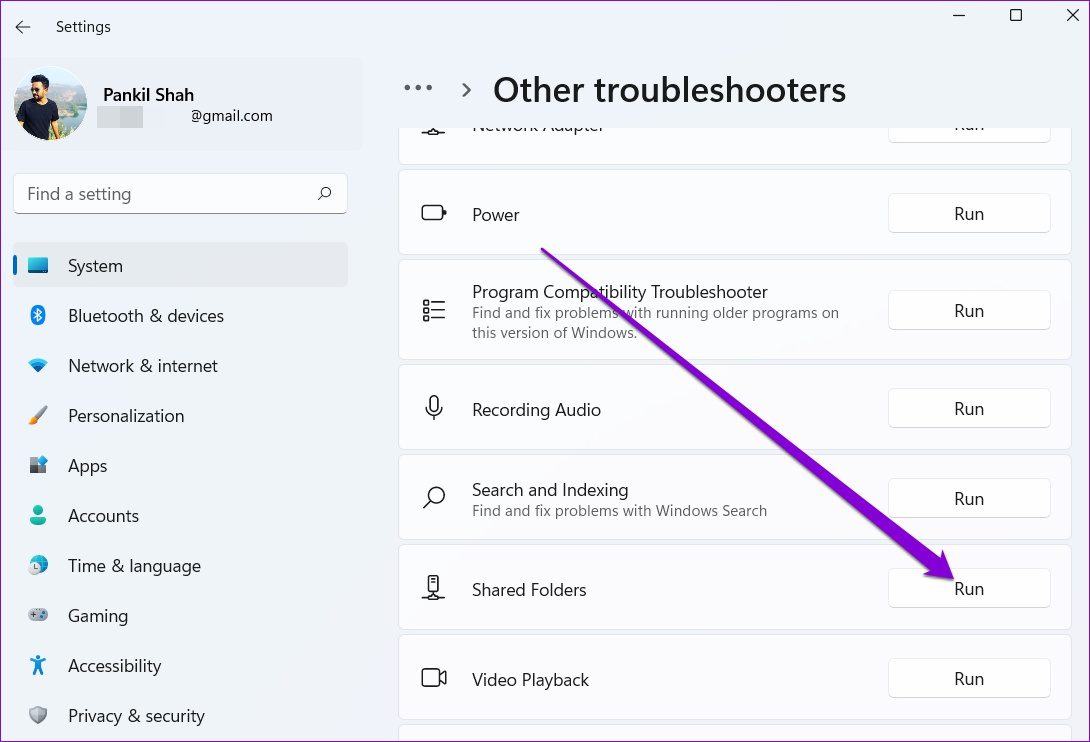
Оттуда следуйте инструкциям на экране, чтобы завершить процесс устранения неполадок.
6. Проверьте службы общего доступа
Если вы по-прежнему не можете получить доступ к общей папке в Windows, вам необходимо проверить, запущены ли службы сети и общего доступа на вашем ПК.
Шаг 1: нажмите клавишу Windows + R, чтобы запустить команду «Выполнить». Введите services.msc и нажмите Enter.
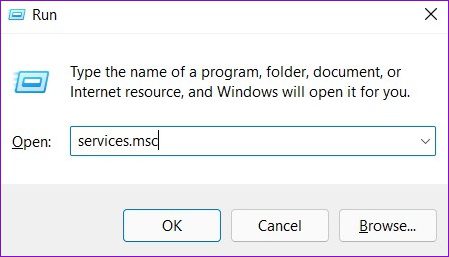
Шаг 2. В окне «Службы» вы найдете все службы, расположенные в алфавитном порядке. Щелкните правой кнопкой мыши «Хост поставщика функций обнаружения» и выберите «Пуск» в меню.
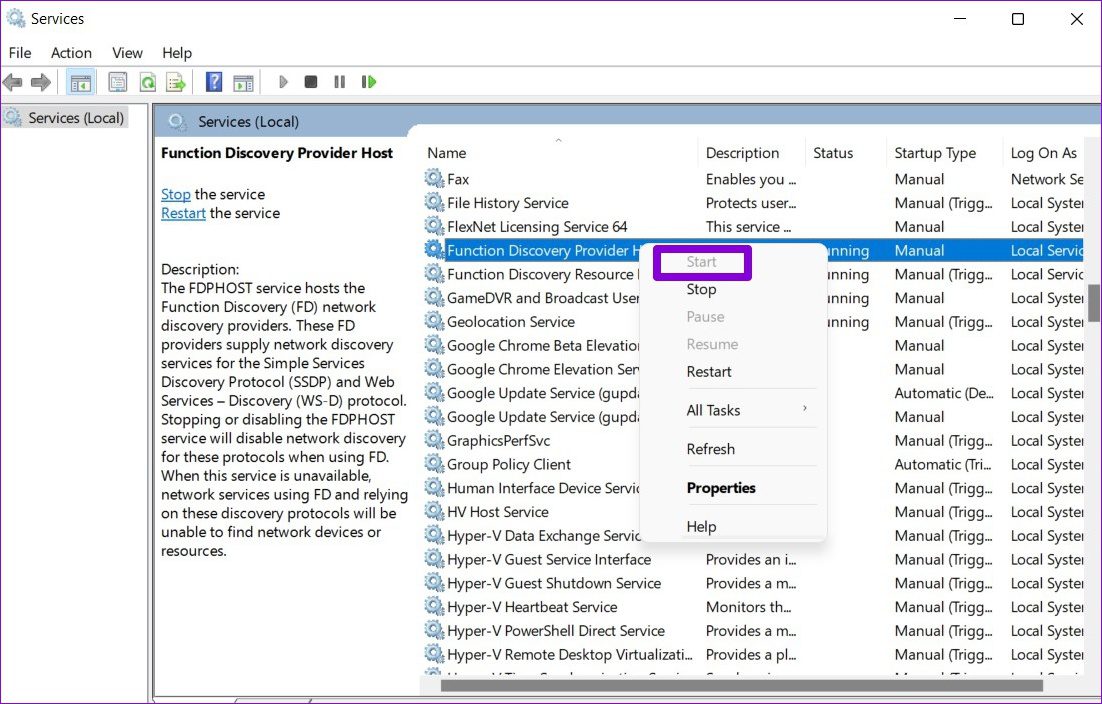
Повторите описанный выше шаг, чтобы также запустить службы публикации ресурсов обнаружения функций, обнаружения SSDP и узла устройства UPnP.
7. Используйте редактор реестра
Если ничего не работает, вы можете изменить политики общего доступа ПК из редактора реестра. Реестр Windows является неотъемлемой частью операционной системы Windows. Мы рекомендуем вам сделать резервную копию файлов реестра, прежде чем пытаться что-либо спасти, если дела пойдут плохо.
Шаг 1. Нажмите клавишу Windows + R, введите regedit и нажмите Enter.
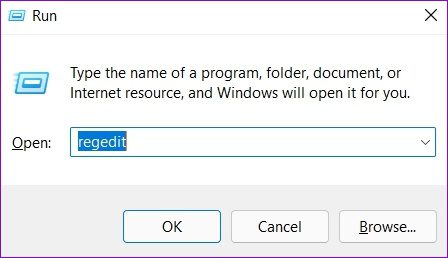
Шаг 2: Используйте адресную строку вверху, чтобы перейти к следующему разделу.
Компьютер\HKEY_LOCAL_MACHINE\SOFTWARE\Policies\Microsoft\Windows\LanmanWorkstation 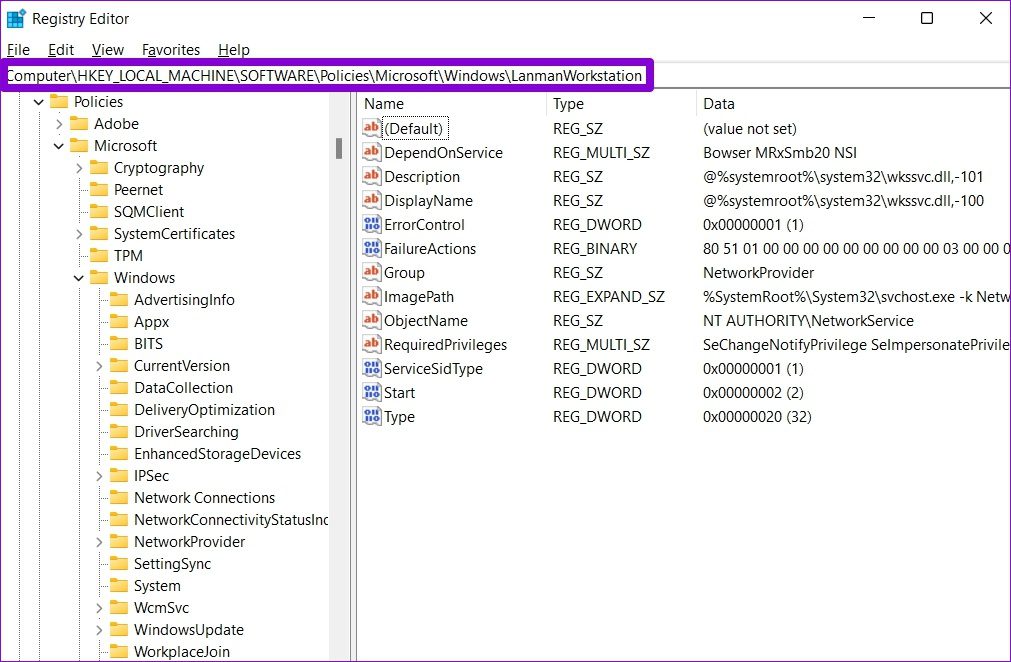
Если вы не можете найти LanmanWorkstation, щелкните правой кнопкой мыши ключ Windows, перейдите в раздел «Создать» и выберите «Раздел». Назовите его LanmanWorkstation.
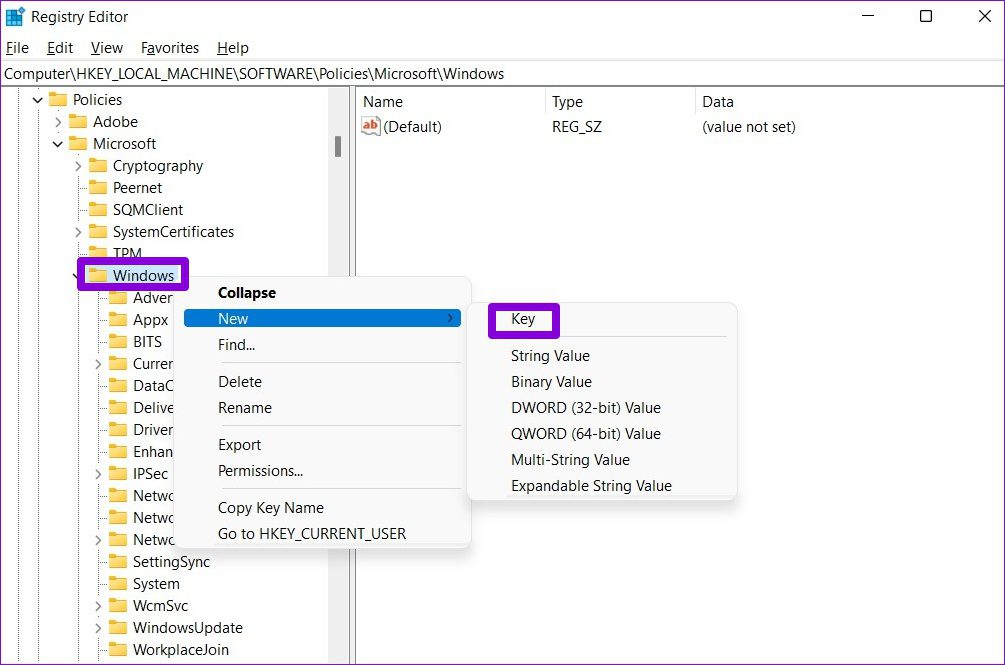
Шаг 3: Выберите ключ LanmanWorkstation, щелкните правой кнопкой мыши в любом месте пустого места справа и выберите «Создать» > «Значение DWORD (32-разрядное)». Назовите его AllowInsecureGuestAuth.
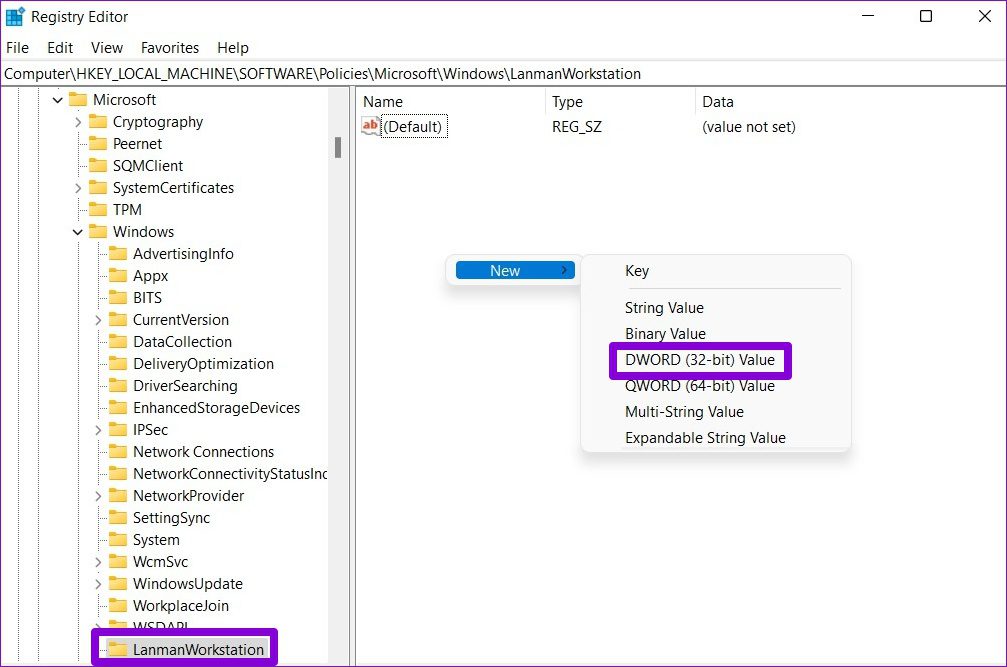
Шаг 4: Дважды щелкните вновь созданный параметр DWORD и измените его значение на 1.
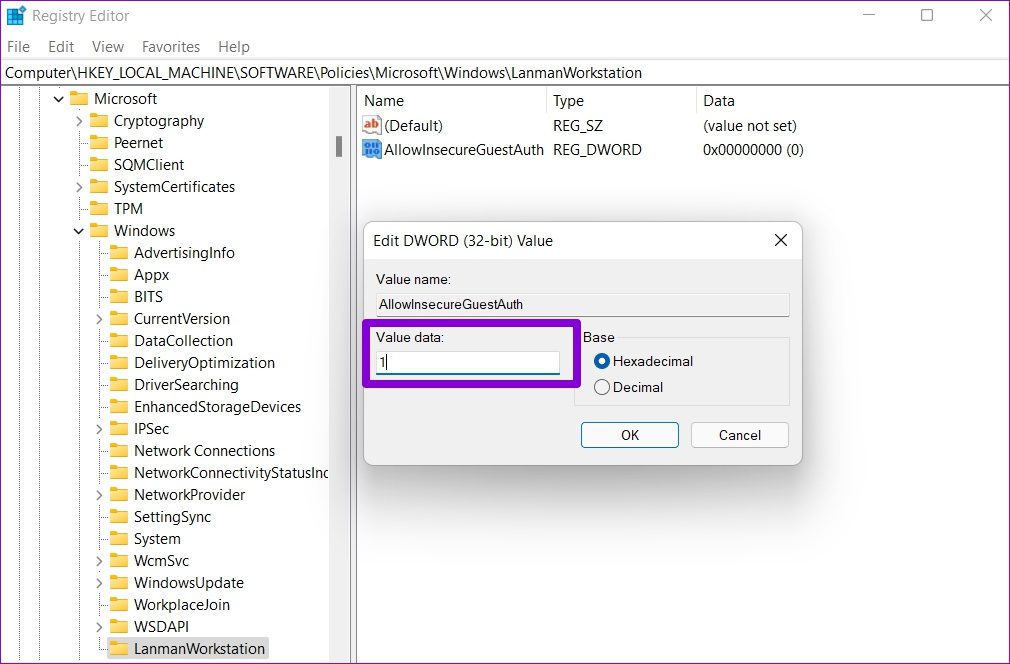
Перезагрузите компьютер и попробуйте снова получить доступ к общей папке.
Общий доступ — это забота
Общий доступ к файлам с компьютерами в той же сети приносит много комфорта к столу. Надеемся, что одно из приведенных выше решений устранило проблему «нет доступа к общей папке» в Windows 11, и вы можете получить доступ к общей папке на своем ПК с Windows 11.