Естественно проверить размер файлов и папки на вашем ПК с Windows, чтобы освободить место для хранения или переносить файлы на USB-накопитель или внешний накопитель. Это дает вам представление о том, сколько памяти вы можете освободить или передать. Кроме того, проверка размера файла и размера папки становится важной при загрузке в службу облачного хранилища, такую как OneDrive или Google Диск.

Есть несколько способов проверить размер папки в Windows 10. Выполните следующие действия и проверьте папку размер перед передачей или загрузкой папки для безупречной работы.
1. Наведите указатель мыши на папку
Это самый простой способ проверить размер папки в Windows 10. Но он имеет явное ограничение.
Наведите указатель мыши на папку в приложение”Диспетчер файлов”, и оно покажет дату создания, время, размер папки и ее содержимое.
Проблема с методом заключается в том, что он ненадежен и не отображает папку размер. Если размер папки велик и составляет сотни ГБ, вы можете не сразу увидеть размер папки с уловкой.
2. Используйте меню свойств
Этот трюк даст вам больше деталей, чем простой размер папки в Windows 10. Большинство пользователей выбирают этот трюк, чтобы проверить размер папки, количество файлов, см. Скрытые файлы, переименование папки, расширенные параметры общего доступа и многое другое. Выполните следующие действия.
Шаг 1. Откройте приложение”Диспетчер файлов”в Windows 10.
Шаг 2: Определите папку.
Шаг 3: Чтобы проверить размер папки, щелкните ее правой кнопкой мыши и откройте контекст меню.
Шаг 4. Выберите”Свойства”в следующем меню.

Вы можете увидеть имя папки, размер в ГБ и байтах, количество файлов, время и дату создания , Атрибуты и многое другое.

Вы также можете поиграть с общим доступом, безопасностью, проверить предыдущие версии и даже настройте значок папки из того же меню.
3. Использовать параметры проводника
Использование меню параметров Проводника , вы можете включить отображение информации о размере файла в параметрах советов по папкам. Выполните следующие действия, чтобы внести соответствующие изменения.
Шаг 1. Нажмите клавишу Windows и откройте меню поиска Windows 10.
Шаг 2: введите Параметры проводника и нажмите Enter.
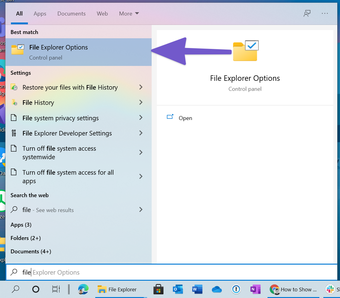
Шаг 3: Откроется меню параметров проводника.
Шаг 4. Перейдите в меню”Просмотр”.
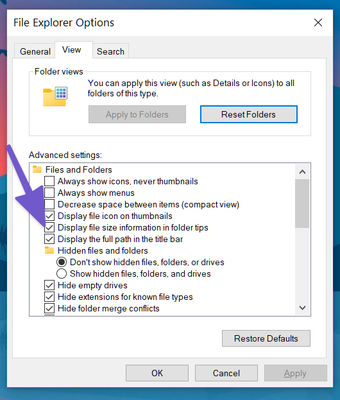
Шаг 5: Включите параметр Отображать информацию о размере файла в параметре советов по папке.
4. Используйте стороннее приложение
Приведенные выше советы должны отлично работать с отображением размера папки в Windows 10. Если ни один из них не работает, вам следует подумать о выборе стороннего программного обеспечения. из Интернета.
Используя стороннее программное обеспечение, можно также просмотреть дополнительные параметры и сведения о папках в Windows 10. Мы более подробно остановимся на этом позже.
Существуют десятки сторонних приложений для проверки размера папки в Windows 10. Среди них мы подобрали бесплатный вариант, который выполняет свою работу без лишней рекламы или дополнительной цены.
Выполните следующие действия.
Шаг 1. Загрузите программное обеспечение TreeSize по ссылке ниже.
Шаг 2: Установите приложение и выполните обычные параметры для настройки службы.
Шаг 3: Приложение остается и доступен из контекстного меню.
Шаг 4: Каждый раз, когда вы хотите проверить размер папки, щелкните папку правой кнопкой мыши и выберите TreeSize Free.
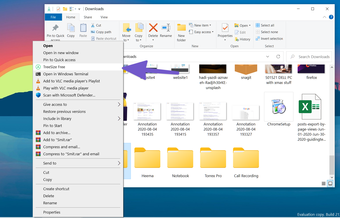
Здесь вы увидите подробную разбивку родительской папки с другими папками и файлами. Также можно увидеть, какой процент места занимает конкретный файл или папка в родительской папке. Это небольшая деталь, но очень помогает в определенных сценариях.
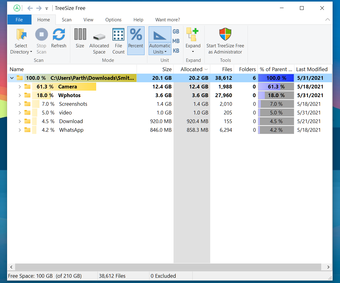
Вы также можете выбрать количество файлов и процент в строке меню и просмотреть дополнительную информацию в папке.
Изменить значок папки
Хотите выделить отдельную папку среди остальных? Windows 10 также позволяет пользователям изменять значок папки. Это изящный трюк, и он действительно полезен, когда вы имеете дело с сотнями папок в меню диспетчера файлов. Прочтите инструкции, чтобы узнать, как изменить значок папки в Windows 10.
Шаг 1. Выберите папку и щелкните ее правой кнопкой мыши.
Шаг 2: Нажмите”Свойства”в следующем контекстном меню.

Шаг 3: Нажмите”Настроить”.
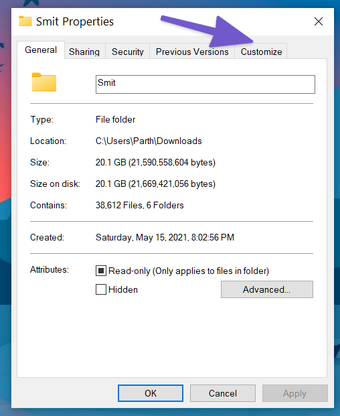
Шаг 4: Выберите”Изменить значок”в меню”Значок папки”.
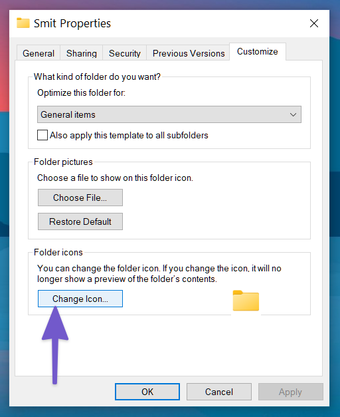
Шаг 5: Выберите значок в списке и нажмите ОК.
<рисунок class="">
<картинка>
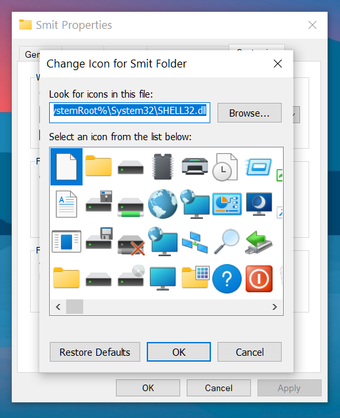
Вот и все. Вы успешно изменили значок папки в Windows 10.
Проверить размер папки в Windows 10
Просмотрите решения, упомянутые выше, и вы легко сможете проверить размер папки в Windows 10. В большинстве случаев уловки по умолчанию должно быть достаточно. Если вам нужны дополнительные возможности для проверки сведений о папке всего диска, вы можете приобрести стороннее приложение, такое как TreeSize. Какой трюк вы собираетесь использовать? Отключите звук в комментариях ниже.
Следующий: У вас проблемы с подключением наушников в Windows 10? Прочтите сообщение ниже, чтобы узнать, как устранить проблемы с наушниками в Windows 10.
Вышеупомянутая статья может содержать партнерские ссылки, которые помогают поддерживать Guiding Tech. Однако это не влияет на нашу редакционную честность. Содержание остается непредвзятым и аутентичным.