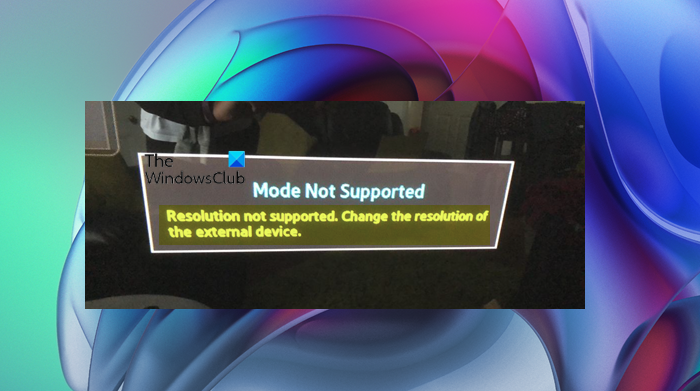Вы можете получить сообщение об ошибке Разрешение не поддерживается на экране монитора при загрузке компьютера с Windows 11 или Windows 10. Этот пост призван помочь вам. В этом посте мы предлагаем наиболее подходящие решения, которые вы можете попробовать решить эту проблему.
Режим не поддерживается
Разрешение не поддерживается. Измените разрешение внешнего устройства.
Эта ошибка обычно возникает, когда ваш телевизор/монитор не может отображать разрешение видеовыхода, заданное ПК. По сути, настройки компьютера и настройки монитора смещены, и изображение не отображается.
Разрешение не поддерживается — ошибка монитора
Если вы получаете сообщение об ошибке монитора Разрешение не поддерживается на ПК с Windows 11/10 вы можете попробовать наши рекомендуемые решения, представленные ниже в произвольном порядке, и посмотреть, поможет ли это исправить ошибку в вашей системе.
Загрузитесь в безопасном режиме и измените разрешение экранаИзмените разрешение на дисплее/Настройки монитораИзменить разрешение в панели управления HD-графикой Intel
Давайте рассмотрим описание процесса, связанного с каждым из перечисленных решений.
Большинство затронутых пользователей ПК сообщили об этой проблеме после недавнего обновления Windows. установлены на их устройстве. Если этот сценарий относится к вам, прежде чем использовать приведенные ниже решения, проверьте, можете ли вы успешно загрузиться в безопасном режиме, а затем выполните восстановление системы или удалите обновление. Кроме того, убедитесь, что соединения правильно настроены, убедившись, что конец кабеля (HDMI или VGA) плотно прилегает и надежно закреплен в правильном месте порта. Имейте в виду, что плохой кабель может мешать подключению, попробуйте другой кабель HDMI или VGA, в зависимости от обстоятельств.
1] Загрузитесь в безопасном режиме и измените разрешение экрана
Когда вы получаете сообщение об ошибке монитора. Разрешение не поддерживается на вашем ПК с Windows 11/10, вы можете попытаться решить проблему, напрямую перезагрузившись в Безопасный режим (если это невозможно, см. раздел «Не удается загрузиться в безопасном режиме»).
После входа в безопасный режим вы можете изменить разрешение экрана (если это невозможно, см. раздел «Не удается изменить разрешение экрана») на рекомендуемый вариант для вашего устройства.
2] Измените разрешение в настройках дисплея/монитора
Это следует, если изменить разрешение на вашем ПК с Windows 11/10 — тогда вы можете попробовать измените разрешение в настройках дисплея/монитора и посмотрите, поможет ли это.
Поскольку причина проблемы связана с h размер изображения, которое вы пытаетесь вывести на экран монитора, и способность вашего монитора принимать и отображать это изображение. Большинство мониторов совместимы со многими стандартными разрешениями (или размерами изображения). Каждая модель может различаться по своей способности отображать изображения разного размера. Наиболее распространенными разрешениями будут 1920 x 1080, также известные как 1080p. Вторым наиболее распространенным поддерживаемым разрешением будет 1280 x 720 или 720p. Вы можете обратиться к руководству пользователя вашего монитора, чтобы узнать о поддерживаемых разрешениях и настроить их соответствующим образом.
Кроме того, убедитесь, что монитор совместим с ПК — старый ПК может не иметь качества видеокарты для через соединение, и старый монитор может не иметь возможности разрешения для отображения мультимедиа, отправленного с нового компьютера.
3] Изменить разрешение в панели управления HD-графикой Intel
Возможно, вам придется загрузиться в безопасном режиме, чтобы изменить разрешение экрана в панели управления HD-графикой Intel.
Чтобы изменить разрешение экрана в панели управления Intel HD Graphics на ПК с Windows 11/10, выполните следующие действия:
Нажмите клавишу Windows на клавиатуре. Найдите панель управления графикой Intel. Нажмите значок Панель управления графикой Intel. Когда Intel Gra Откроется панель управления phics, перейдите в раздел Разрешение .
Примечание. В старых версиях графических драйверов Intel используется Intel Graphics Media Accelerator. Нажмите Настройки экрана , чтобы открыть раздел Разрешение экрана.
Нажмите раскрывающееся меню и выберите размер разрешения из списка. Установите разрешение 1600 x 900, 1366 x 768, 1280 x 720 или меньшее. Нажмите Применить. Нажмите ОК или Да , чтобы подтвердить свой выбор в появившемся окне.
Надеюсь, это поможет!
Похожая запись: Текущее время ввода не поддерживается дисплеем монитора
Как исправить разрешение на моем TV HDMI?
Чтобы изменить разрешение на компьютере на TV HDMI, сделайте следующее:
Нажмите значок кнопки”Пуск”.Нажмите на панель управления.Нажмите на кнопку Настроить разрешение экрана. в меню”Внешний вид и персонализация”. Нажмите раскрывающийся список рядом с разрешением. Теперь выберите разрешение, которое хотите применить. Нажмите кнопку Применить.
Можно ли понизить разрешение 4K-телевизора?
Да, можно понизить разрешение 4K-телевизора. И нет, это не улучшит качество вывода, потому что ваш экран был разработан с учетом только его максимально возможного разрешения, и он выглядит лучше всего при этом разрешении.
Выглядит ли 1080p хуже на 4K?
Нет, 1080p на самом деле выглядит нормально на 4K, и на это есть веская причина. 4K, также известный как 2160p, имеет ровно в 4 раза больше пикселей, чем 1080p, поэтому при масштабировании каждый пиксель из источника 1080p воспроизводится ровно 4 пикселями на экране 4K.