Диспетчер задач — это мощная утилита для Windows 11, которая в режиме реального времени предоставляет подробную информацию о программном и аппаратном обеспечении вашего ПК. Он также незаменим при устранении неполадок в приложениях, мониторинге использования аппаратных ресурсов и управлении автозапуском программ.
В этом подробном руководстве и обзоре вы узнаете все, что вам нужно знать о диспетчере задач в Windows 11, включая способы его эффективного использования.
Содержание 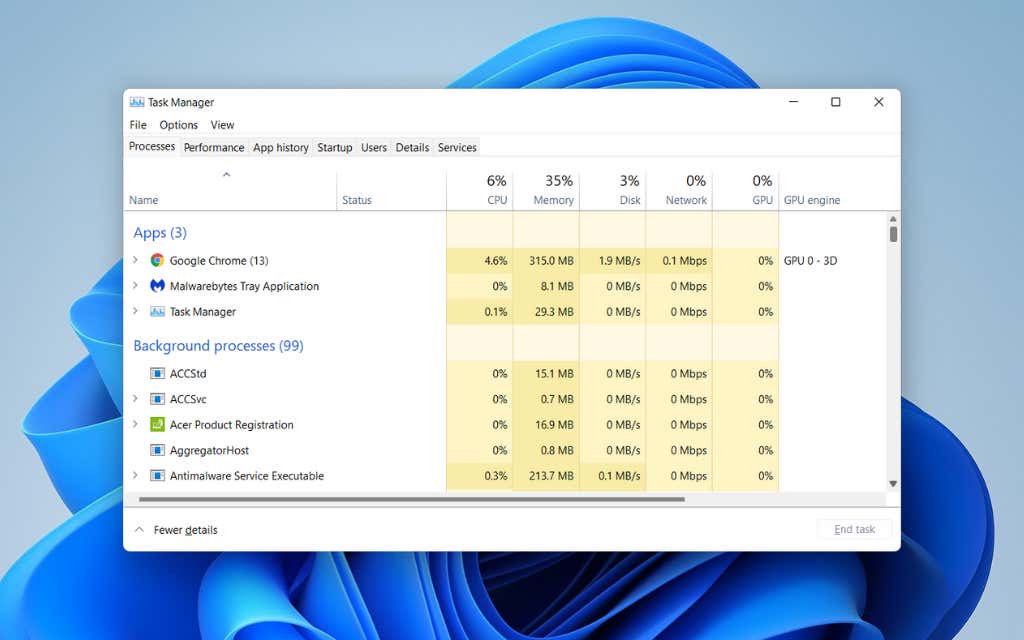
Открытие диспетчера задач Windows 11
В Windows 11 вы можете запустить диспетчер задач, как и любую другую программу, выбрав Пуск > Все Приложения > Инструменты Windows > Диспетчер задач. Однако наиболее удобный способ вызвать его — через меню опытных пользователей (щелкните правой кнопкой мыши кнопку Пуск и выберите Диспетчер задач).
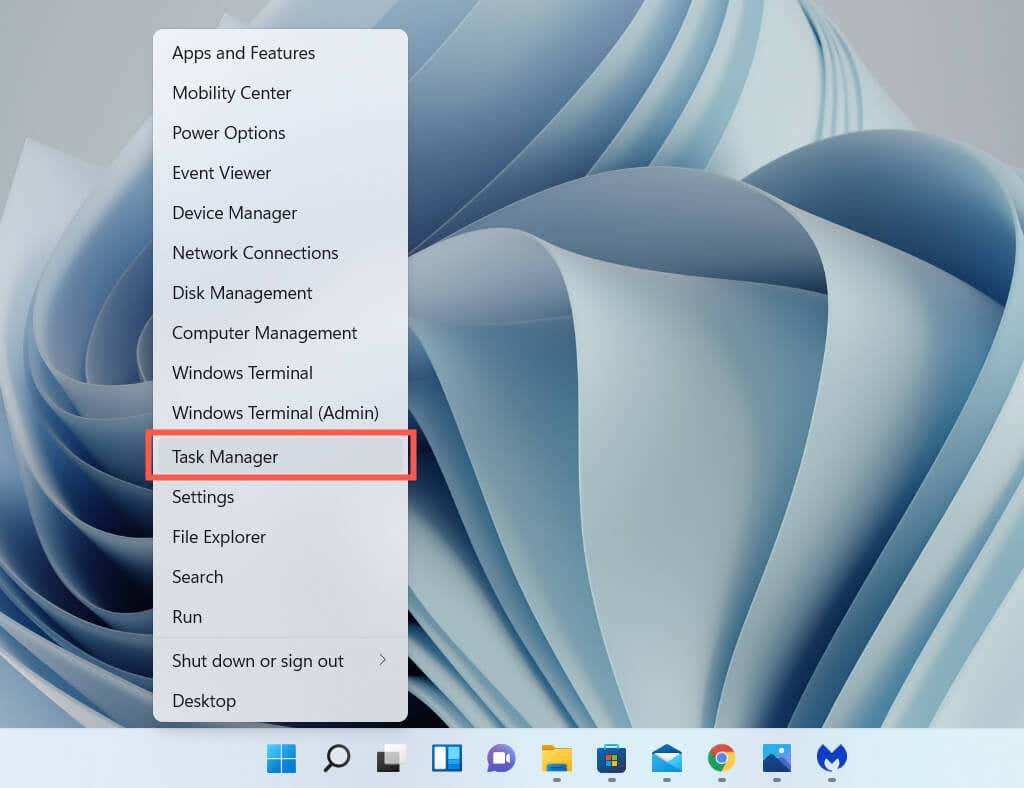
Если вы предпочитаете сочетания клавиш, нажатие Ctrl + Shift + Esc быстро вызовет диспетчер задач. Если операционная система зависла, вы все равно можете добраться до нее, нажав Ctrl + Alt + Delete (что открывает экран безопасности Windows 11) и затем выберите Диспетчер задач.
Диспетчер задач по умолчанию
Диспетчер задач Windows 11 по умолчанию отображается как урезанная версия полного пользовательского интерфейса. Оно маленькое, не содержит пунктов меню и просто показывает список активных приложений на вашем компьютере.
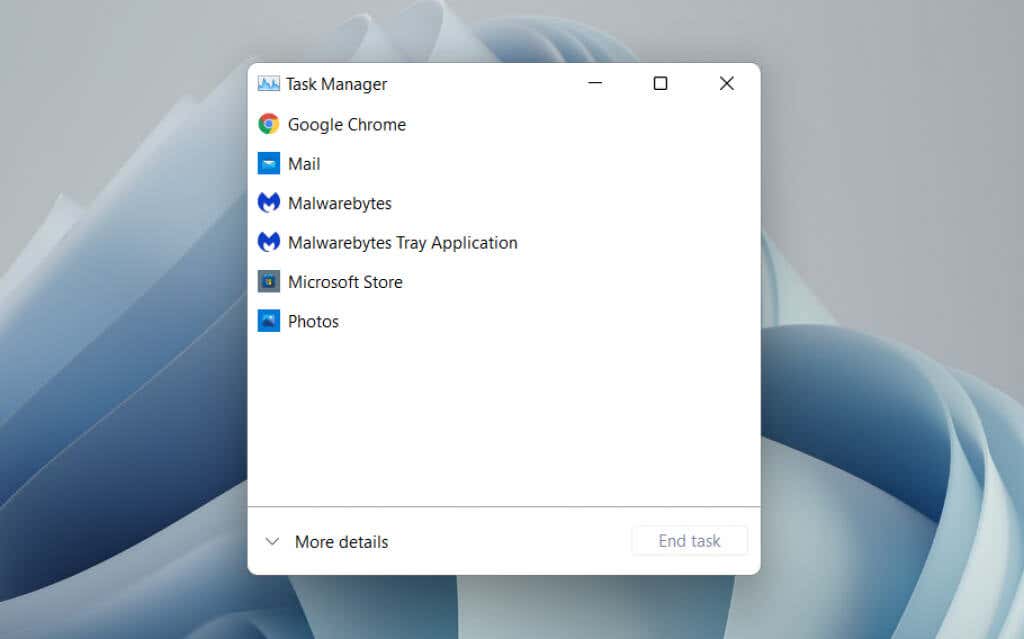
Вы можете выбрать любое приложение в списке и принудительно закрыть его, нажав кнопку Завершить задачу. Это самый быстрый способ выйти из программы, которая не отвечает.
Щелкнув правой кнопкой мыши любое приложение в списке, вы также увидите несколько контекстных опций:
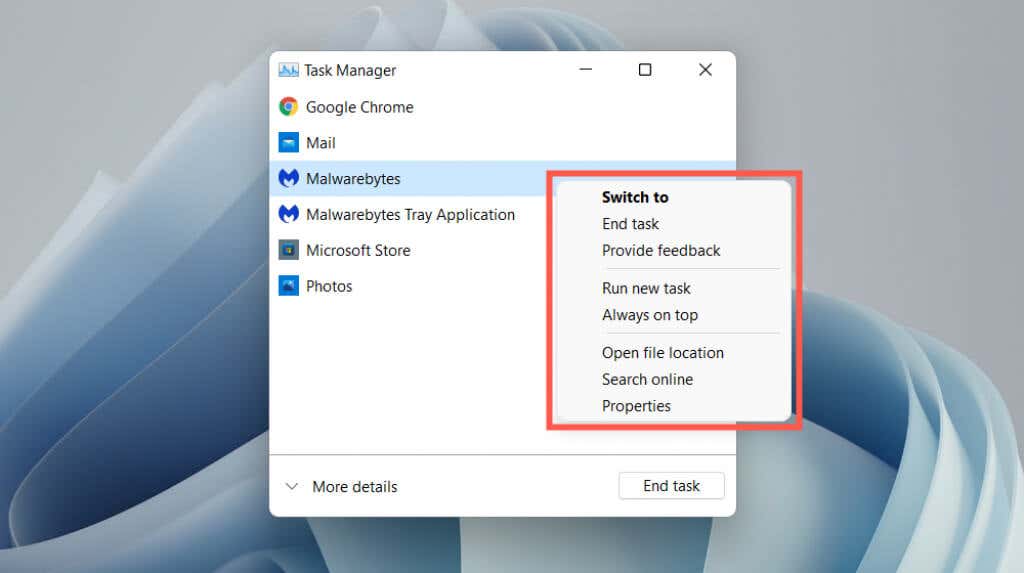 Переключиться на: Немедленно переводит приложение в фокус..Завершить задачу: принудительно закрывает приложение. Это то же самое, что нажать кнопку Завершить задачу.Предоставить отзыв: отправить отзыв в Microsoft.Создать файл дампа: создать дамп (.DMP) файл программы, который часто запрашивается инженерами службы поддержки для устранения неполадок. Вы также можете самостоятельно анализировать файлы дампа.Запуск новой задачи: запуск новой программы, папки или документа с повышенными привилегиями в Windows или без них.Всегда сверху: размещение задачи Менеджер поверх других приложений. Этот параметр также работает в расширенном представлении, что позволяет отслеживать использование ресурсов в режиме реального времени.Перейти к сведениям. Автоматический выбор исполняемого файла, связанного с программой, на вкладке «Подробности» в расширенном представлении.Открыть местоположение файла: открывает каталог основного исполняемого файла программы в окне Проводника.Поиск в Интернете: выполняет онлайн-поиск с помощью Bing. Если вы не узнаете программу, используйте этот параметр, чтобы узнать о ней больше. Свойства: открывает диалоговое окно свойств исполняемого файла программы. Затем вы можете проверить или изменить его общие параметры, параметры совместимости и безопасности, а также просмотреть дополнительные сведения, такие как версия, издатель и т. д.
Переключиться на: Немедленно переводит приложение в фокус..Завершить задачу: принудительно закрывает приложение. Это то же самое, что нажать кнопку Завершить задачу.Предоставить отзыв: отправить отзыв в Microsoft.Создать файл дампа: создать дамп (.DMP) файл программы, который часто запрашивается инженерами службы поддержки для устранения неполадок. Вы также можете самостоятельно анализировать файлы дампа.Запуск новой задачи: запуск новой программы, папки или документа с повышенными привилегиями в Windows или без них.Всегда сверху: размещение задачи Менеджер поверх других приложений. Этот параметр также работает в расширенном представлении, что позволяет отслеживать использование ресурсов в режиме реального времени.Перейти к сведениям. Автоматический выбор исполняемого файла, связанного с программой, на вкладке «Подробности» в расширенном представлении.Открыть местоположение файла: открывает каталог основного исполняемого файла программы в окне Проводника.Поиск в Интернете: выполняет онлайн-поиск с помощью Bing. Если вы не узнаете программу, используйте этот параметр, чтобы узнать о ней больше. Свойства: открывает диалоговое окно свойств исполняемого файла программы. Затем вы можете проверить или изменить его общие параметры, параметры совместимости и безопасности, а также просмотреть дополнительные сведения, такие как версия, издатель и т. д.
Расширенный диспетчер задач
Выберите Подробнее. Strong> в левом нижнем углу, чтобы развернуть пользовательский интерфейс диспетчера задач. Вы всегда можете выбрать Меньше сведений, чтобы в любой момент вернуться к урезанной версии.
Расширенный диспетчер задач состоит из нескольких вкладок — Процессы (по умолчанию), Производительность, История приложений, Запуск, Пользователи, Подробности и Сервисы. Вы можете изменить вкладку по умолчанию, которая появляется при открытии диспетчера задач, выбрав Параметры > Установить вкладку по умолчанию в строке меню.
Задача Менеджер – Обзор вкладок
Ниже вы подробно рассмотрите каждую вкладку, но вот краткий обзор:
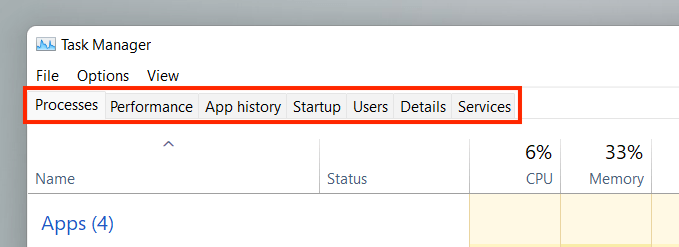 Процессы: предлагает краткое изложение всех активных, фоновых и Процессы Windows на вашем компьютере, включая статистику производительности для каждого процесса.Производительность: обеспечивает мониторинг ЦП (центрального процессора), памяти, накопителя, сетевого адаптера и видеокарты в режиме реального времени. История приложений: отображает историю использования ресурсов приложениями Microsoft Store (представление по умолчанию) и традиционными программами (необязательно).Автозагрузка: список программ, которые запускаются при запуске, и соответствующее влияние на производительность вашего ПК..Нас ers: Отображает процессы и использование ресурсов на вашем компьютере для каждого пользователя.Подробности: предоставляет полный список процессов и соответствующих исполняемых файлов в традиционном формате.Сервисы: strong> Включает в себя собственные и сторонние службы, а также параметры для их запуска, остановки и перезапуска.
Процессы: предлагает краткое изложение всех активных, фоновых и Процессы Windows на вашем компьютере, включая статистику производительности для каждого процесса.Производительность: обеспечивает мониторинг ЦП (центрального процессора), памяти, накопителя, сетевого адаптера и видеокарты в режиме реального времени. История приложений: отображает историю использования ресурсов приложениями Microsoft Store (представление по умолчанию) и традиционными программами (необязательно).Автозагрузка: список программ, которые запускаются при запуске, и соответствующее влияние на производительность вашего ПК..Нас ers: Отображает процессы и использование ресурсов на вашем компьютере для каждого пользователя.Подробности: предоставляет полный список процессов и соответствующих исполняемых файлов в традиционном формате.Сервисы: strong> Включает в себя собственные и сторонние службы, а также параметры для их запуска, остановки и перезапуска.
Диспетчер задач — параметры меню
В расширенном представлении вы найдете список параметров меню в верхней части Диспетчер задач — Файл, Параметры и Просмотр.
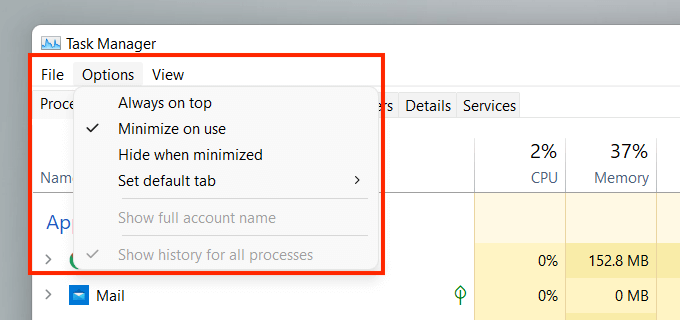 Файл > Запустить новую задачу: Откройте программу, папку или документ с правами администратора или без них. Файл >Выход: выход из диспетчера задач.Параметры > Всегда поверх: держать Диспетчер задач поверх других окон.Параметры > Сворачивать при использовании: скрывать Диспетчер задач при использовании Переключиться на щелкните правой кнопкой мыши параметр приложения или процесса.Параметры > Скрыть при сворачивании: скрыть диспетчер задач на панели задач при его сворачивании.Параметры > Установить вкладку по умолчанию: измените вкладку по умолчанию, которую вы видите каждый раз, когда открываете диспетчер задач. Параметры > Показать полное имя учетной записи. Отобразите полное имя учетной записи каждого пользователя (профиль и идентификатор электронной почты) на вкладке”Пользователи”.Параметры > Показать историю для всех процессов. Отображение истории как для приложений Microsoft Store, так и для приложений, не входящих в Магазин, на вкладке”История приложений”. Просмотр > Обновить сейчас: мгновенное обновление. все вкладки в диспетчере задач. Вид > Скорость обновления. Определите скорость обновления диспетчера задач — Высокая, Нормальная. (по умолчанию) или Низкий. Выбор Приостановлено позволяет остановить все обновления. Просмотр > Группировать по типу: сгруппируйте или разгруппируйте процессы на вкладке”Процессы”.Просмотр strong> > Развернуть все: разверните все процессы, чтобы показать подпроцессы на вкладке «Процессы». Просмотр > Свернуть все: сверните все развернутые процессы на вкладке «Процессы». вкладку «Процессы».
Файл > Запустить новую задачу: Откройте программу, папку или документ с правами администратора или без них. Файл >Выход: выход из диспетчера задач.Параметры > Всегда поверх: держать Диспетчер задач поверх других окон.Параметры > Сворачивать при использовании: скрывать Диспетчер задач при использовании Переключиться на щелкните правой кнопкой мыши параметр приложения или процесса.Параметры > Скрыть при сворачивании: скрыть диспетчер задач на панели задач при его сворачивании.Параметры > Установить вкладку по умолчанию: измените вкладку по умолчанию, которую вы видите каждый раз, когда открываете диспетчер задач. Параметры > Показать полное имя учетной записи. Отобразите полное имя учетной записи каждого пользователя (профиль и идентификатор электронной почты) на вкладке”Пользователи”.Параметры > Показать историю для всех процессов. Отображение истории как для приложений Microsoft Store, так и для приложений, не входящих в Магазин, на вкладке”История приложений”. Просмотр > Обновить сейчас: мгновенное обновление. все вкладки в диспетчере задач. Вид > Скорость обновления. Определите скорость обновления диспетчера задач — Высокая, Нормальная. (по умолчанию) или Низкий. Выбор Приостановлено позволяет остановить все обновления. Просмотр > Группировать по типу: сгруппируйте или разгруппируйте процессы на вкладке”Процессы”.Просмотр strong> > Развернуть все: разверните все процессы, чтобы показать подпроцессы на вкладке «Процессы». Просмотр > Свернуть все: сверните все развернутые процессы на вкладке «Процессы». вкладку «Процессы».
Вкладка «Процессы»
Вкладка «Процессы» в диспетчере задач Windows 11 содержит список активных процессов на вашем ПК, а также статистику использования в реальном времени в отдельных столбцах.
Вкладка «Процессы» — столбец «Имя»
Раздел Приложения в верхней части столбца Имя содержит список всех открытых программ. в Windows 11. В разделе Фоновые процессы представлены приложения, работающие в фоновом режиме (например, панель задач). В третьем разделе с пометкой Процессы Windows перечислены процессы, связанные с операционной системой.
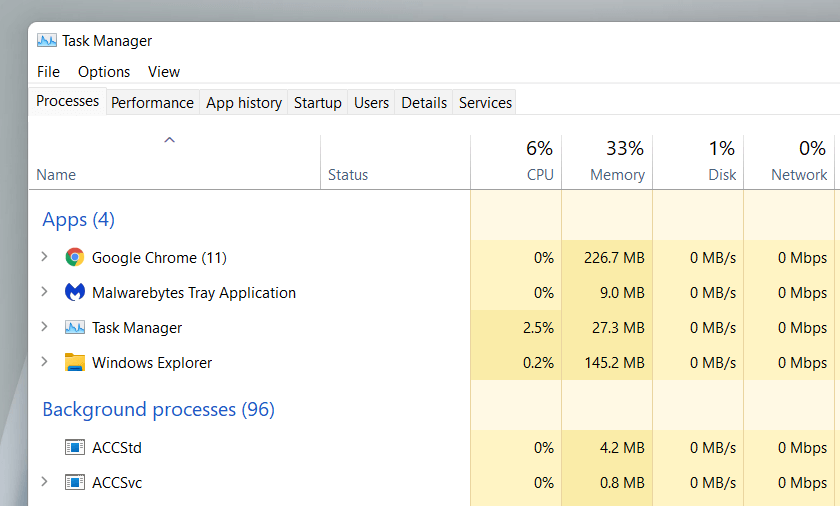
При желании вы можете объединить список разделов, сняв флажок Вид > Группировать по типу в меню диспетчера задач. Однако это усложняет поиск конкретных приложений и процессов.
По умолчанию диспетчер задач группирует и скрывает подпроцессы, связанные с каждой программой. Чтобы открыть их, просто дважды щелкните имя программы или выберите крошечный значок стрелки рядом с ним.

При необходимости используйте Просмотр > Развернуть все и Свернуть все параметры меню, чтобы развернуть и свернуть все подпроцессы на вкладке «Процессы».
Щелкнув правой кнопкой мыши по процессу, можно открыть несколько параметров, аналогично тому, что вы видите в упрощенном представлении Диспетчера задач. Исключением является неотъемлемый процесс Проводник Windows, который имеет параметр Перезапустить вместо Завершить задачу. Это позволяет устранять неполадки, связанные с проводником, перезапустив его.
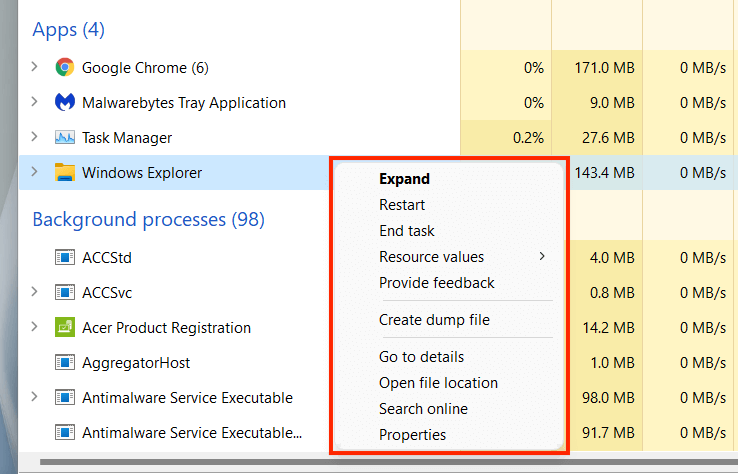
Вкладка «Процессы» – другие столбцы
Вкладка «Процессы» содержит дополнительные столбцы, которые предоставляют статистику использования системных ресурсов в режиме реального времени и информацию для каждого процесса и подпроцесса, а также цвета, которые меняются между желтым и красным, чтобы указать на незначительное или интенсивное использование ресурсов.
Столбцы ЦП, Память и Диск наиболее важны, так как они позволяют вам определять программы, которые потребляют много ресурсов. Выбор столбца позволяет отсортировать процессы от наиболее ресурсоемких к наименее и наоборот. Это может быть полезно, например, для выяснения того, какие приложения вызывают наибольшую нагрузку на ЦП или диск.
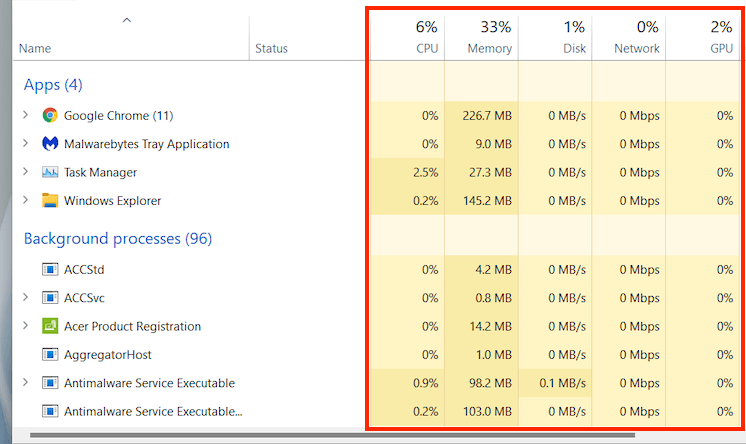 Статус: отображает значок в форме листа, указывающий, что Windows 11 приостановила процесс для сохранения мощность.ЦП: текущее потребление ресурсов ЦП каждым процессом в процентах. Совокупное значение указано в верхней части столбца.Память: текущее использование памяти в мегабайтах для каждого процесса, а также общий объем в процентах вверху.Диск: Использование диска для каждого процесса.Сеть. Текущая сетевая активность каждого процесса в мегабитах в секунду.
Статус: отображает значок в форме листа, указывающий, что Windows 11 приостановила процесс для сохранения мощность.ЦП: текущее потребление ресурсов ЦП каждым процессом в процентах. Совокупное значение указано в верхней части столбца.Память: текущее использование памяти в мегабайтах для каждого процесса, а также общий объем в процентах вверху.Диск: Использование диска для каждого процесса.Сеть. Текущая сетевая активность каждого процесса в мегабитах в секунду.
Вкладка «Процессы» — дополнительные столбцы
Щелкнув правой кнопкой мыши любой столбец, вы также можете активировать дополнительные столбцы:
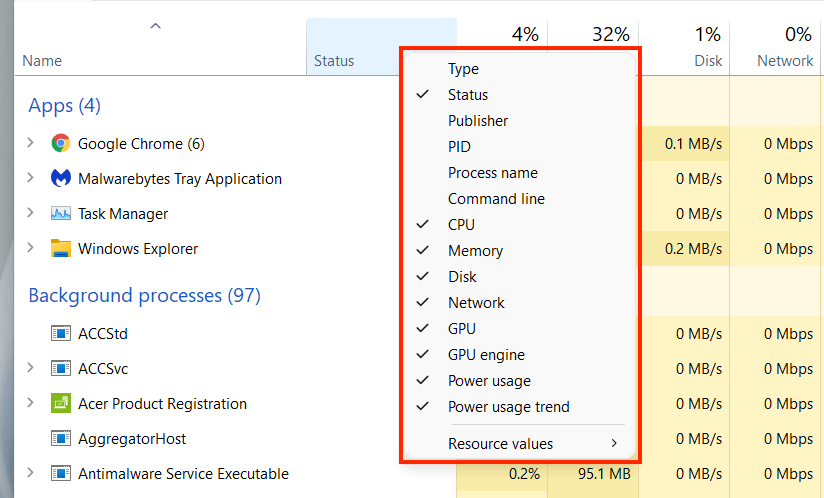 Тип: отображает категорию процесса. — Приложение, Фоновый процесс или Процесс Windows. Издатель. Показывает издателя соответствующей программы или службы, например Microsoft. PID: уникальный десятичный номер, назначаемый каждому процессу, помогает различать несколько экземпляров одной и той же программы. Имя процесса: показывает имя файла и расширение процесса.Командная строка: отображает полную командную строку, параметры и переменные, связанные с процессом.GPU: активность GPU в процентах для каждого процесса.GPU Engine: Отображает ядро графического процессора, активно используемое процессом — 3D, Видео, Декодирование, Обработка видео и т. д. Энергопотребление: энергопотребление процесса по шкале Очень низкое, Низкое, Умеренное, Высокий и Очень высокий в любой момент времени. Тенденция энергопотребления: энергопотребление процесса в среднем. Это лучший индикатор, так как он учитывает время.Значения ресурсов: это позволяет вам изменить Память, Диск и Сеть<./strong> для отображения значений вместо процентов.
Тип: отображает категорию процесса. — Приложение, Фоновый процесс или Процесс Windows. Издатель. Показывает издателя соответствующей программы или службы, например Microsoft. PID: уникальный десятичный номер, назначаемый каждому процессу, помогает различать несколько экземпляров одной и той же программы. Имя процесса: показывает имя файла и расширение процесса.Командная строка: отображает полную командную строку, параметры и переменные, связанные с процессом.GPU: активность GPU в процентах для каждого процесса.GPU Engine: Отображает ядро графического процессора, активно используемое процессом — 3D, Видео, Декодирование, Обработка видео и т. д. Энергопотребление: энергопотребление процесса по шкале Очень низкое, Низкое, Умеренное, Высокий и Очень высокий в любой момент времени. Тенденция энергопотребления: энергопотребление процесса в среднем. Это лучший индикатор, так как он учитывает время.Значения ресурсов: это позволяет вам изменить Память, Диск и Сеть<./strong> для отображения значений вместо процентов.
Вкладка «Производительность»
Вкладка «Производительность» в диспетчере задач позволяет в реальном времени отслеживать общее использование ЦП, памяти, диска, сети и графического процессора в Windows 11. Выберите каждый аппаратный компонент на боковая панель для просмотра соответствующей информации.
Вкладка «Производительность» — ЦП
Отображает загрузку ЦП всеми процессами за 60 секунд по шкале от 0 до 100. На многоядерных процессорах щелкните график правой кнопкой мыши и выберите Изменить график на > Логические процессоры, чтобы отобразить отдельные графики для каждого логического процессора. Наведение курсора на процессор покажет, «запарковала» ли его операционная система для экономии энергии.
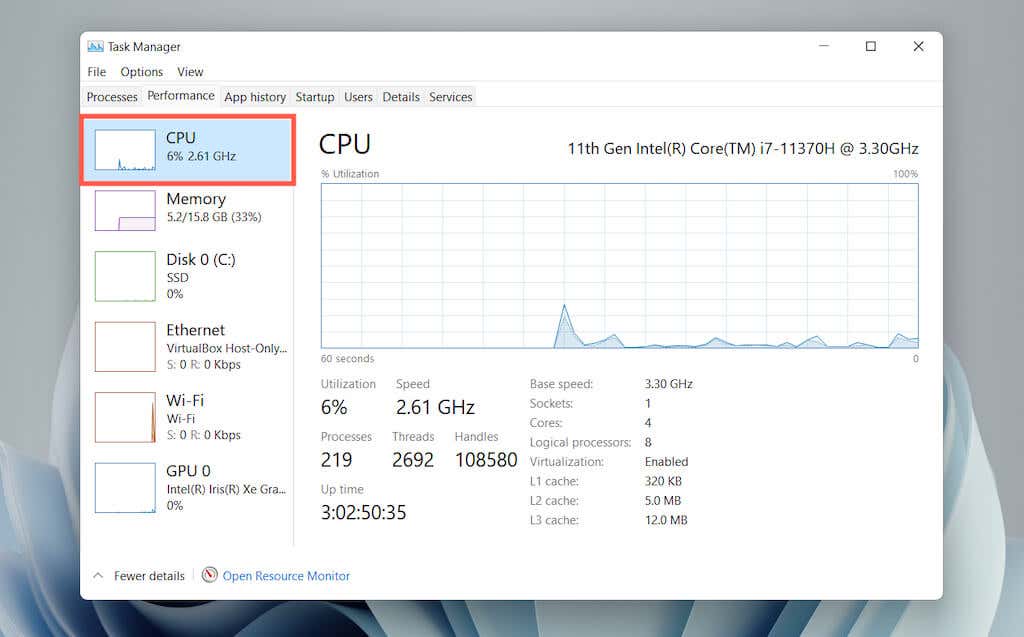
Под графиком вы найдете следующую информацию:
Использование: использование ЦП в процентах..Скорость: текущая скорость процессора.Процессы: общее количество процессов, обрабатываемых процессором.Потоки: количество потоков для всех процессов, обрабатываемых процессором. ЦП.Обрабатывает: общее количество ассоциаций с общими ресурсами (файлами, программами, ячейками памяти и т. д.).Работает время: время, прошедшее с вы в последний раз включали компьютер.
Остальное состоит из общей информации, касающейся ЦП, такой как модель процессора, базовая частота и состояние виртуализации.
Вкладка «Производительность» — «Память»
Отображает общее использование ОЗУ в графическом формате за 60 секунд по шкале от 0 до 100. Кроме того, на отдельном графике с пометкой Состав памяти показан моментальный снимок памяти, состоящий из следующих элементов, выделенных разными оттенками цвета:
Используется: активно используемая память. процессами, драйверами и операционной системой.Измененная: память, которая должна быть записана на диск, прежде чем ее можно будет переназначить.Резервная: память, состоящая из кэшированных данных, не находящихся в активном состоянии. use.Свободно: память, которая сразу же доступна для использования. 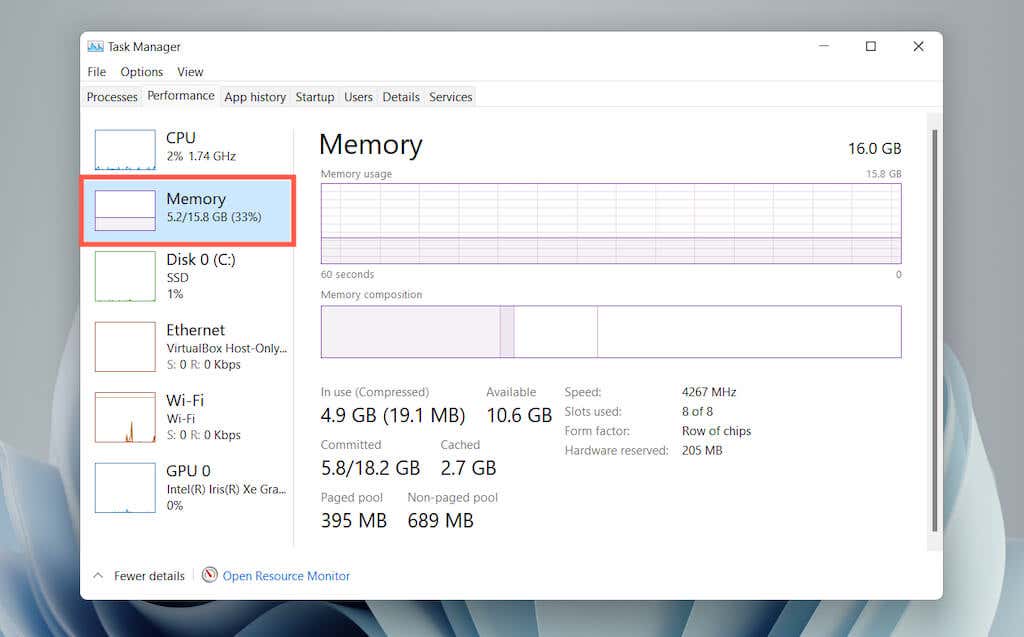
Под обоими графиками вы отобразит следующую информацию в виде числовых значений:
Используется: объем памяти, активно используемый процессами, драйверами и операционной системой. Доступно: память доступна для использования операционной системой (сумма категорий Резервные и Свободные на графике состава памяти). Занято: отображается несколько значения, связанные с файл подкачки в Windows.Кэшировано: сумма категорий Измененные и Резервные на графике состава памяти.Постранично пул: память ядра и драйвера устройства, которую можно переместить из ОЗУ в файл подкачки.Невыгружаемый пул: Память ядра и драйвера устройства, которая должна оставаться в оперативной памяти.
Остальное — это общая информация о физических модулях памяти: скорость, количество используемых слотов ОЗУ и форм-фактор.
Вкладка «Производительность» — Диск
В зависимости от количества разделов и съемных дисков на вашем ПК вы можете увидеть несколько дисков в списке под боковой панелью. Каждый состоит из двух графиков, отображающих использование диска за 60 секунд по шкале от 0 до 100.
На диаграмме Активное время показаны запросы на чтение и запись, а на диаграмме Скорость передачи данных отображается скорость передачи данных между диском и операционной системой.
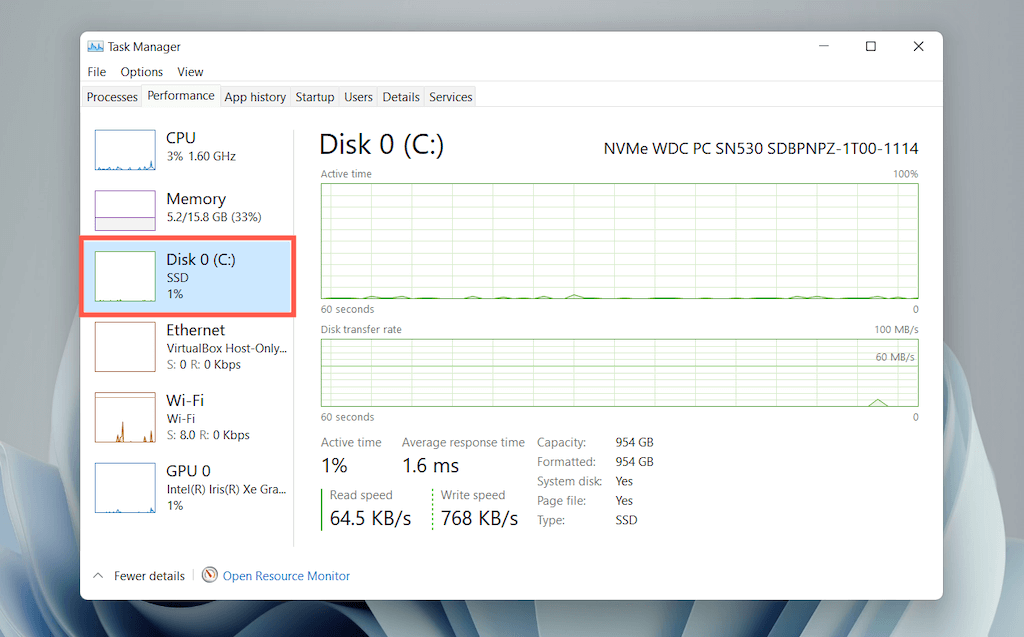
Кроме того к общей информации о диске, такой как емкость, модель и тип (жесткий диск или твердотельный накопитель), вы увидите следующую информацию:
Активное время: процент времени, которое диск тратит на чтение или запись данных. Более высокие проценты могут указывать на узкие места (часто в случае с механическими жесткими дисками).Среднее время отклика: среднее время выполнения запросов на чтение и запись.Скорость чтения: скорость диска. Текущая скорость чтения в килобайтах в секунду. Скорость записи: текущая скорость записи на диск в килобайтах в секунду.
Вкладка «Производительность» — Wi-Fi/Ethernet
Показывает информацию о сети, такую как имя адаптера, SSID, тип подключения, скорость отправки и получения (в кбит/с), IPv4 и IPv6-адреса и мощность сигнала.
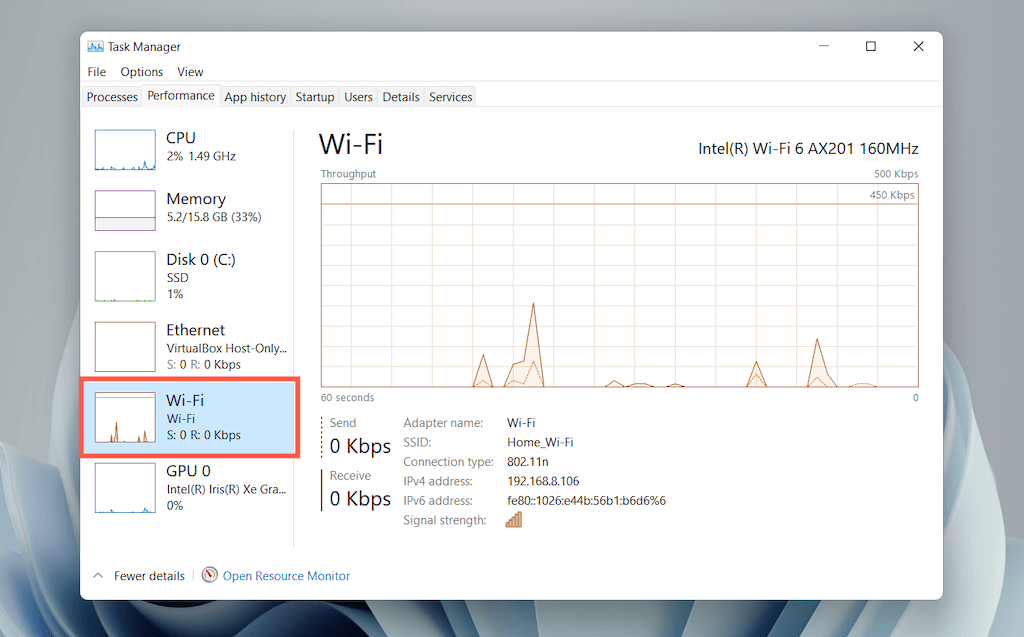
На графике показано общее использование сети приложениями и операционной системой. Если щелкнуть диаграмму правой кнопкой мыши и выбрать Просмотреть сведения о сети, отобразятся дополнительные сведения о сетевой активности.
Вкладка «Производительность — GPU»
Отображает модель графического процессора, использование и другую информацию о видеокарте вашего ПК, например объем выделенной или общей памяти и версию драйвера. Однако этот раздел может не отображаться на компьютерах со встроенной графикой.

Вы можете переключить график по умолчанию для отображения активности по движку графического процессора (3D, Декодирование видео, Обработка видео). и т. д.), щелкнув правой кнопкой мыши и выбрав Изменить график на > Несколько систем.
Примечание. Windows 11 также включает расширенную утилиту мониторинга оборудования, получившую название Resource Monitor. Выберите Открыть монитор ресурсов в нижней части вкладки”Производительность”, чтобы перейти к нему.
Вкладка”История приложений”
На вкладке”История приложений”диспетчера задач отображается общая Статистика использования ЦП и сети для приложений Microsoft Store. При желании вы можете включить в список приложения, не относящиеся к Магазину, выбрав Параметры > Показать историю для всех процессов в строке меню.
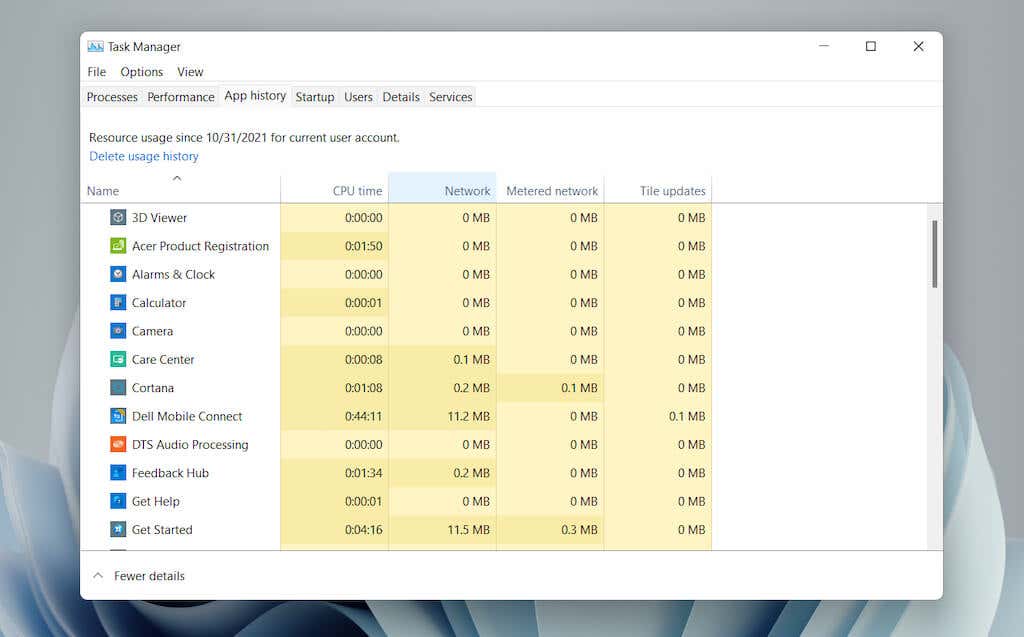
Вы можете сбросить счетчик для всех столбцы, выбрав Удалить историю использования в верхней части экрана.
Вкладка «История приложения» — столбцы по умолчанию
История приложения На вкладке отображаются следующие столбцы:
Имя: название программы.Время ЦП: общее время, в течение которого программа использовала ЦП с момента последнего сброса.Сеть: общая пропускная способность (в мегабайтах), потребляемая программой.Измеряемая сеть: общий объем данных, потребленных программой на мерные сети.Мозаика даты: потребление данных, связанное с обновлениями динамических плиток в меню «Пуск». Этот параметр не имеет значения, так как живые плитки отсутствуют в Windows 11. Однако вы все равно можете видеть активность в столбце со старыми приложениями, которые пытаются запускать обновления в фоновом режиме.
Вкладка «История приложений» — дополнительные столбцы
При желании вы можете щелкнуть правой кнопкой мыши любой из существующих столбцов, чтобы активировать следующие столбцы:
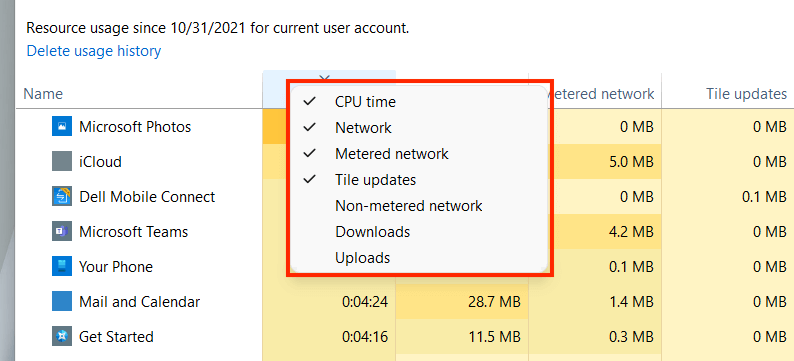 Сеть без счетчика: Общее использование данных в сетях без счетчиков.Загрузки: общее использование данных, связанное с загрузками, выполненными приложениями.Загрузки: общее использование данных, связанное с загрузками, выполненными приложениями.
Сеть без счетчика: Общее использование данных в сетях без счетчиков.Загрузки: общее использование данных, связанное с загрузками, выполненными приложениями.Загрузки: общее использование данных, связанное с загрузками, выполненными приложениями.
Вкладка «История приложений» — контекстные параметры
Щелкнув приложение правой кнопкой мыши, можно открыть следующие параметры:
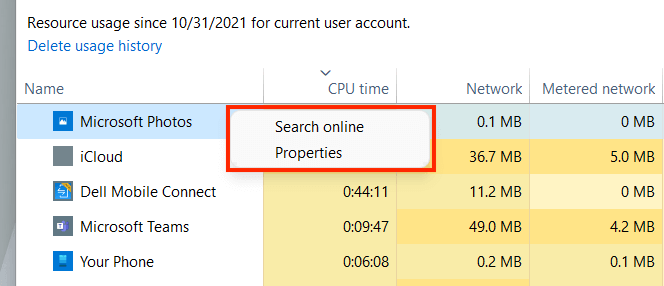 Поиск в Интернете: если приложение кажется вам незнакомым, выберите выберите этот параметр, чтобы выполнить беглую проверку в Интернете. Свойства: откройте панель свойств основного исполняемого файла приложения.
Поиск в Интернете: если приложение кажется вам незнакомым, выберите выберите этот параметр, чтобы выполнить беглую проверку в Интернете. Свойства: откройте панель свойств основного исполняемого файла приложения.
Вкладка «Автозагрузка»
На вкладке «Автозагрузка» в диспетчере задач перечислены все приложения, которые загружаются при запуске компьютера. Поскольку несколько запускаемых программ могут отрицательно сказаться на производительности операционной системы, вы можете использовать эту вкладку для управления ими.
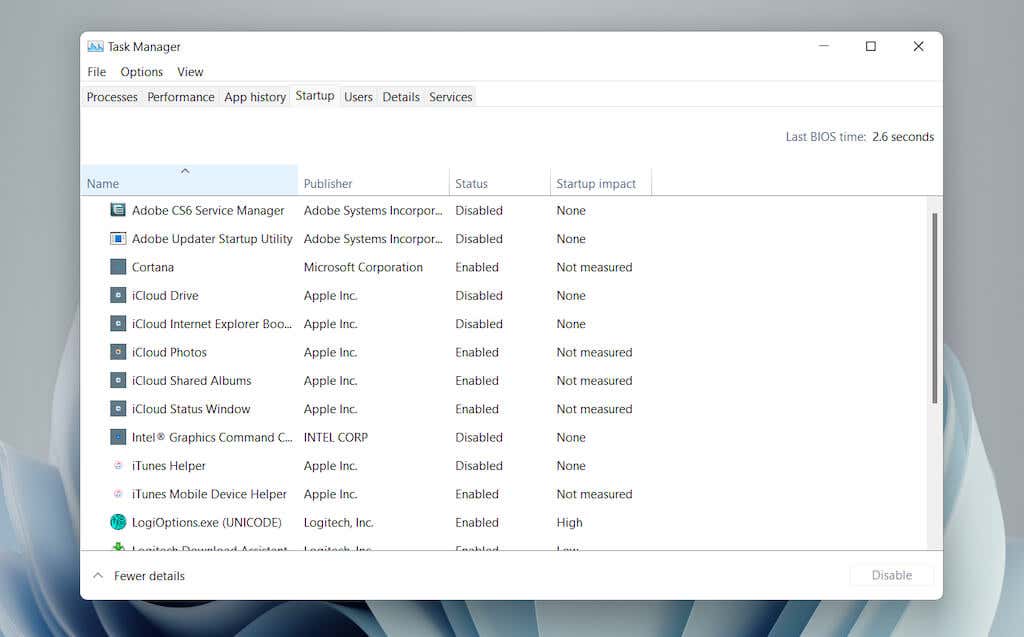
Вкладка «Автозагрузка» — столбцы по умолчанию
На вкладке «Автозагрузка» перечислены следующие столбцы:
Имя: имя запускаемой программы.Издатель: издатель программы.Статус: статус программы (Включено > или Отключено).Влияние на запуск: влияние программы на запуск (Низкое, Нормальное, Высокое или Очень высокое).
Вкладка «Автозагрузка» — контекстные параметры
Щелкнув приложение правой кнопкой мыши, можно открыть следующие параметры:
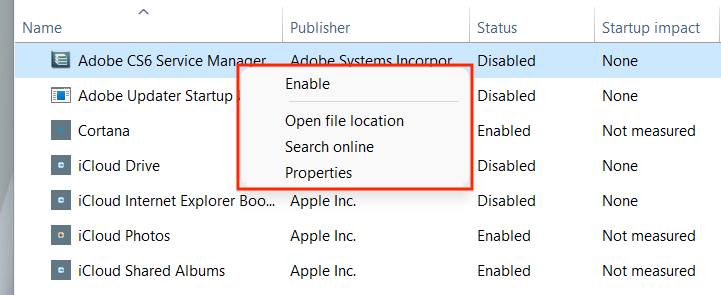 Включить/Отключить: Включить или отключить автозагрузку программы.Открыть местоположение файла: открывает исполняемый файл программы в окне Проводника.Поиск в Интернете: поиск программы в Интернете. Свойства. Откройте панель Свойства исполняемого файла программы.
Включить/Отключить: Включить или отключить автозагрузку программы.Открыть местоположение файла: открывает исполняемый файл программы в окне Проводника.Поиск в Интернете: поиск программы в Интернете. Свойства. Откройте панель Свойства исполняемого файла программы.
Вкладка «Автозагрузка» — дополнительные столбцы
Вы также можете щелкнуть правой кнопкой мыши существующий столбец, чтобы активировать любой из следующих столбцов:
 Тип запуска: источник запуска программы (системный реестр или папка «Автозагрузка» в Windows). Дисковый ввод-вывод при запуске: объем дисковой активности в мегабайтах, связанной с процессом при запуске.ЦП при запуске: влияние на использование ЦП при запуске. Выполняется сейчас: показывает, запущена программа в данный момент или нет.Время отключения: время, прошедшее с момента последнего отключения программы.Командная строка: отображает путь к командной строке программы, включая любые параметры и переменные, связанные с ним.
Тип запуска: источник запуска программы (системный реестр или папка «Автозагрузка» в Windows). Дисковый ввод-вывод при запуске: объем дисковой активности в мегабайтах, связанной с процессом при запуске.ЦП при запуске: влияние на использование ЦП при запуске. Выполняется сейчас: показывает, запущена программа в данный момент или нет.Время отключения: время, прошедшее с момента последнего отключения программы.Командная строка: отображает путь к командной строке программы, включая любые параметры и переменные, связанные с ним.
Вкладка «Пользователи»
На вкладке «Пользователи» в диспетчере задач отображается список всех пользователей на вашем компьютере. Она аналогична вкладке «Процессы», за исключением того, что вы можете просматривать использование ресурсов пользователем.
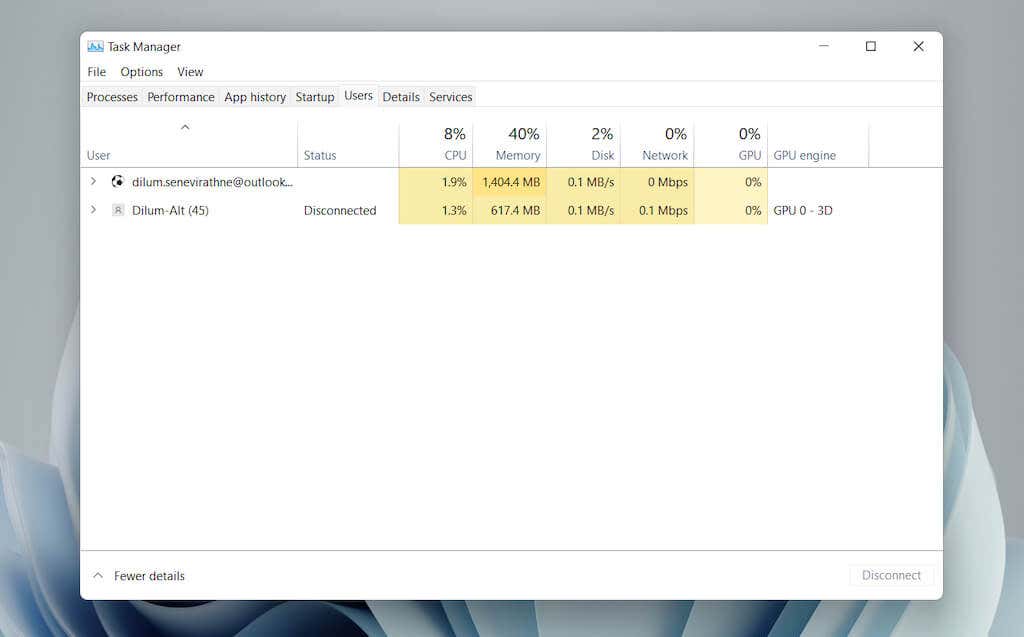
Вкладка «Пользователи» — столбцы по умолчанию
На вкладке вы можете найти следующие столбцы:
Пользователь: список имен вошедших пользователей. Дважды щелкните имя, чтобы отобразить все процессы, связанные с пользователем. Статус: отображает статус каждого процесса для пользователя, в том числе, приостановлены ли процессы или нет.
ЦП, Память, Диск, Сеть, ГП и Ядро графического процессора практически не отличается от того, что вы видите на вкладке «Процессы».
Вкладка «Пользователи» — дополнительные столбцы
Право-щелчок по существующему столбцу позволяет активировать дополнительные столбцы:
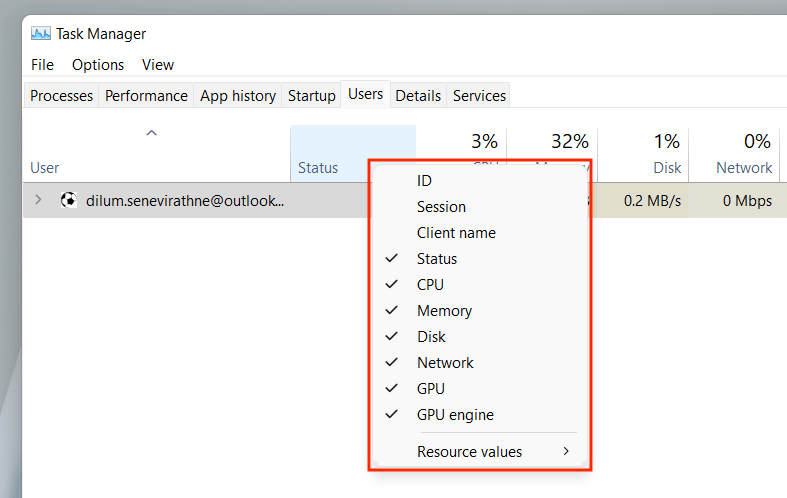 ID: Идентификатор пользователя.Сеанс: длительность сеанса пользователя.Имя клиента: Имя хоста пользователя (если пользователь подключается к вашему ПК через удаленное соединение).
ID: Идентификатор пользователя.Сеанс: длительность сеанса пользователя.Имя клиента: Имя хоста пользователя (если пользователь подключается к вашему ПК через удаленное соединение).
Вкладка «Пользователи» — контекстные параметры
Щелкнув правой кнопкой мыши пользователя, можно открыть следующие контекстные действия:
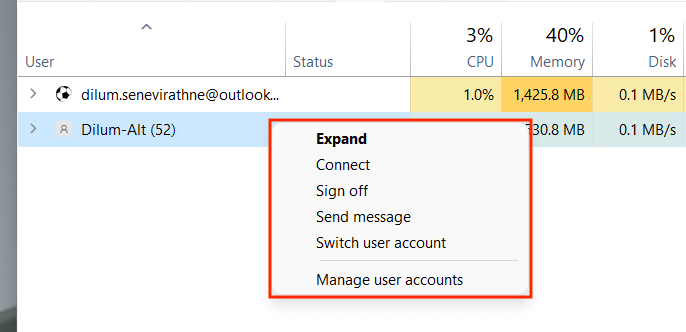 Развернуть: Показать процессы, связанные с учетной записью пользователя. Подключить: переключиться на учетную запись пользователя, введя ее пароль.Выйти: принудительно выйти из системы, что может привести к потере данных.Отправить сообщение: Отправить сообщение пользователю. Введите заголовок и сообщение и нажмите ОК. Сменить учетную запись пользователя: переключиться на учетную запись пользователя. Управление учетной записью пользователя: открывает страницу пользователя. Аккаунты на панели управления.
Развернуть: Показать процессы, связанные с учетной записью пользователя. Подключить: переключиться на учетную запись пользователя, введя ее пароль.Выйти: принудительно выйти из системы, что может привести к потере данных.Отправить сообщение: Отправить сообщение пользователю. Введите заголовок и сообщение и нажмите ОК. Сменить учетную запись пользователя: переключиться на учетную запись пользователя. Управление учетной записью пользователя: открывает страницу пользователя. Аккаунты на панели управления.
Вкладка”Подробности”
Вкладка”Подробности”предлагает расширенное представление обо всех процессах на вашем компьютере, в том числе из других учетных записей пользователей. Это похоже на вкладку «Процессы» в диспетчере задач в Windows 7 и более ранних версиях.
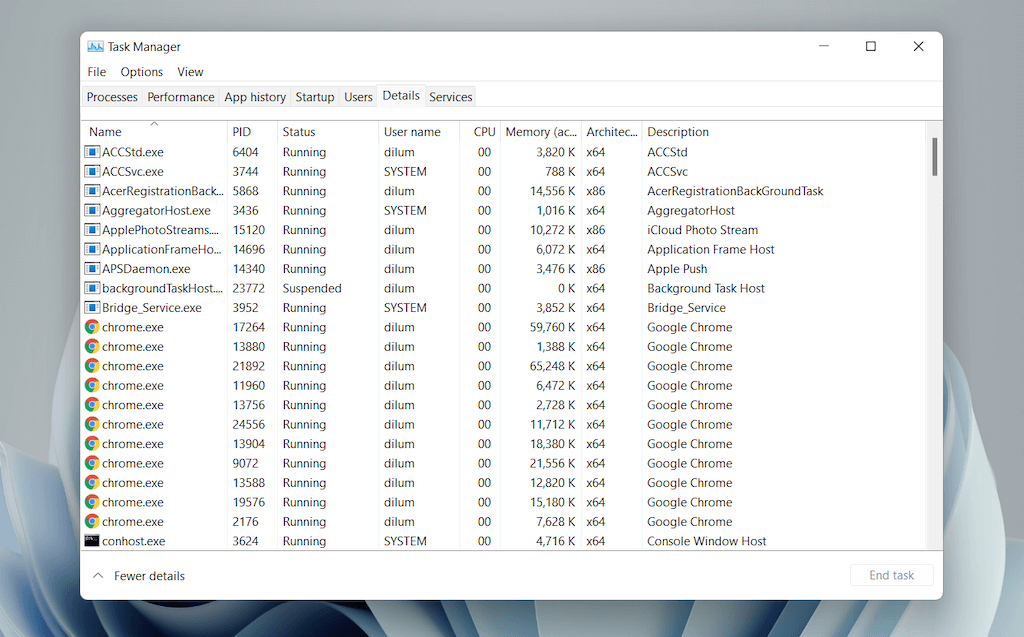
Вкладка «Подробности» — столбцы по умолчанию
Вкладка «Подробности» разбита на следующие столбцы:
Имя: имя процесса. PID: уникальный номер, присвоенный каждому процессу.Статус: статус процесса — Выполняется или Приостановлен.Имя пользователя : что инициировало процесс — вы, другой пользователь, операционная система и т. д. ЦП: активность ЦП, связанная с процессом.Память: объем памяти. используется в килобайтах.Архитектура: Архитектура процесса — 32 или 64-битная.
Вы также можете активировать множество дополнительных столбцов, щелкнув правой кнопкой мыши существующий столбец и выбрав Включить дополнительные столбцы. Однако они носят технический характер и лучше всего подходят для опытных пользователей, поэтому мы не будем их здесь описывать.
Вкладка «Подробности» — контекстные параметры
Правильно-щелчок по процессу открывает следующие параметры:
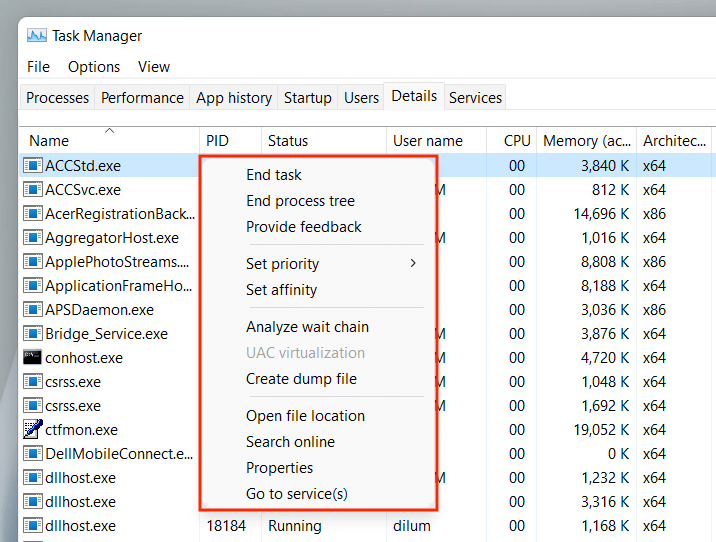 Завершить задачу: принудительно завершить процесс. Завершить дерево процессов: завершить все дерево процессов, связанное с процессом. Это похоже на завершение группы процессов на вкладке «Процессы». Установить приоритет: определите приоритет, который ЦП присваивает процессу по сравнению с другими. Возможные варианты: В реальном времени, Высокая, Выше нормы, Нормальная, Ниже нормы и Низкий.Установить сходство: указать ядро или ядра ЦП, используемые процессом.Проанализировать цепочку ожидания:выявить и завершить другие процессы, к которым относится процесс. используется или ожидает использования.Виртуализация UAC: изменение статуса виртуализации UAC. Если он включен, он позволяет процессам записывать в виртуализированное расположение, а не в области, в которых у них нет разрешений. Это может улучшить совместимость с устаревшими приложениями.Создать файл дампа: создать дамп памяти для устранения неполадок.Открыть расположение файла:открыть расположение исполняемого файла.Поиск в Интернете: Поищите в Интернете дополнительные сведения о процессе или задаче.Свойства: доступ к панели свойств исполняемого файла.Переход к службам: выделите связанные службы на вкладке «Службы».
Завершить задачу: принудительно завершить процесс. Завершить дерево процессов: завершить все дерево процессов, связанное с процессом. Это похоже на завершение группы процессов на вкладке «Процессы». Установить приоритет: определите приоритет, который ЦП присваивает процессу по сравнению с другими. Возможные варианты: В реальном времени, Высокая, Выше нормы, Нормальная, Ниже нормы и Низкий.Установить сходство: указать ядро или ядра ЦП, используемые процессом.Проанализировать цепочку ожидания:выявить и завершить другие процессы, к которым относится процесс. используется или ожидает использования.Виртуализация UAC: изменение статуса виртуализации UAC. Если он включен, он позволяет процессам записывать в виртуализированное расположение, а не в области, в которых у них нет разрешений. Это может улучшить совместимость с устаревшими приложениями.Создать файл дампа: создать дамп памяти для устранения неполадок.Открыть расположение файла:открыть расположение исполняемого файла.Поиск в Интернете: Поищите в Интернете дополнительные сведения о процессе или задаче.Свойства: доступ к панели свойств исполняемого файла.Переход к службам: выделите связанные службы на вкладке «Службы».
Вкладка «Службы»
На вкладке «Службы» подробно описаны все собственные и сторонние службы на вашем ПК, например службы, связанные с Центром обновления Windows, Bluetooth, диспетчером очереди печати и т. д. и перезапустите службы.
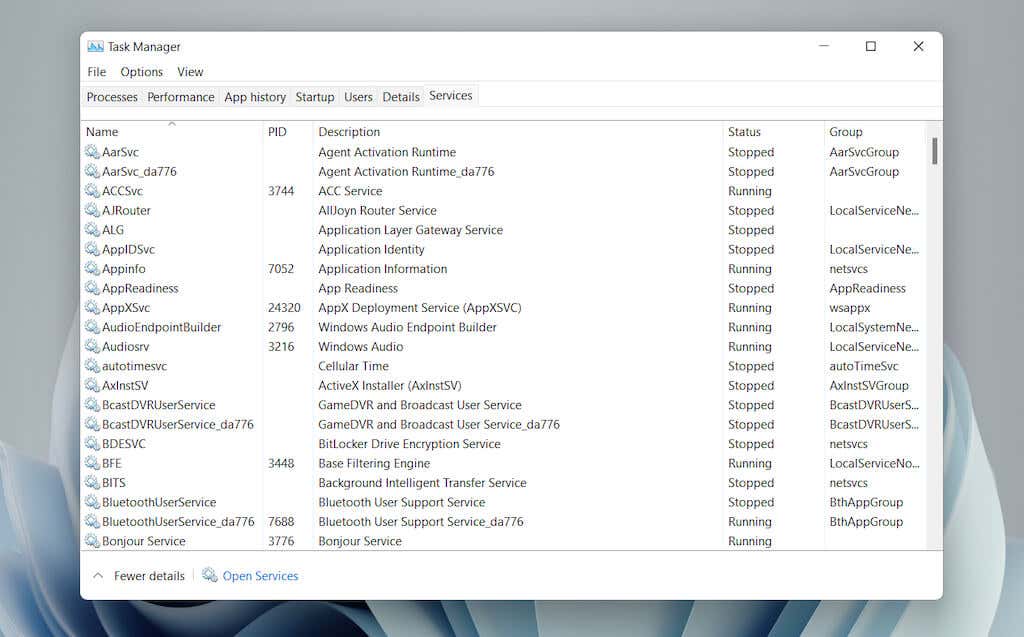
Вкладка «Службы» — столбцы по умолчанию
Панель служб состоит из следующих столбцов:
Имя: имя службы. PID: идентификатор процесса службы (полезен для идентификации процесса, связанного со службой). Описание: краткое описание каждой службы. Статус: состояние. процесса (Выполняется или Остановлен). Некоторые процессы могут отображаться как Запущенные, если они зависли. Группа: показывает любую связанную группу, частью которой является служба.
Вкладка «Службы» — контекстные параметры
Щелкнув правой кнопкой мыши на сервисе, вы увидите следующие контекстные параметры:
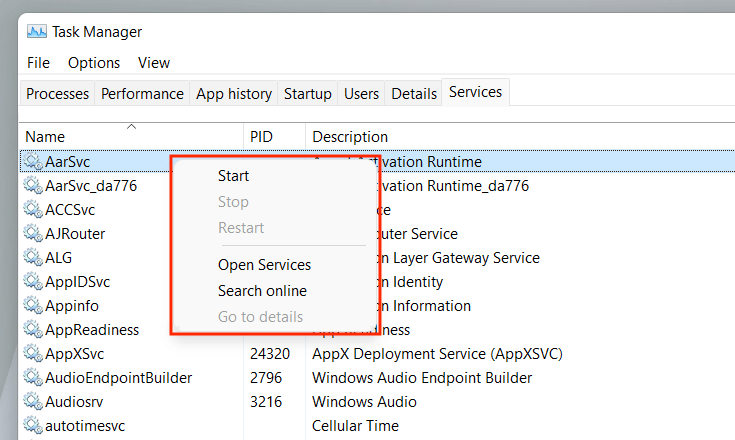 Пуск: запуск службы. Шаг: остановите службу. Перезапустите: перезапустите службу. Открыть службы: откроется Апплет Services (утилита, предоставляющая параметры конфигурации для каждой службы).Поиск в Интернете: поиск в Интернете сведений о службе.Перейти к сведениям: переход на вкладку «Сведения» и выделение соответствующего исполняемого файла (полезно для устранения неполадок ).
Пуск: запуск службы. Шаг: остановите службу. Перезапустите: перезапустите службу. Открыть службы: откроется Апплет Services (утилита, предоставляющая параметры конфигурации для каждой службы).Поиск в Интернете: поиск в Интернете сведений о службе.Перейти к сведениям: переход на вкладку «Сведения» и выделение соответствующего исполняемого файла (полезно для устранения неполадок ).
Put the Task Manager to Good Use
The Task Manager in Windows 11 is instrumental in identifying how your PC’s various programs and hardware work. Despite being filled with lots of information and options, however, getting a brief understanding of what it takes to shut down troublesome apps and manage resource-heavy processes alone can positively impact day-to-day usage.