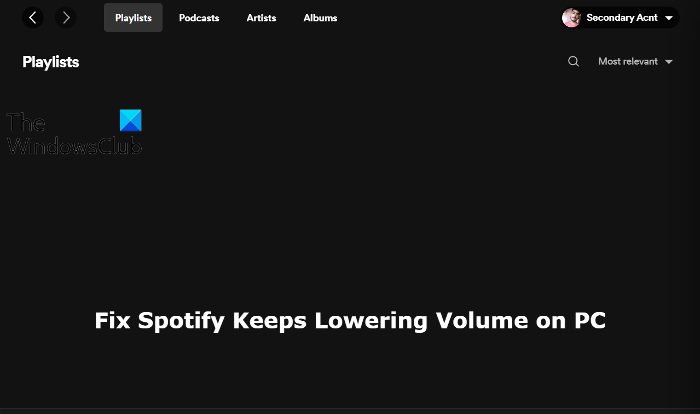Здесь мы поговорим о том, что вы можете сделать, если Spotify продолжает снижать громкость на ПК с Windows 11 или Windows 10. Spotify — одна из лучших платформ, где вы можете слушать любимые музыкальные треки. Однако, как и у любого другого приложения, у него есть свои проблемы. Многие пользователи сообщают, что Spotify самостоятельно снижает громкость музыки на ПК. Так что, если вы также сталкиваетесь с той же проблемой, продолжайте использовать это руководство по устранению неполадок, чтобы устранить проблему.
Spotify продолжает снижать громкость на ПК
Вот все эффективные обходные пути, которые вы можете попробуйте, если Spotify продолжает уменьшать громкость на вашем ПК с Windows 11/10.
Отключите функцию нормализацииОтключите регулировку громкостиЗагрузите последнюю версию аудиодрайвераОтключите улучшение звукаОбновите браузер или используйте другой браузерПереустановите Spotify
Давайте подробно рассмотрим решения.
1] Отключить функцию нормализации
Нормализация — одна из основных функций любого музыкальный проигрыватель, включая Spotify. Эта функция гарантирует, что каждая песня воспроизводится с одинаковой громкостью. Однако иногда этой функции может потребоваться некоторое время для регулировки громкости. И на этом этапе кажется, что громкость снижается сама по себе. Итак, вам придется отключить функцию нормализации, чтобы устранить эффект понижения звука в Spotify. Для этого выполните следующие действия.
Откройте приложение Spotify и войдите в систему, используя свои учетные данные. Нажмите на три точки в левом верхнем углу. Нажмите «Изменить», а затем выберите «Настройки». Качество звука, найдите параметр”Нормализация громкости”. Отключите параметр”Нормализация громкости”.
Все. Теперь перезапустите приложение, воспроизведите любой трек и проверьте, сохраняется ли проблема.
2] Отключите регулировку громкости
В Windows есть функция автоматической регулировки громкости во время записи любого звука. По умолчанию эта функция настроена для работы только с коммуникационными приложениями, но иногда по какой-то причине она также может влиять на другие приложения, такие как Spotify. Таким образом, вам придется отключить автоматическую регулировку громкости, чтобы решить проблему, с которой вы сейчас сталкиваетесь. Вот шаги, которые необходимо выполнить.
Нажмите сочетание клавиш Windows + I, чтобы открыть меню настроек. Перейдите к Система > Звук > Дополнительные настройки звука. Щелкните вкладку Связь. Выберите Ничего не делать. Нажмите «Применить» > «ОК».
Запустите приложение Spotify и проверьте, сохраняется ли проблема. Если да, перейдите к следующему обходному пути.
3] Загрузите последнюю версию аудиодрайвера
Если вы давно не обновляли аудиодрайвер, неудивительно, что вы столкнулись со звуком проблемы, связанные с Spotify. Как и в случае с любым другим установленным приложением, важно постоянно обновлять все установочные драйверы в системе. Существует несколько способов загрузки последнего обновления аудиодрайвера.
Обновите аудиодрайвер до последнего обновления, посетив официальный веб-сайт производителя. Вы также можете обновить аудиодрайвер через Центр обновления Windows. Загрузите последнюю версию аудиодрайвера. обновить с помощью бесплатного приложения для обновления драйверов. Если в вашей системе есть драйвер INF, выполните следующие действия. Нажмите Windows + X и выберите диспетчер устройств. Дважды щелкните Аудиовходы и выход, чтобы развернуть в меню. Щелкните правой кнопкой мыши установленный драйвер и нажмите «Обновить драйвер». Следуйте инструкциям на экране, чтобы завершить процесс обновления.
4] Отключить улучшение звука
Функция улучшения звука уже давно мешает нормальному функционированию приложений UWF, включая Spotify. Таким образом, вам придется отключить эту функцию, чтобы решить проблему автоматического снижения звука. Для этого выполните следующие действия.
Перейдите в меню «Настройки» > «Система» > «Звук» > «Дополнительные настройки звука». На вкладке «Воспроизведение» щелкните правой кнопкой мыши динамик по умолчанию и выберите «Свойства». Щелкните вкладку «Дополнительно»..Снимите флажок «Включить улучшения звука». Нажмите «Применить» > «ОК».
Проверьте, устранена ли проблема.
5] Обновите браузер или используйте другой браузер
Если вы столкнулись с проблема при использовании Spotify в браузере, загрузка последнего обновления браузера может быть идеальным решением. Загрузите последнее обновление браузера и проверьте, устранена ли проблема. Если проблема не устранена, вы можете попробовать другой браузер для потоковой передачи музыки на Spotify. Мы рекомендуем вам попробовать Google Chrome или Mozilla Firefox для доступа к Spotify.
6] Переустановите Spotify
Если ни один из вышеупомянутых обходных путей не помог вам решить проблему, последнее, что вы можно попробовать переустановить приложение Spotify. Это может быть случай, когда есть какой-то сбой, вызывающий проблему. Таким образом, переустановка приложения — лучшее, что вы можете сделать.
Почему моя музыка продолжает снижать громкость в Spotify?
Существует несколько причин, по которым Spotify продолжает снижать громкость. Чтобы назвать несколько устаревших аудиодрайверов, включить улучшение звука, включить нормализацию громкости, что угодно может вызвать упомянутую проблему. К счастью, решить эту проблему очень просто.
Как нормализовать громкость в Spotify?
Нормализировать громкость в Spotify очень просто. Нажмите на три точки в левом верхнем углу > Нажмите «Изменить», а затем выберите «Настройки» > В разделе «Качество звука» установите флажок «Нормализация».
Читать далее: как использовать Spotify в играх для ПК через игровую панель Xbox.