Помимо приложений для повышения производительности, таких как Teams, OneNote и пакет Office, Microsoft также предлагает программное обеспечение для управления проектами и базами данных под названием Microsoft Lists. Первоначально ограниченная пользователями Microsoft 365 Enterprise и Education, компания прием обычных пользователей для приложения. Если вы хотите попробовать, вот лучшие советы и рекомендации Microsoft Lists для различных действий, например, контрольный список для простой адаптации.
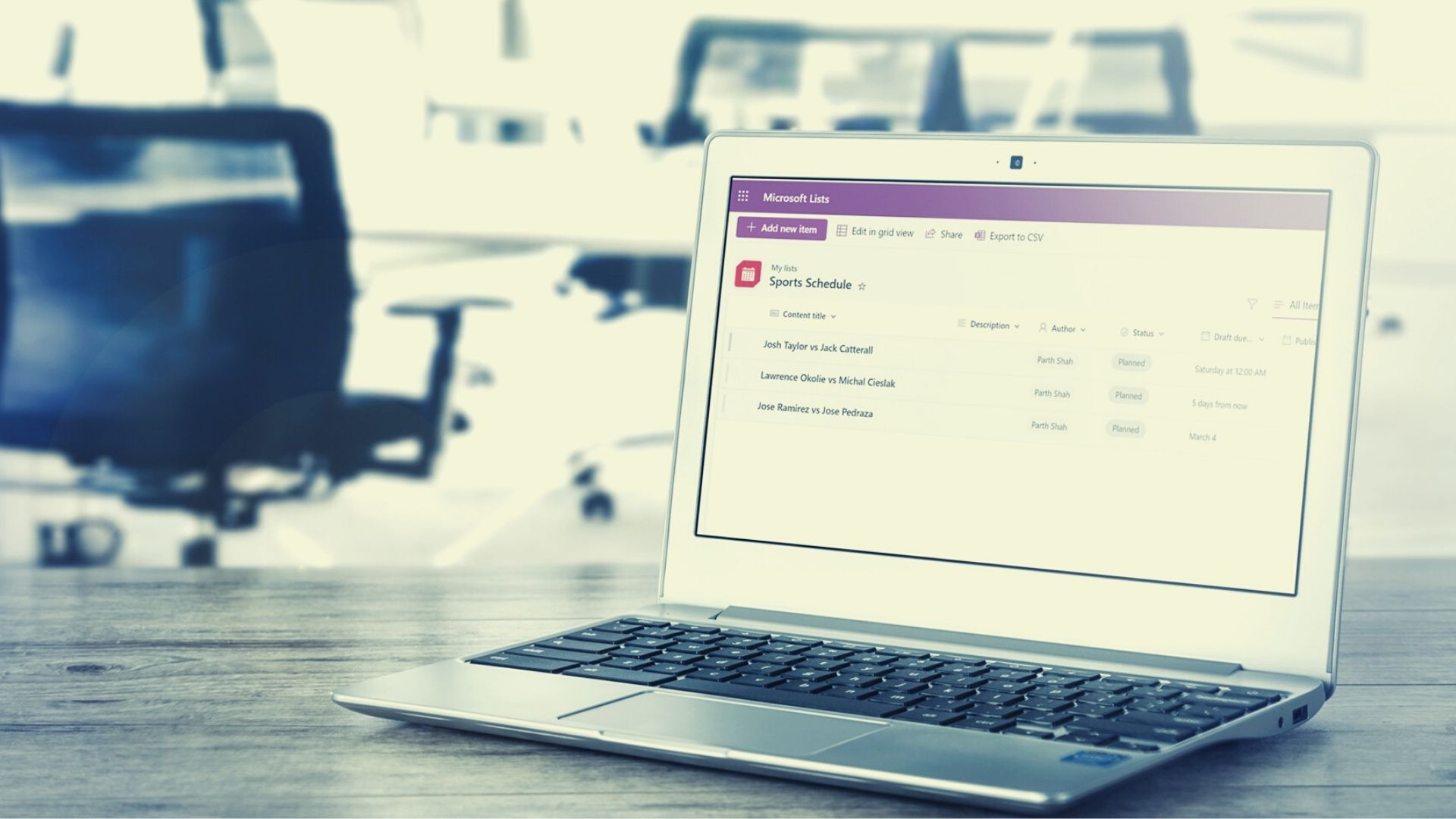
1. Используйте шаблоны
Вы можете создавать списки в Microsoft Lists двумя способами: начать с нуля или использовать один из встроенных шаблонов. На главной странице Microsoft Lists нажмите «Новый список» и выберите один из шаблонов по умолчанию.
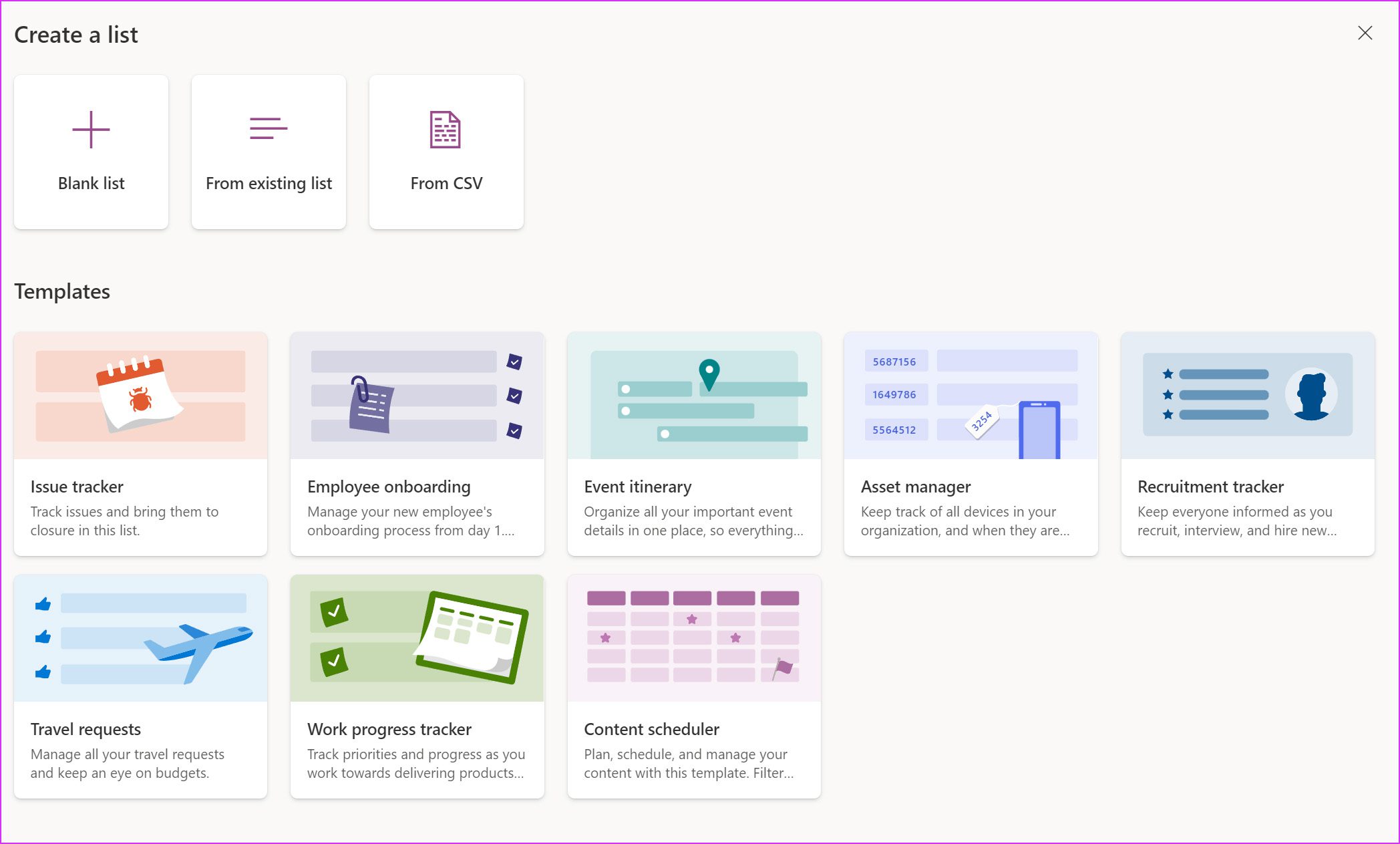
В зависимости от вашего использования или предпочтений вы можете выбрать шаблон, такой как трекер проблем, запросы на поездки, расписание контента и т. д. В отличие от Notion, нет возможности пройти через созданные сообществом шаблоны в Microsoft Lists.
Выбрав шаблон, нажмите «Использовать шаблон», и вы готовы использовать его в своей учетной записи.
2. Персонализируйте свой список
При работе с десятками списков в Microsoft Lists важно персонализировать их, чтобы вам не было сложно найти нужный список.
При создании новый список, вы можете дать ему уникальное имя, описание и выбрать цвет и значок. Возможности ограничены, но все же лучше, чем у конкурентов, таких как Trello.
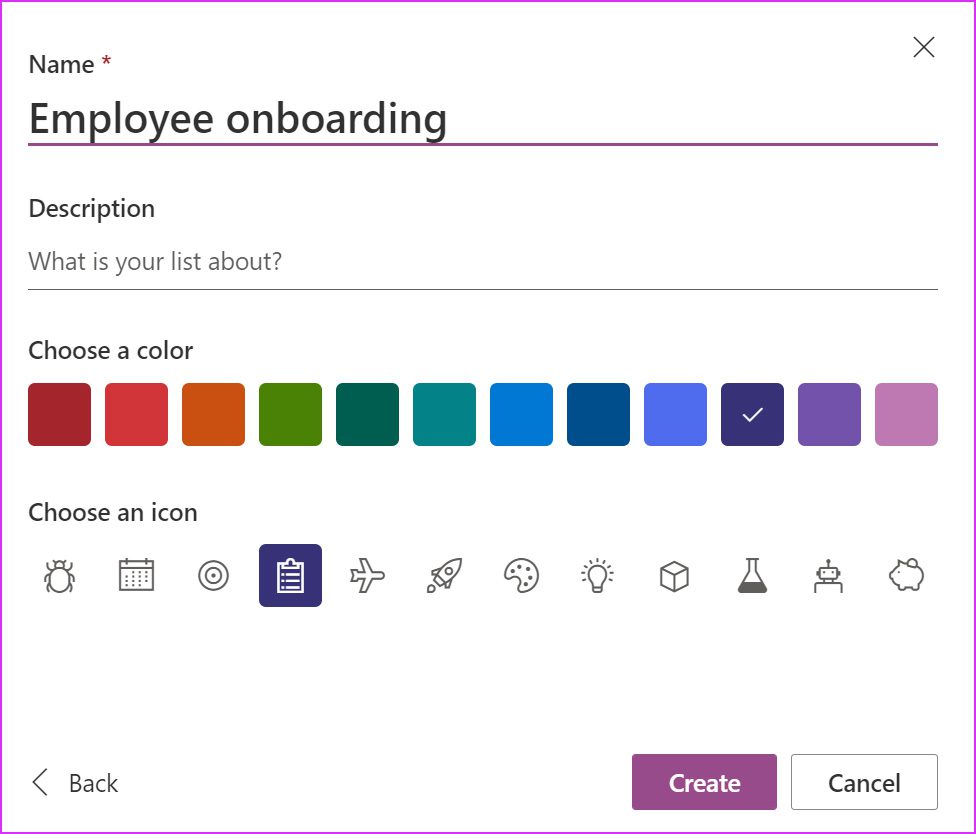
3. Добавить новые списки элементов
В зависимости от выбранного вами шаблона у вас есть несколько вариантов добавления записи в списки Microsoft.
Нажмите кнопку «Добавить новый элемент» вверху, и откроется меню для добавления сведений о задаче/проблеме, таких как название, описание, статус, срок выполнения, дата публикации, опубликованный URL-адрес и т. д.
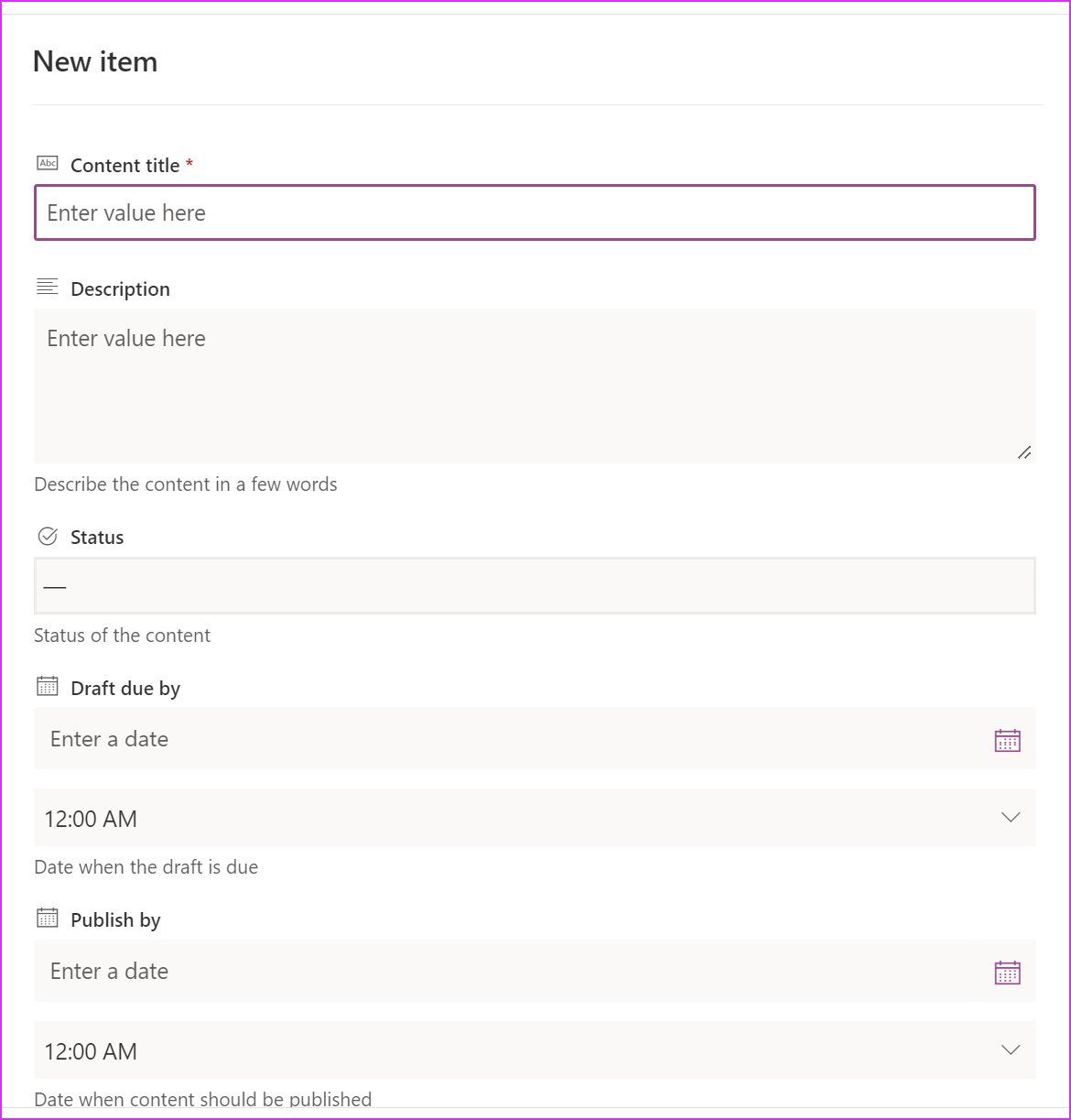
4. Создать новый вид
Вы также можете просматривать добавленные записи в формате календаря и галереи. Вот как это сделать.
Шаг 1. Нажмите значок + вверху, и откроется меню «Создать вид».

Шаг 2. Выберите «Календарь» или «Галерея» в меню «Показать как».
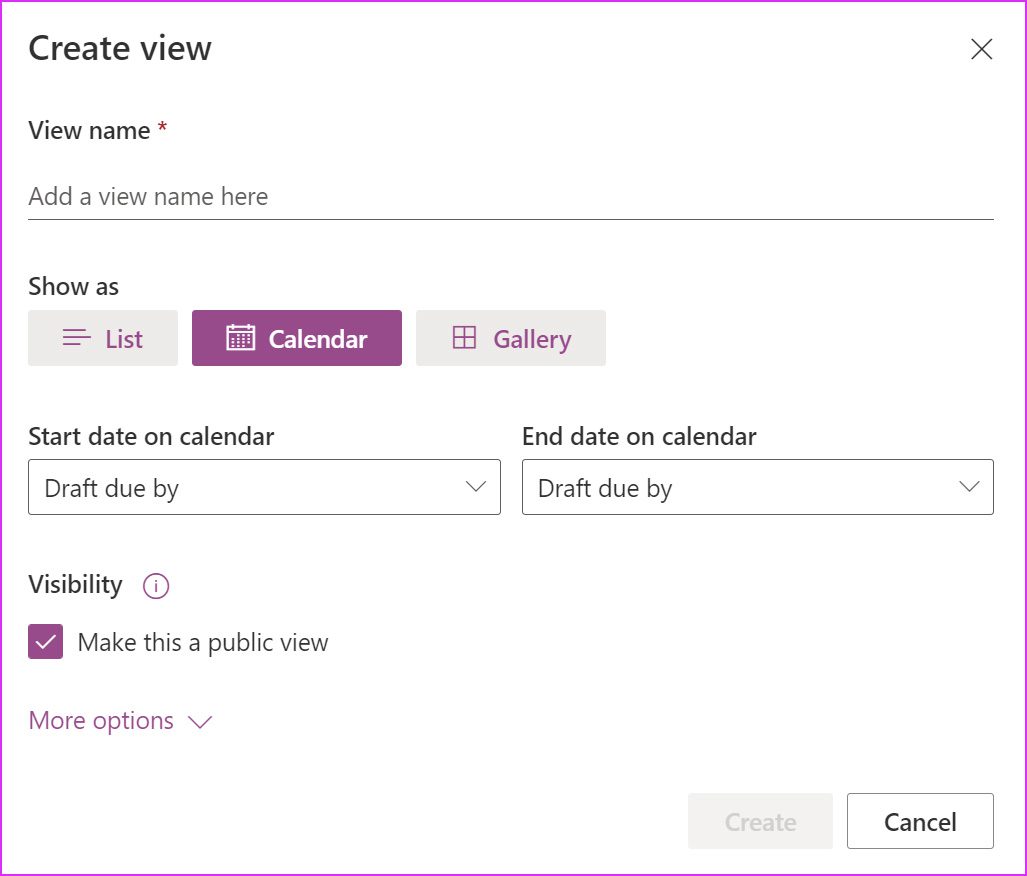
Нажмите кнопку”Создать”в внизу, и вы можете проверить новый вид в трехточечном меню.
5. Непосредственное редактирование записей
По умолчанию Microsoft Lists отключает прямое редактирование списков. Вы должны выбрать список и щелкнуть значок редактирования вверху, чтобы внести изменения. Это может занять много времени. Вместо этого вы можете нажать «Выйти из представления сетки» и напрямую добавить новые записи и отредактировать существующие.
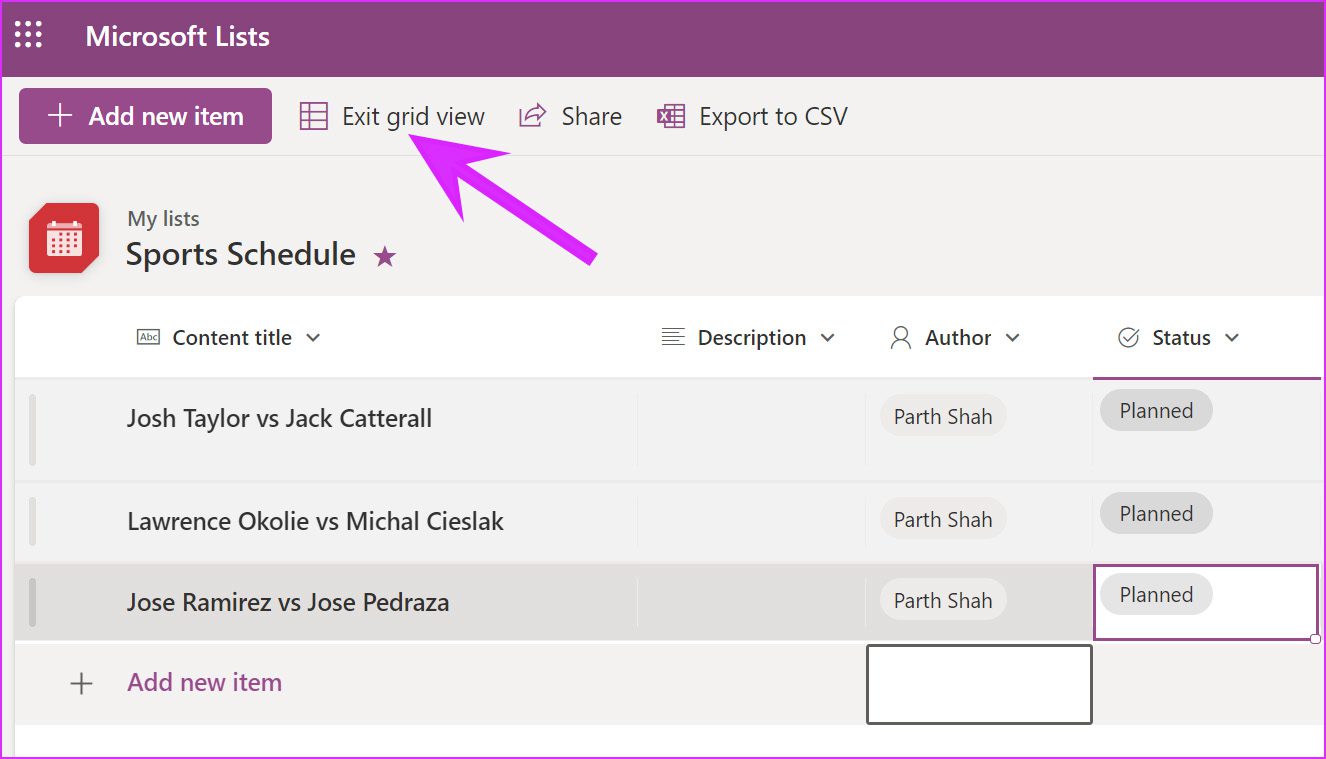
6. Добавить новый столбец
В зависимости от выбранного шаблона списки будут содержать необходимые столбцы. Вы можете прокручивать по горизонтали и щелкнуть параметр «Добавить столбец», чтобы выбрать тип столбца, который вы хотите добавить в списки.
Вы можете выбрать одну строку текста, несколько строк текста, число, опрос «Да/Нет». , профиль и многое другое.
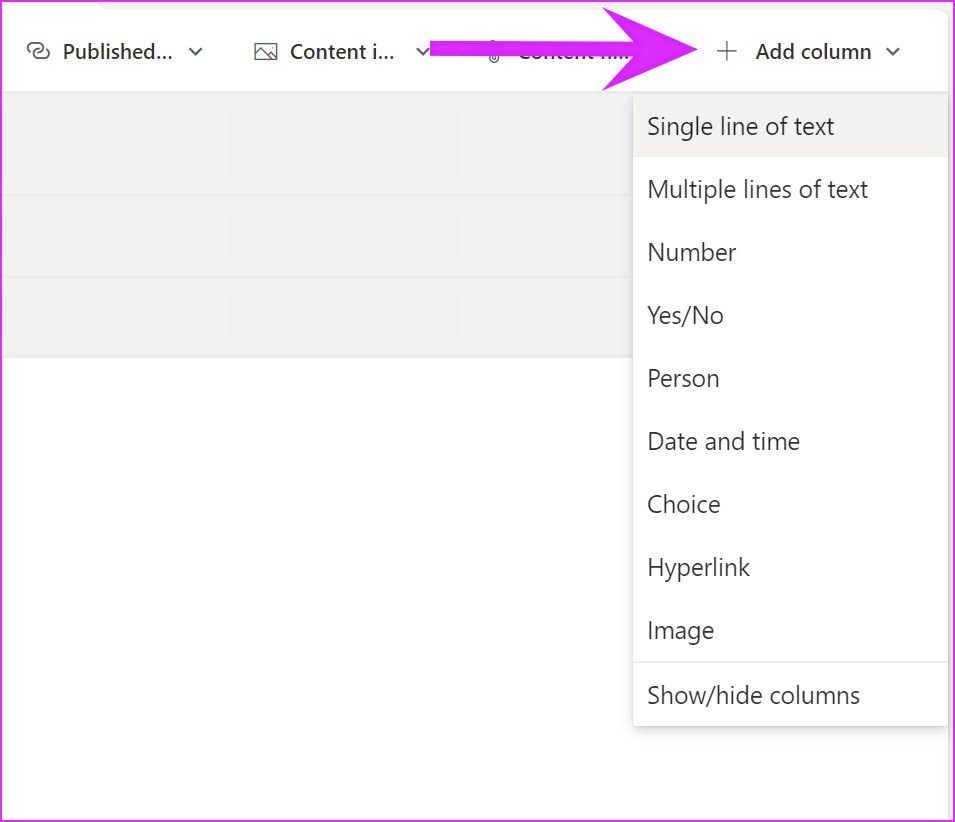
Вы также можете выбрать существующие столбцы и щелкнуть кнопку со стрелкой вниз, чтобы удалить их.
7. Добавление списка в избранное
При работе с несколькими проектами, системами отслеживания проблем и другими базами данных может быть сложно найти нужный список.
На главной странице Microsoft Lists нажмите на маленькую звездочку в верхней части списка, и программа добавит его в избранное. Теперь вы можете легко получить к нему доступ из отдельного меню «Избранное».
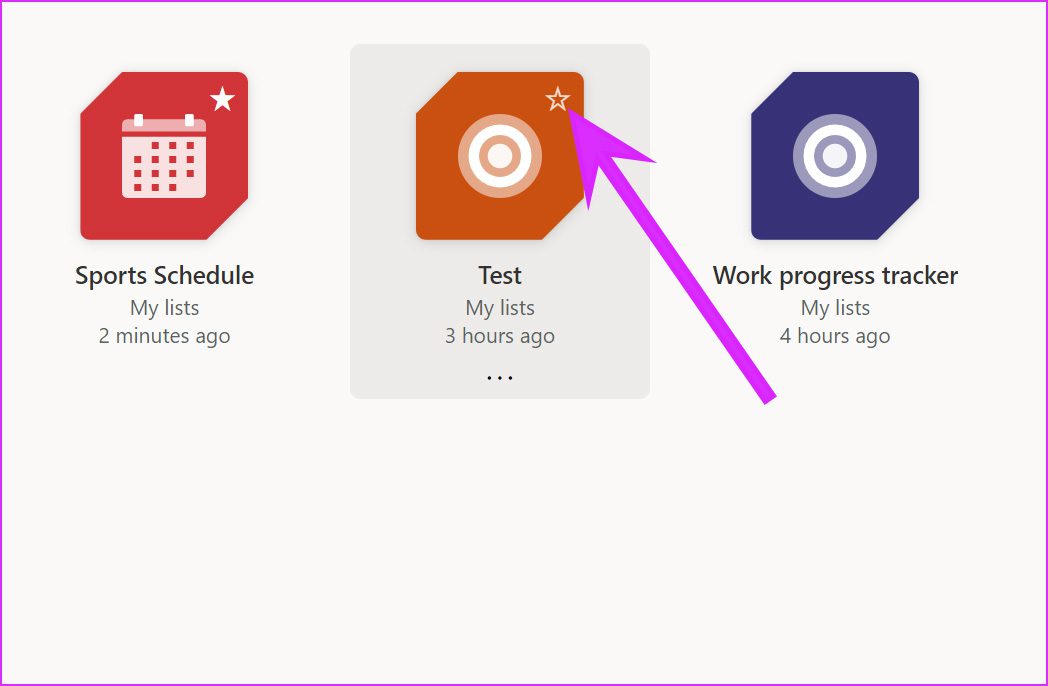
8. Редактировать столбец
Хотите отредактировать существующий столбец, указав дополнительные сведения? Это легко сделать из меню”Редактировать столбец”.
В качестве примера возьмем столбец”Статус”и отредактируем его в списке.
Шаг 1: Нажмите на значок со стрелкой вниз рядом со столбцом”Статус”.
Шаг 2. Перейдите к настройкам столбца и выберите”Изменить”.

Шаг 3. Вы можете добавить новое имя, описание, изменить тип столбца и даже вносить изменения в существующие варианты выбора.
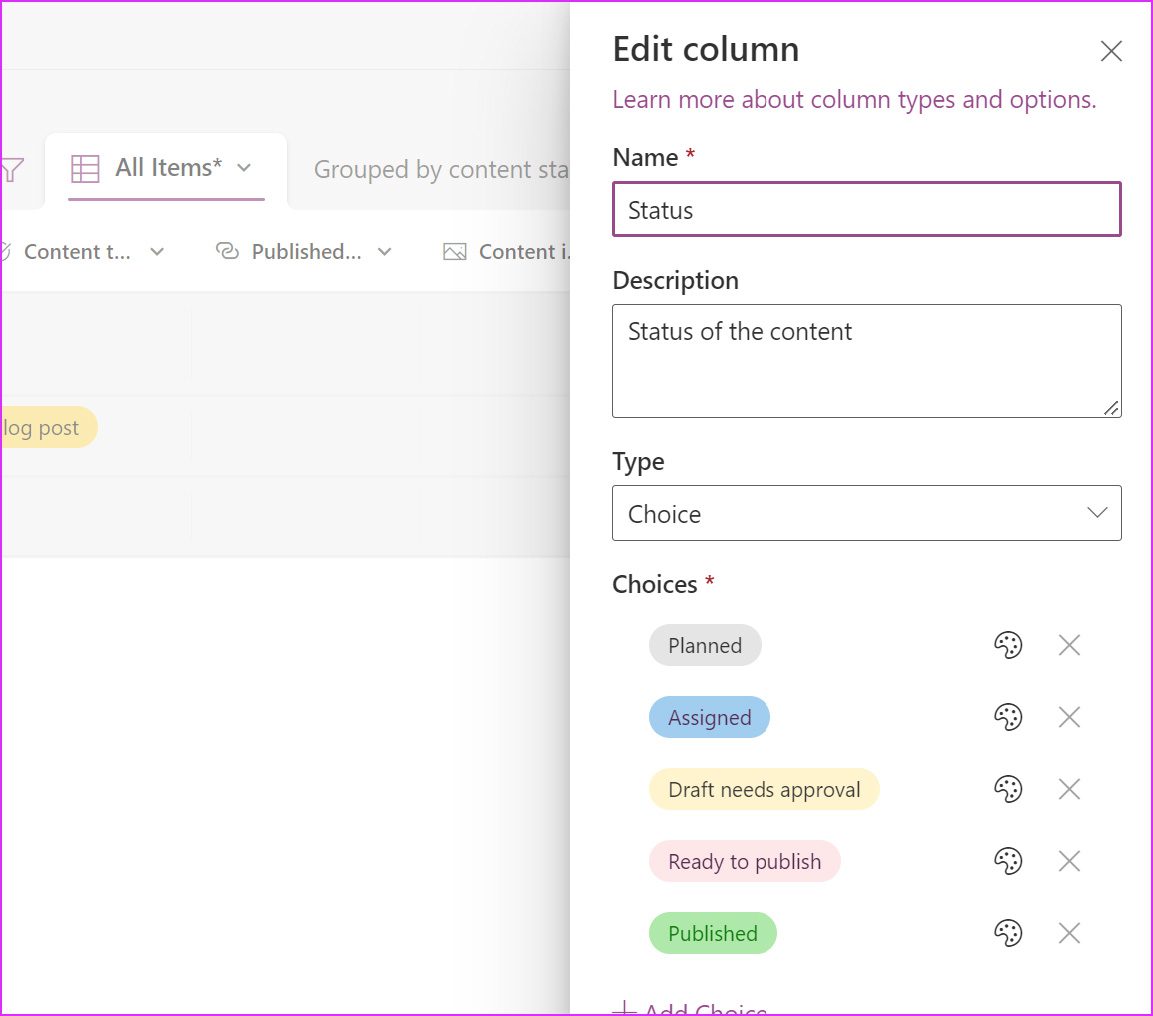
Вы также можете развернуть меню дополнительных параметров и разрешить множественный выбор для столбцов. Нажмите кнопку Сохранить, чтобы применить все изменения.
9. Поделиться списком
Хотя Microsoft Lists идеально подходит для личного использования и может использоваться членами команды. Вы можете отслеживать проблемы, активы, рутины, контакты, инвентарь и многое другое при сотрудничестве с другими.
На главной странице списков щелкните меню из трех точек и выберите «Поделиться». Вы можете поделиться ссылкой на проект и даже перейти в меню настроек ссылки, чтобы внести изменения.
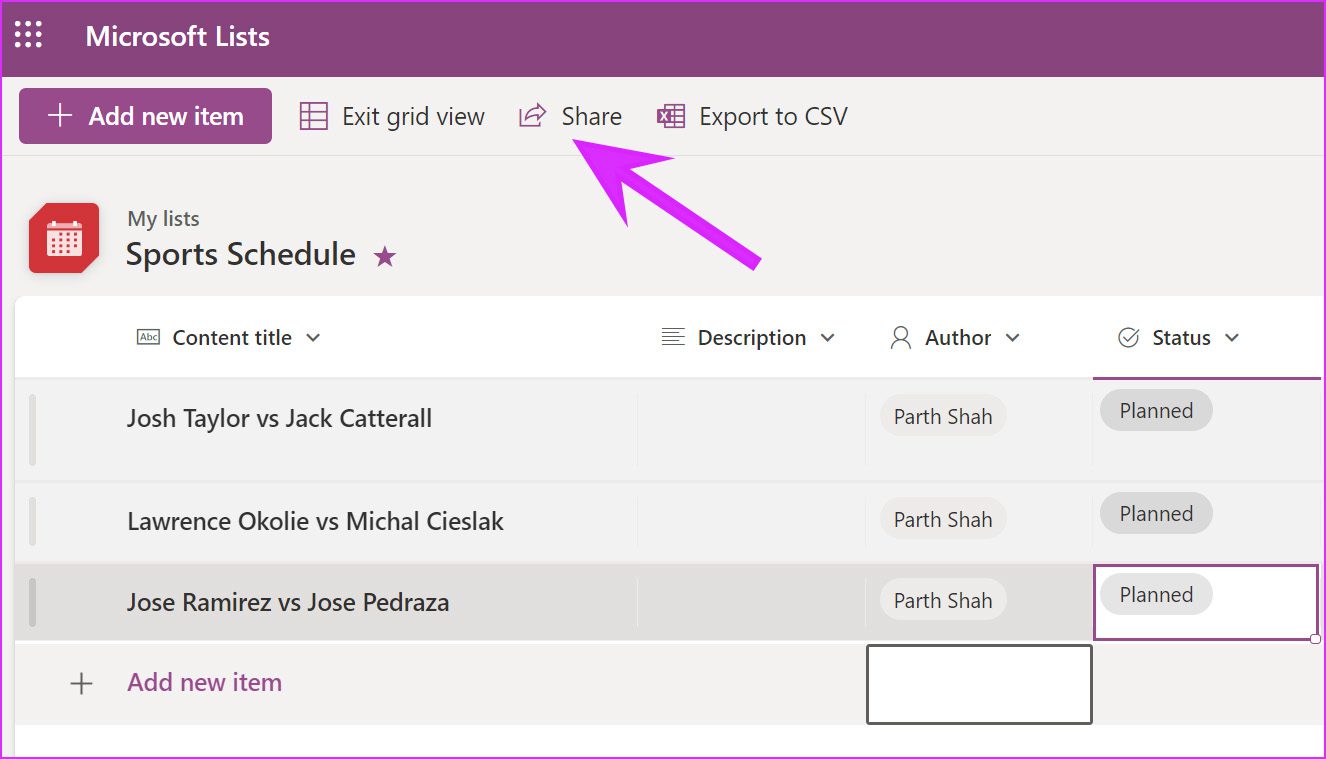
В меню настроек ссылок можно добавлять элементы редактирования, устанавливать сроки действия и даже устанавливать пароль для предотвращения несанкционированного доступа к списку.
<ч2>10. Экспорт в CSV
Если вы хотите отредактировать существующий список в Microsoft Excel или поделиться всем списком в формате CSV, нажмите Экспорт в CSV, и браузер загрузит список в файл CSV.
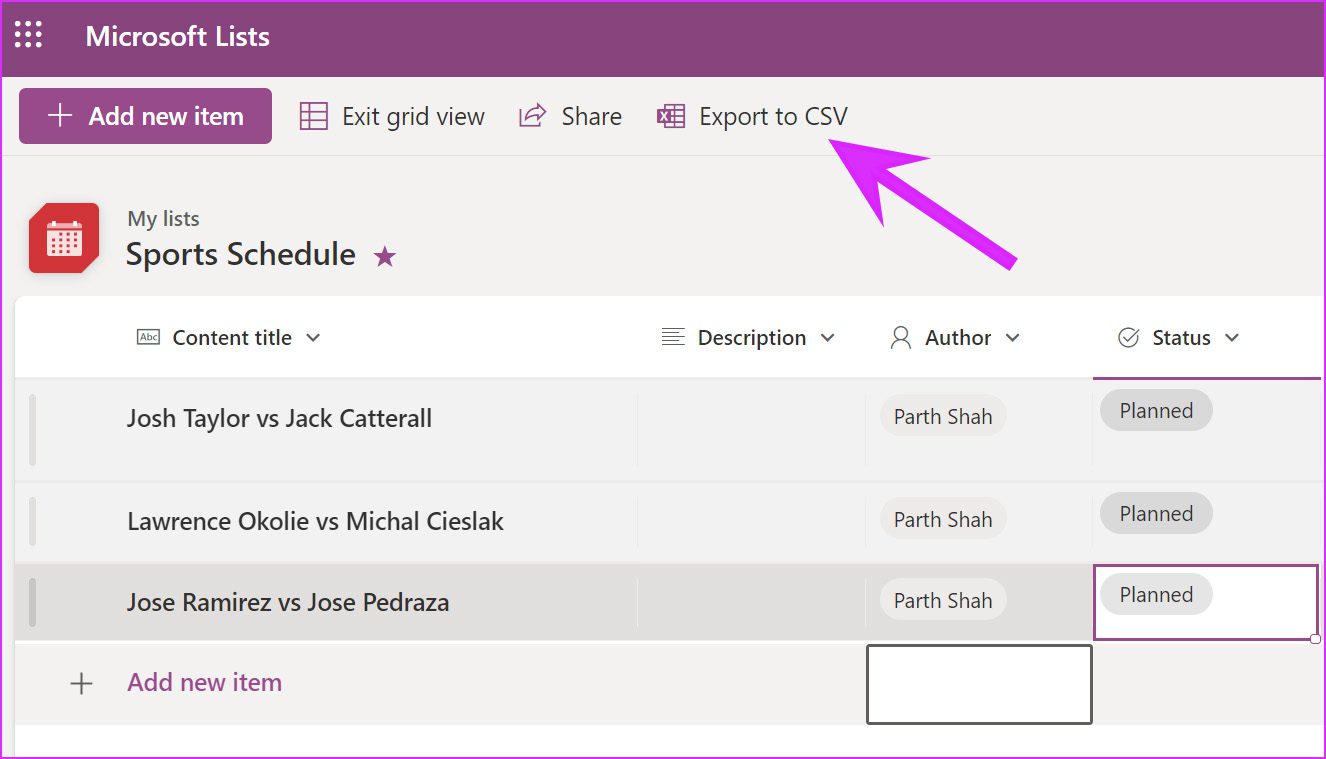
Создание и управление базой данных в В списках Microsoft
В списках Microsoft для потребителей по-прежнему отсутствуют такие полезные функции, как правила для автоматизации списка и доступа к мобильному приложению. Он доступен только для пользователей Education и Enterprise.
Microsoft Lists устраняет важный пробел в экосистеме Microsoft 365. Вам больше не нужно полагаться на такие приложения, как Trello или Notion, для создания баз данных или управления проектами. Вы можете делать все в списках, используя его тесную интеграцию с приложениями Office. Как вы планируете использовать списки Microsoft? Поделитесь своими идеями в комментариях ниже.