Для зрелых родителей расширенный родительский контроль с интеллектуальным отслеживанием действий неизбежен. С кем ваш ребенок взаимодействует, какой контент он смотрит и слушает, и с кем он связывается, когда сталкивается с личными проблемами, играет жизненно важную роль в формировании маленького мира вашего ребенка. Если вы не знаете, чем увлекается ребенок и как он проводит время, находясь вдали от ваших глаз, вы никогда не узнаете, куда он идет. Когда дело доходит до овладения искусством воспитания детей, ключевым моментом является достижение тонкого баланса. Именно здесь надежный инструмент родительского контроля, такой как Экранное время, может значительно упростить вашу задачу благодаря интуитивно понятной информации и лучшему управлению. Итак, если вы готовы раскрыть весь потенциал этого инструмента для родителей, позвольте мне показать вам, как настроить родительский контроль на вашем iPhone и iPad.
Настройка родительского контроля на iPhone и iPad (2022 г.)
К счастью для родителей, Apple предоставляет множество функций родительского контроля на iPhone и iPad. Однако это также означает, что это подробное руководство довольно длинное. Если вам просто нужна помощь по определенному аспекту родительского контроля, мы рекомендуем вам использовать оглавление ниже, чтобы перейти к соответствующему разделу.
Содержание
Что выделяет экранное время в качестве инструмента родительского контроля?
Возможно, лучшая часть Apple Screen Time — это глубокая интеграция с iDevices, такими как iPhone, iPad и Mac. Бесшовная синхронизация с iCloud позволяет отслеживать действия вашего ребенка с любого подключенного устройства. Более того, вы можете настроить время простоя, чтобы разрешать только избранные приложения в определенное время, и установить дневные ограничения по времени для различных категорий приложений, чтобы предотвратить чрезмерное использование, а также избавиться от зависимости от смартфона.
Если вы хотите еще больше усилить родительский контроль, вы можете установить ограничения на общение, чтобы ваш ребенок не общался с незнакомыми людьми, а также полностью запретить непристойные изображения с помощью функции безопасности ребенка в сообщениях. Соедините эти эффективные функции с возможностью блокировать непристойные фильмы, телепередачи, музыку, подкасты, книги и даже отключать нецензурную брань для Siri, и Screen Time, похоже, отметил все необходимые флажки.
Создание дочерней учетной записи для расширенного родительского контроля в iOS/iPadOS
Для начала создайте дочернюю учетную запись, чтобы вы могли гибко управлять экранным временем для вашего ребенка.
1. Откройте приложение Настройки на своем устройстве -> Баннер Apple ID (он же ваш профиль) -> Семейный доступ.
2. Теперь нажмите Экранное время, а затем нажмите Создать дочернюю учетную запись. После этого следуйте инструкциям по созданию учетной записи для вашего ребенка.
Настройка Экранного времени для детей на iPhone и iPad
Экранное время для iPhone ребенка позволяет настроить дополнительный родительский контроль. Поэтому обязательно настройте и настройте «Экранное время» для своего ребенка.
1. На устройстве iOS/iPadOS вашего ребенка перейдите в приложение Настройки > Экранное время > Включить экранное время.
2. Теперь нажмите Продолжить и выберите “Это iPhone/iPad моего ребенка“.
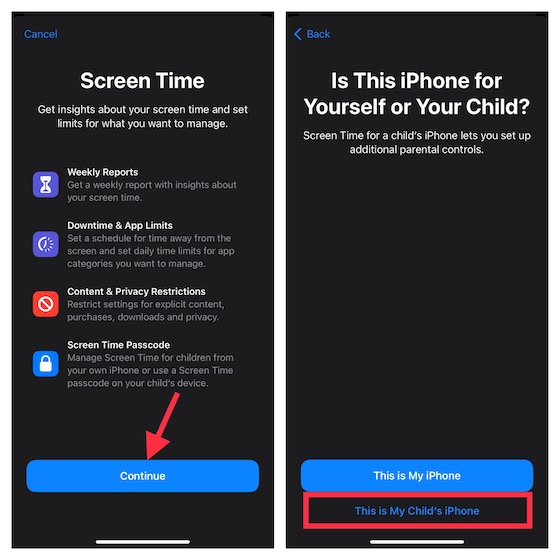
3. На экране времени простоя вы можете установить расписание на время, когда вы не находитесь на экране. В зависимости от ваших потребностей вы можете разрешить доступ к основным приложениям, а также к звонкам и сообщениям на вашем iPhone. Обратите внимание, что вашему ребенку потребуется ваше разрешение, чтобы иметь больше экранного времени. Настройте время начала и окончания, а затем нажмите Установить время простоя.
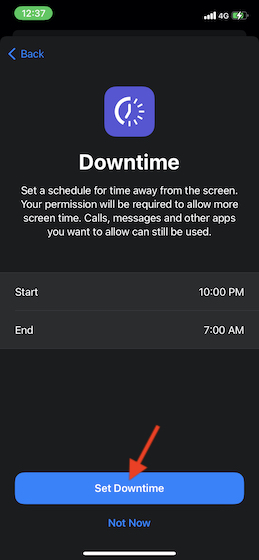
4. Затем установите дневные ограничения по времени для категорий приложений, таких как игры, социальные сети, развлечения, творчество и т. д. После того, как лимит времени будет достигнут, потребуется ваше разрешение, чтобы выделить больше времени. Нажмите Показать все категории, чтобы отобразить все категории, а затем выберите нужные категории. После этого нажмите Сумма времени и установите лимит времени. Затем нажмите Установить лимит приложений.
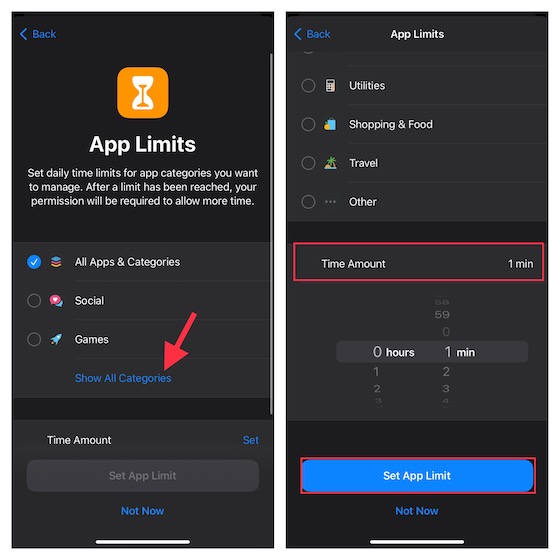
5. Теперь настройте контент и настройки конфиденциальности по своему вкусу. Например, вы можете заблокировать сомнительные веб-сайты, ограничить откровенный контент в App Store, iTunes и Apple Music. Более того, Screen Time также позволяет сделать обязательным требование вашего разрешения на внесение изменений в настройки конфиденциальности. Нажмите Продолжить, чтобы продолжить.
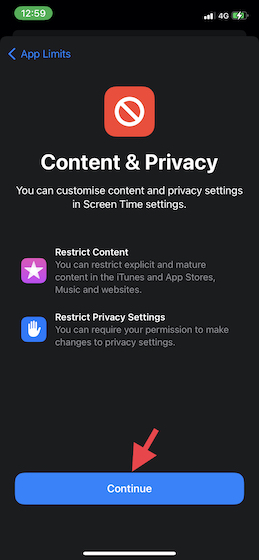
6. Затем создайте код-пароль Экранного времени, который необходим для предоставления дополнительного времени, а также внесите изменения в настройки Экранного времени. Введите пароль для Экранного времени и пароль Apple ID, чтобы иметь возможность сбросить/восстановить пароль для Экранного времени. Затем нажмите ОК, чтобы закончить.
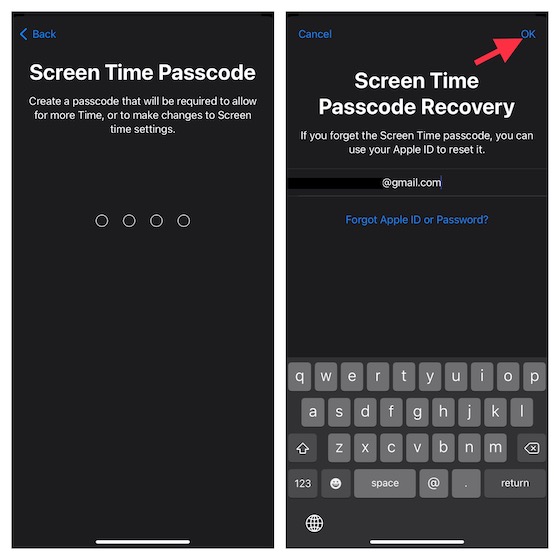
Почти готово! Вы установили и настроили экранное время для своего ребенка. В зависимости от ваших потребностей вы можете внести необходимые изменения, перейдя в приложение Настройки-> Экранное время.
Настроить время простоя на iPhone и iPad
В разделе «Экранное время» есть специальный раздел для времени простоя, который позволяет разрешить доступ к устройству только выбранным приложениям и телефонным звонкам в течение определенного времени. Напоминание о простое появляется за пять минут до того, как время простоя вступит в силу. Обратите внимание, что это будет применяться ко всем устройствам, на которых выполнен вход в iCloud с включенным общим доступом между устройствами.
1. Откройте приложение Настройки на своем iPhone -> Экранное время-> Время простоя.
2. Теперь включите переключатель рядом с Расписание. После этого настройте дни и продолжительность простоя. Кроме того, у вас также есть возможность заблокировать устройство во время простоя.
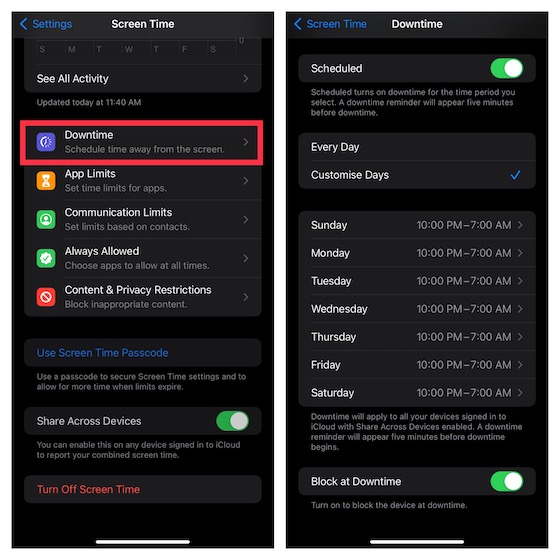
Установите и настройте лимиты приложений на iOS и iPadOS
Для большей гибкости функция «Экранное время» позволяет отдельно устанавливать и настраивать дневные лимиты времени для категорий приложений на вашем айфон и айпад. Имейте в виду, что ограничения приложений будут применяться ко всем вашим устройствам, синхронизированным с одной и той же учетной записью iCloud с включенной функцией «Совместное использование между устройствами». Предупреждение появится на экране за пять минут до достижения лимита.
1. Откройте приложение Настройки > Экранное время > Ограничения приложений, а затем нажмите Добавить ограничение.
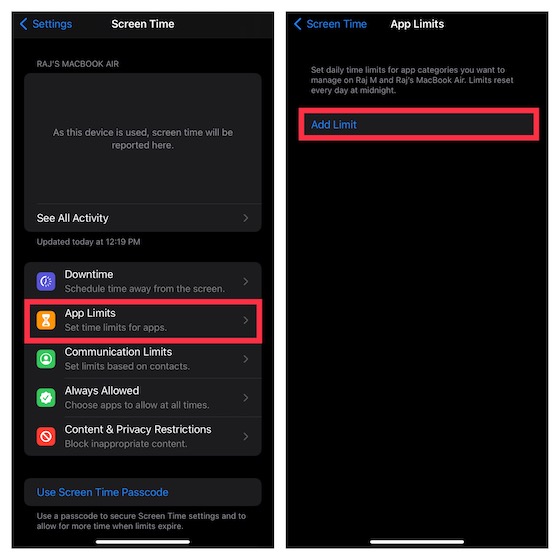
2. Когда вы выбираете категорию, вы получаете доступ ко всем приложениям, принадлежащим к этой конкретной категории. Затем выберите все приложения, которые вы хотите ограничить. Примечательно, что он также позволяет ограничить использование веб-сайта. Для этого нажмите Веб-сайты-> Добавить веб-сайт, а затем введите URL-адрес сайта, для которого вы хотите ограничить использование. Затем нажмите Далее.
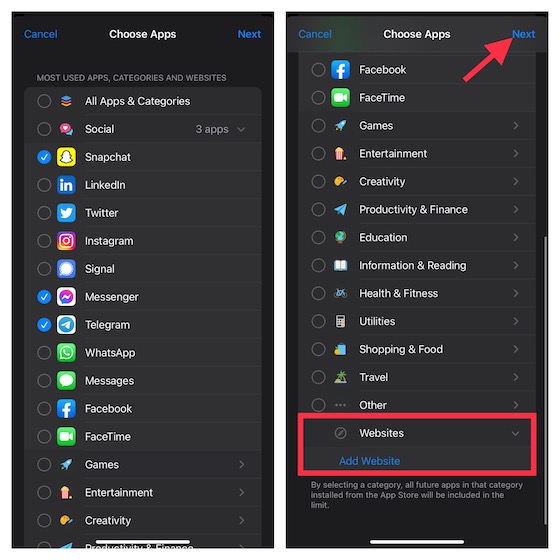
3. Затем установите длительность. Вы можете нажать «Настроить дни», а затем настроить продолжительность времени в зависимости от дней. После этого заблокируйте приложение по истечении лимита.
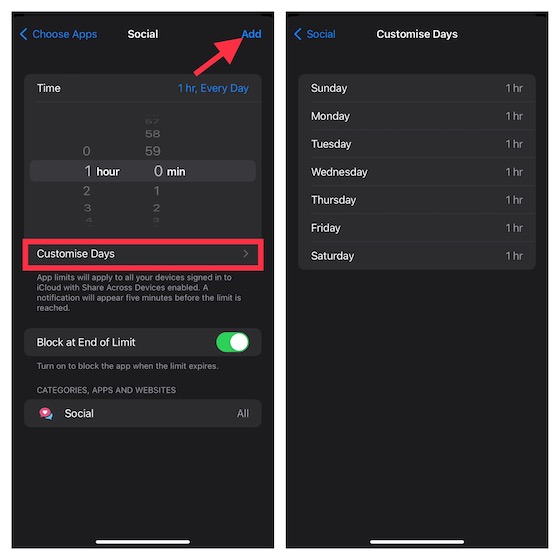
Управление приложениями, доступными во время простоя на iPhone
Чтобы убедиться, что вы можете ограничивать контакты (ограничения применяются к контактам в телефоне, FaceTime, сообщениях и iCloud) и управлять Приложения, доступные во время простоя, имеют отдельный раздел «Время экрана» под названием «Всегда разрешено». Так что, если вы когда-нибудь захотите запретить какое-либо приложение или ограничить круг лиц, которые могут общаться с вашим ребенком во время простоя, вы можете внести необходимые изменения без каких-либо хлопот.
1. Запустите приложение”Настройки” на своем устройстве -> Экранное время-> Разрешено всегда.
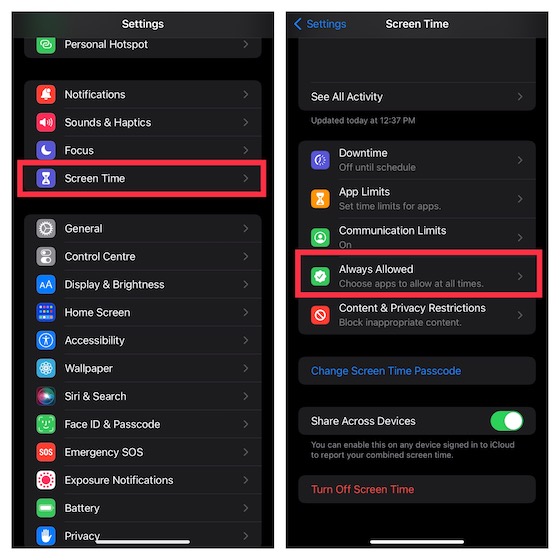
2. Теперь нажмите Контакты, а затем либо разрешите всем общаться с вашим ребенком, либо разрешите общаться только определенным контактам.
3. Чтобы любое приложение было доступно во время простоя, нажмите кнопку «+» слева от него. Если вы хотите запретить приложение, нажмите кнопку «-» слева от определенного приложения и нажмите «Удалить».
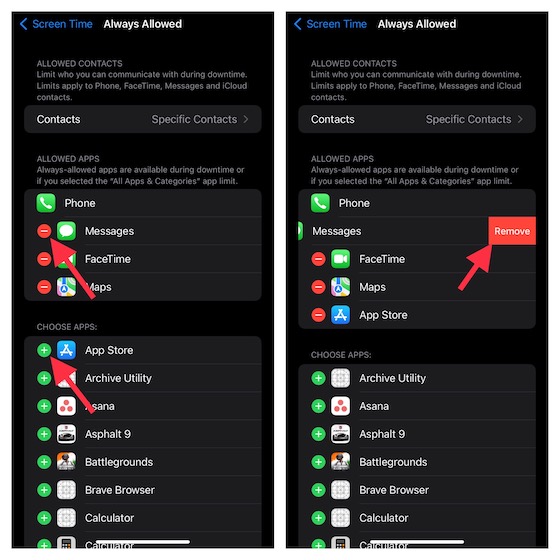
Блокировка веб-сайтов в Safari и Chrome на iPhone и iPad
Если вы больше не хотите, чтобы ваш ребенок посещал определенные веб-сайты, или просто хотите внести все вредоносные веб-сайты в черный список, убедитесь, что ваш ребенок не посещает их, время экрана может соответствовать вашей задаче. Ограничение будет распространяться не только на стандартный браузер «Safari», но и на сторонние браузеры, такие как Chrome и Firefox.
1. Зайдите в приложение Настройки на своем iPhone/iPad -> Экранное время-> Контент и ограничения конфиденциальности. Включите переключатель рядом с Ограничения контента и конфиденциальности и нажмите Ограничения контента. После этого введите код доступа к экранному времени.
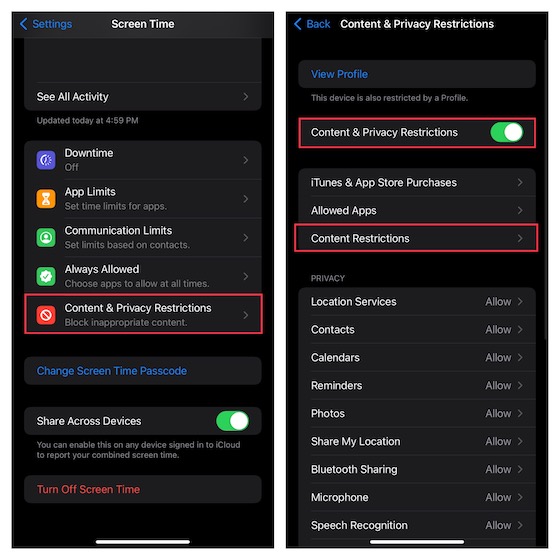
2. Теперь нажмите Веб-контент и выберите Ограничить веб-сайты для взрослых. В разделе Никогда не разрешать нажмите Добавить веб-сайт. Затем введите адрес веб-сайта, который вы хотите заблокировать, и нажмите Готово.
Мы создали подробное руководство о том, как заблокировать веб-сайты в Safari на iPhone, iPad и Mac. Итак, не забудьте ознакомиться с руководством, если вам нужна дополнительная помощь.
Отключить явный язык для Siri на iPhone и iPad
Интересно, что вы также можете запретить Siri использовать язык группы при общении с ребенком.
1. Откройте приложение Настройки > Экранное время > Контент и ограничения конфиденциальности. Включите переключатель Ограничения контента и конфиденциальности и нажмите Ограничения контента. Затем введите код доступа к экранному времени.
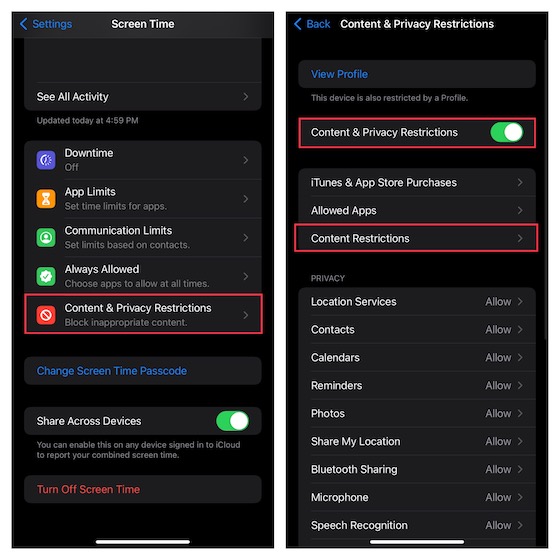
2. В разделе Siri нажмите Нецензурная лексика и выберите Не разрешать.
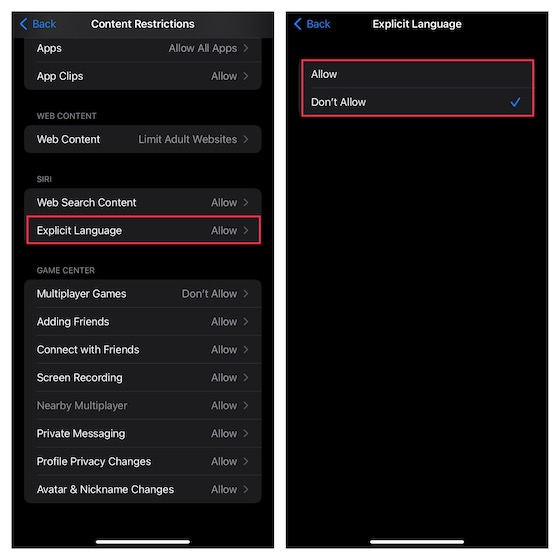
Установите ограничения на общение, чтобы ваш ребенок не общался с незнакомцами
Чтобы ваш ребенок не общался с незнакомыми людьми, вы должны установить ограничения на общение на вашем iPhone. Это ограничение будет применяться к телефону, FaceTime, сообщениям и контактам iCloud.
1. Запустите приложение Настройки на устройстве iOS -> Экранное время. В разделе Семья коснитесь имени ребенка и выберите Ограничения на общение.
2. Теперь нажмите Во время Экранного времени и введите код-пароль Экранного времени.
3. Далее у вас есть три варианта на выбор:
Только контакты: выберите его, чтобы разрешить индивидуальное и групповое общение с людьми из ваших контактов.Контакты и группы с хотя бы один контакт: выберите, чтобы разрешить беседы один на один только с людьми, которые есть в ваших контактах, и групповые беседы, включая хотя бы одного человека в ваших контактах.Все: разрешить вы разрешаете общение со всеми, включая неизвестные номера.
Чтобы ваш ребенок не мог общаться с неизвестными номерами, выберите «Только контакты» или «Контакты и группы» хотя бы с одним контактом. Выбрав нужный вариант, нажмите кнопку «Назад» в верхнем левом углу экрана.
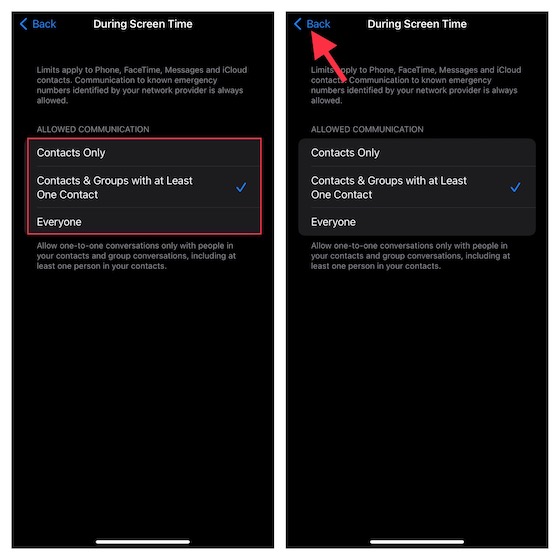
Примечание.
Стоит отметить, что изменения ограничений на общение не применяются к устройству ребенка, пока его программное обеспечение не будет совместимо. Ограничения на общение также требуют, чтобы на устройстве были включены контакты iCloud (приложение «Настройки»-> профиль-> iCloud-> Контакты). <р>4. Нажмите Во время простоя, а затем введите код-пароль Экранного времени. После этого вы можете разрешить общение только с определенными контактами или контактами и группами хотя бы с одним контактом. Затем нажмите кнопку «Назад».
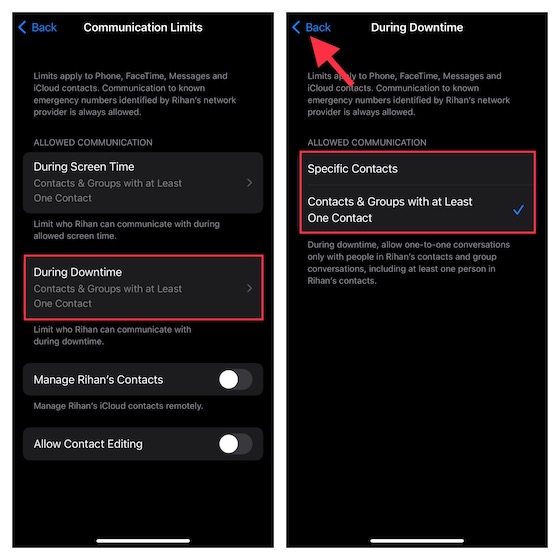
5. Наконец, вы можете разрешить/запретить редактирование контактов и удаленно управлять контактами вашего ребенка.
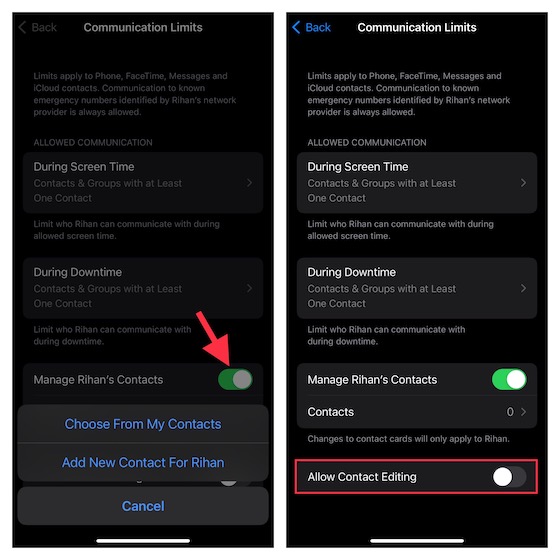
Включить функцию безопасности при общении для приложения”Сообщения”
Если вы хотите защитить своего ребенка от показа откровенных/обнаженных фотографий, вам следует включить функцию”Общение”. Функция безопасности для приложения Сообщения. Когда эта функция включена, приложение для обмена сообщениями отслеживает отправленные/полученные изображения. И если приложение когда-либо обнаруживает, что ребенок получает или пытается отправить непристойные фотографии, оно автоматически размывает изображения, чтобы защитить вашего ребенка.
Кроме того, функция безопасного общения для детей предоставляет необходимые рекомендации и соответствующие возрасту ресурсы, чтобы помочь вашему ребенку сделать более безопасный выбор. Кроме того, это также позволяет им связаться с человеком, которому они доверяют, за советом.
Из-за проблем с конфиденциальностью, связанных с функцией безопасности общения, Apple подчеркнула, что у нее нет доступа ни к одной из фотографий в приложении «Сообщения». Кроме того, технический гигант также заявил, что сканирование всей фотографии выполняется на устройстве, чтобы убедиться, что на фотографии нет обнаженных тел. Чтобы гарантировать, что конфиденциальность вашего ребенка не будет нарушена, приложение для обмена сообщениями сохраняет сквозное шифрование.
Примечание.
Совершенно новая функция Apple Communication Safety требует iOS 15.2/iPadOS 15.2 или более поздней версии и в настоящее время доступна только в США. Гигант из Купертино, вероятно, расширится его в другие регионы с течением времени. <р>1. Перейдите в приложение Настройки > Экранное время. В разделе Семья коснитесь имени ребенка.
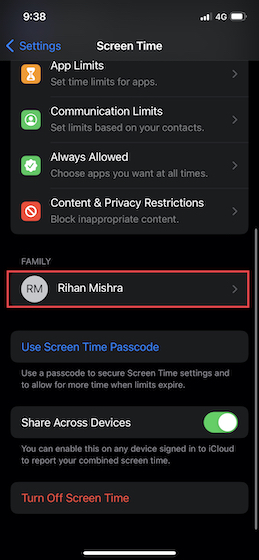
2. Теперь нажмите Безопасность связи и включите переключатель рядом с Проверить фотографии конфиденциального характера.
Скрыть встроенные приложения на iPhone и iPad с помощью Экранного времени
Экранное время предлагает простой способ скрыть на iPhone некоторые встроенные приложения, такие как камера и App Store. Более того, вы также можете использовать эту функцию, чтобы скрыть некоторые функции, такие как AirDrop, Siri & Dictation и CarPlay.
1. Откройте приложение Настройки на устройстве iOS -> Экранное время. Теперь прокрутите вниз и нажмите Ограничения содержания и конфиденциальности. Убедитесь, что переключатель рядом с Ограничения содержания и конфиденциальности включен.

2. Нажмите Разрешенные приложения. Теперь вы должны увидеть список встроенных приложений, включая «Подкасты», «Кошелек», «Новости», «Камеру», «Safari», «Почту», «FaceTime», «Здоровье», «Фитнес» и «iTunes Store».
Кроме того, в список также входят Siri & Dictation, AirDrop, SharePlay и CarPlay. Отключите переключатели рядом с приложениями и функциями, которые вы хотите скрыть, а затем закройте в настройках.
Скрыть приложения на основе рейтинга на iPhone и iPad
Если вы ищете лучший способ скрыть приложения на iPhone, воспользуйтесь методом на основе рейтинга, чтобы держите определенные приложения в тайне.
1. Запустите приложение Настройки на устройстве iOS -> Экранное время -> Ограничения контента и конфиденциальности. Теперь включите переключатель Ограничения содержания и конфиденциальности. После этого нажмите Ограничения контента.
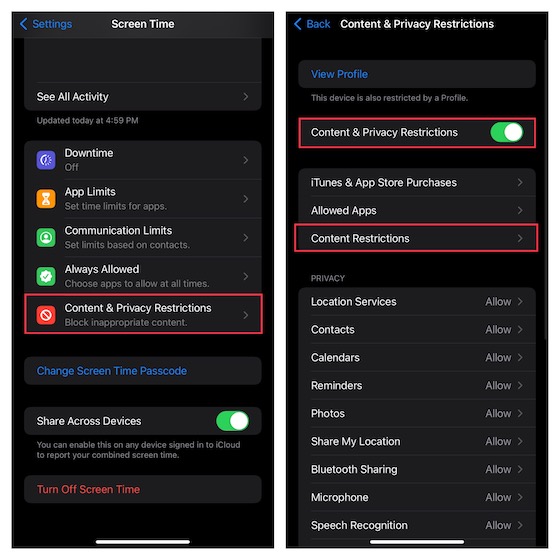
2. Затем коснитесь параметра Приложения, а затем выберите рейтинг, для которого вы хотите скрыть приложения на своем устройстве iOS. Если вы хотите скрыть все приложения, кроме нескольких основных, выберите Не разрешать.
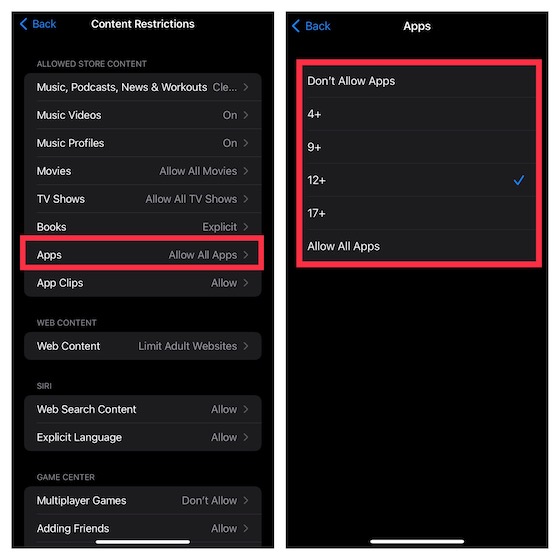
Ограничить покупки в iTunes и App Store на iPhone и iPad
Чтобы ваш ребенок не мог устанавливать, удалять и совершать покупки в приложении без вашего разрешения , вы можете ограничить покупки в iTunes и App Store.
1. Перейдите в Приложение «Настройки»-> «Экранное время»-> «Контент и ограничения конфиденциальности» и включите переключатель. Затем нажмите Покупки в iTunes и App Store.
2. В разделе Магазинные покупки и повторные загрузки у вас есть три варианта:
Установка приложений: коснитесь его, а затем запретите установку приложений на iPhone. Удаление приложений. Коснитесь его, а затем выберите «Не разрешать», чтобы запретить ребенку удалять приложения на вашем устройстве iOS. Покупки в приложении. Коснитесь его, а затем выберите «Не разрешать», чтобы запретить ребенку совершать покупки в приложении на вашем iPhone. 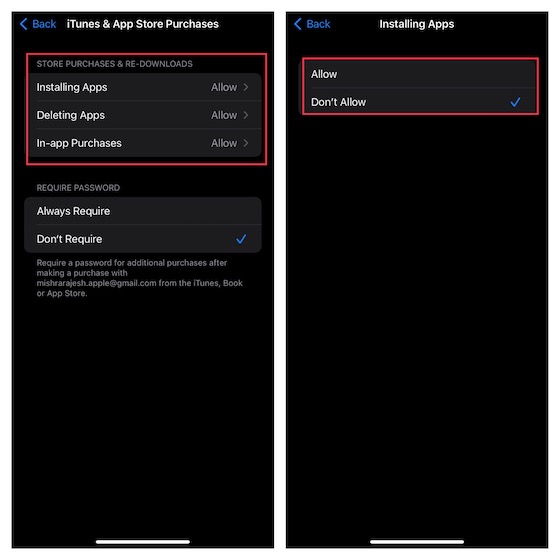
3. В разделе Требуется пароль выберите Всегда требовать, чтобы сделать обязательным ввод пароля для дополнительных покупок.
Ограничить просмотр фильмов, телешоу, подкастов, книг и клипов приложений на iOS
Чтобы не допустить непристойных фильмов, телешоу, книг, подкастов и клипов приложений, может ограничивать содержимое магазина и разрешать только «чистый» контент на iPhone/iPad вашего ребенка.
1. Перейдите в приложение Настройки > Экранное время > Ограничения контента и конфиденциальности > включите переключатель Ограничения контента и конфиденциальности, а затем нажмите Ограничения контента. сильный>.
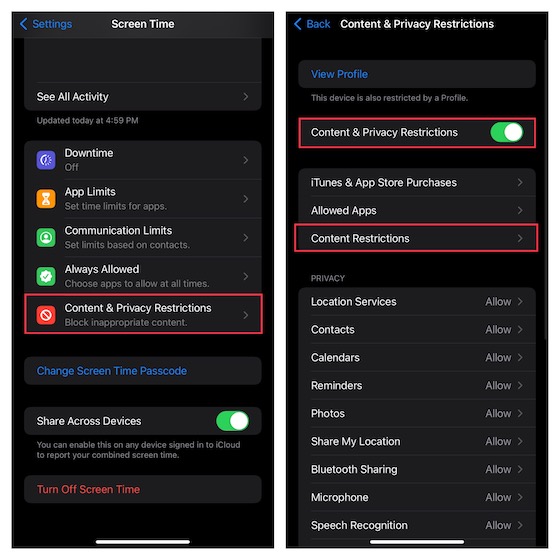
2. В разделе Разрешенный контент для магазина вы должны увидеть несколько вариантов, включая музыку, подкасты, телешоу, книги, клипы приложений и многое другое. Теперь зайдите в каждую категорию, а затем настройте параметры в соответствии с вашими потребностями.
Запретить использование Game Center на вашем iPhone и iPad
Экранное время позволяет ограничить использование Game Center, чтобы вы могли помешать вашему ребенку участвовать в многопользовательской игре игры, добавляя друзей или даже обмениваясь личными сообщениями.
1. Перейдите в приложение «Настройки»-> «Время экрана»-> «Ограничения контента и конфиденциальности»-> включите переключатель «Ограничения контента и конфиденциальности», а затем нажмите «Ограничения контента».
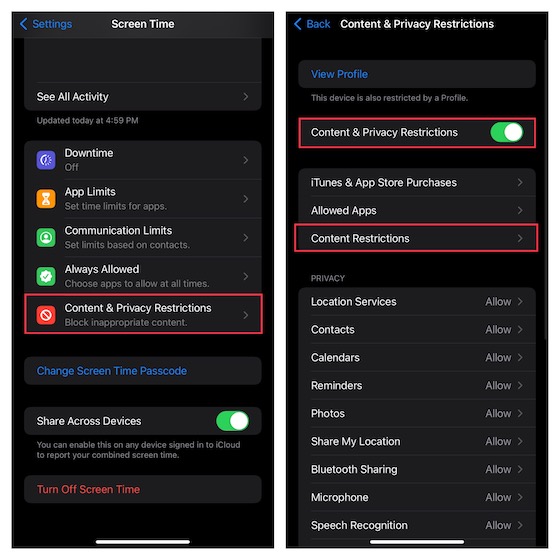
2. Прокрутите вниз до раздела Game Center и затем настройте параметры по своему вкусу.
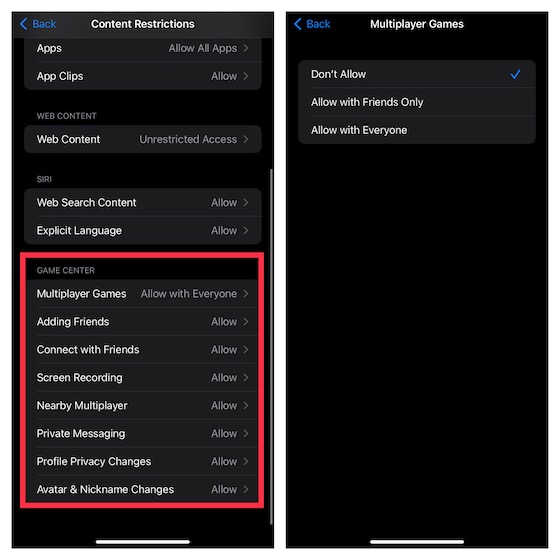
Настройка параметров конфиденциальности
Независимо от того, являетесь ли вы человеком, ориентированным на конфиденциальность, или хотите повысить конфиденциальность своего ребенка, вы были бы признательны за возможность гибкой настройки параметров конфиденциальности прямо из одного места..
1. Запустите приложение”Настройки”->”Экранное время”->”Контент и ограничения конфиденциальности”.
2. Теперь прокрутите вниз до раздела Конфиденциальность и коснитесь конкретных категорий, таких как Службы определения местоположения, Контакты, Календари, Фотографии, Поделиться геопозицией, Общий доступ по Bluetooth и т. д. Затем необходимые изменения.
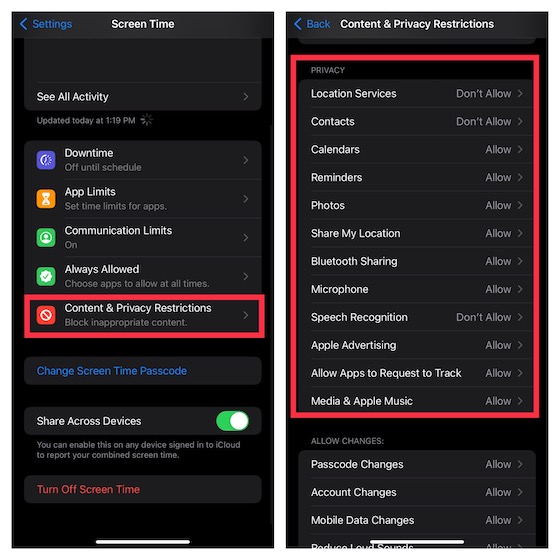
Запретить изменение пароля и учетной записи на iPhone и iPad
Больше не хотите, чтобы ваш ребенок менял пароль/учетную запись или настраивал фоновые действия приложения без вашего разрешения? Не волнуйтесь, Screen Time поможет вам.
1. Откройте приложение Настройки > Экранное время > Контент и ограничения конфиденциальности.
2. Теперь прокрутите вниз до раздела Разрешить изменения. После этого перейдите в конкретный раздел, например «Изменение пароля», «Изменение учетной записи», «Изменение мобильных данных», «Фокус управления» и т. д., а затем запретите изменения.
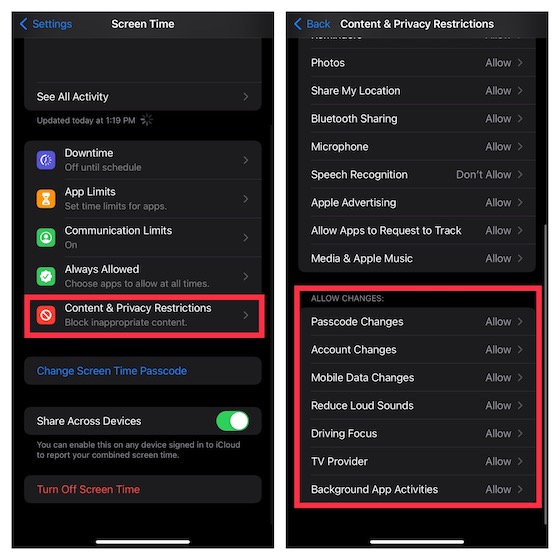
Используйте родительский контроль на iPhone и iPad
Вот оно! Вот как вы можете воспользоваться функцией «Экранное время», чтобы настроить и использовать родительский контроль на своем устройстве iOS или iPadOS. Медленно, но неуклонно Apple создавала мощный инструмент родительского контроля. Следовательно, вам больше не нужно полагаться на сторонние приложения для родительского контроля, чтобы следить за ребенком, а также ограничивать использование им устройства. Тем не менее, что вы можете сказать о Screen Time и его недавних улучшениях. Как всегда, мы будем признательны за ваши ценные мысли в разделе комментариев ниже.
Оставить комментарий
На рынке нет недостатка в по-настоящему беспроводных наушниках (наушники TWS), такие как Nothing Ear 1 (см. наш обзор), Realme Buds Q2 и другие, предлагающие множество вариантов для потенциальных покупатели. Однако во флагманском сегменте […]
Asus удвоила линейку Chromebook в Индии, чтобы удовлетворить потребности студентов во время продолжающейся пандемии. Теперь они выпустили серию Chromebook в бюджетном сегменте, в том числе новый Asus Chromebook CX1101, […]
По мере того, как 2021 год подходит к концу, спрос на портативные компьютеры продолжает расти. Поскольку все больше людей покупают ноутбуки, чем когда-либо прежде, чтобы продолжать свою работу из дома, интерес везде высок. И в то время как Lenovo […]