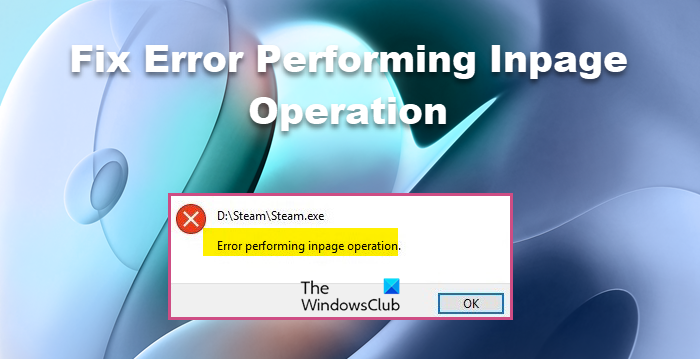Некоторые пользователи Windows 11/10 не могут открывать и устанавливать приложения для удаления в своих системах. Когда они пытаются сделать то же самое, появляется следующая ошибка:
Ошибка выполнения операции на странице.
Несмотря на то, что большинство пользователей сталкиваются с этой проблемой во время установки некоторый вид, есть случаи, о которых сообщают пользователи, кроме этих. В этой статье мы подробно расскажем обо всем и посмотрим, что вы можете сделать, чтобы решить эту проблему.
Что вызывает ошибку при выполнении операции на странице?
Сообщение об ошибке означает, что что-то не так с вашим жестким диском. Но не будем делать вывод, что он испортился и надо покупать новый. Это может быть из-за поврежденных системных файлов, что нехорошо, но определенно не так плохо, как повреждение вашего диска. Есть некоторые функции и инструменты Windows, которые могут помочь вам решить эту проблему. Чаще всего он выполняет работу за вас, но если он терпит неудачу, то у нас есть проблема, с которой нужно разобраться. Мы также должны починить вашу Windows.
Если ничего не работает, то, к сожалению, проблема связана с вашим жестким диском. Обо всем подробно мы поговорим далее в этой статье. Итак, не теряя времени, давайте перейдем к делу.
Ошибка выполнения операции на странице на ПК с Windows
Если вы получаете сообщение об ошибке «Ошибка выполнения операции на странице», то, ознакомьтесь со следующими решениями, чтобы решить эту проблему.
Запустите CHKDSKЗапустите SFC и DISMУстранение неполадок в чистой загрузкеИспользуйте точку восстановления системыПроверьте работоспособность жесткого дискаВосстановите систему с помощью установочного носителяПолучите новый жесткий диск
Давайте поговорим о них подробно.
1] Запустите CHKDSK
Как мы упоминали ранее, проблема вызвана повреждением системных файлов. Есть много пользователей, которые подтвердили эту причину, а также они нашли выход, проверив Диск на наличие ошибок.
Команда CHKDSK или Check Disk создается для сканирования файлов вашей системы, проверки их целостности и ремонтировать их. Итак, чтобы исправить ваши файлы, мы собираемся развернуть эту команду.
Итак, откройте Командную строку от имени администратора. Вы можете сделать это, выполнив поиск в меню «Пуск». Затем выполните следующую команду.
chkdsk/r
Нажмите «Y» при появлении запроса. Подождите, пока он полностью просканирует и восстановит файлы. Наконец, перезагрузите компьютер и, надеюсь, проблема будет решена.
2] Запустите SFC и DISM
Если CHKDSK не работает, есть еще две команды, которые вы можете выполнить и посмотреть, работают ли они. Мы запустим средство проверки системных файлов и систему обслуживания образов развертывания и управления ими, чтобы отсканировать и решить проблему за вас. Для этого откройте командную строку от имени администратора и выполните следующие команды.
sfc/scannowDism/Online/Cleanup-Image/ScanHealthDism/Online/Cleanup-Image/CheckHealthDism /Online/Cleanup-Image/RestoreHealth
Наконец, проверьте, сохраняется ли проблема.
Читать: Бесплатное программное обеспечение для мониторинга и проверки работоспособности жесткого диска на наличие потенциальных сбоев
3] Устранение неполадок при чистой загрузке
Существует множество приложений, которые могут мешать работе вашей системы и вызывать рассматриваемую ошибку. Вам нужно выполнить чистую загрузку, чтобы выяснить причину, а затем удалить это приложение, и ваша проблема будет решена. Надеемся, это работает для вас.
Читать: Windows обнаружила проблему с жестким диском
4] Используйте точку восстановления системы
Утилита восстановления системы работает как машина времени, она возвращает вашу систему к моменту, когда этой проблемы не возникало. Тем не менее, они не смогут решить проблему каждый раз. Если ваша ОС повреждена или есть какие-то проблемы с оборудованием, восстановление системы не поможет. Мы все еще собираемся дать ему шанс, надеясь, что эти два сценария здесь неприменимы. Выполните указанные действия, чтобы сделать то же самое.
Найдите «Точка восстановления» в меню «Пуск». Нажмите «Восстановление системы». Следуйте инструкциям на экране, чтобы восстановить компьютер.
Надеюсь, это поможет.
Читать: Сбой жесткого диска, восстановление, ремонт, причины, профилактика, обслуживание
5] Проверка работоспособности жесткого диска
Проверяйте состояние вашего жесткого диска с помощью WMIC или инструмента производителя.
Несмотря на то, что всегда полезно регулярно проверять состояние вашего жесткого диска на наличие ошибок и поврежденных секторов, не менее важно отслеживать на жесткий диск регулярно, если вы не хотите быть застигнутым врасплох сбоем жесткого диска без видимой причины.
6] Восстановите систему с помощью установочного носителя
Чтобы устранить поврежденную Windows вы также можете использовать установочный носитель. Это не удалит ваши личные файлы и работает как шарм в большинстве ситуаций. Вам следует ознакомиться с нашим руководством по восстановлению поврежденных компьютеров с Windows с помощью установочного носителя.
Читать: Почему мой жесткий диск вышел из строя или вышел из строя так быстро и без видимой причины?
p>
7] Приобретите новый жесткий диск
Если ничего не работает, то, к сожалению, вам необходимо купить новый жесткий диск, так как именно он вызывает проблемы. Большинство пользователей жалуются, что это происходит на внешнем жестком диске, и это хорошая новость, поскольку вы можете тем временем использовать свой основной диск. Итак, приобретите новый жесткий диск.
Если вы ищете новый диск, вам может быть интересно узнать, что такое SSHD или гибридный диск.
Читать: Как восстановить поврежденные файлы с USB-накопителя
Почему я не могу установить или удалить программу?
Существует множество факторов, которые могут помешать вам установить или удалить программу. Вы должны сначала попробовать решения, упомянутые здесь, и посмотреть, работают ли они, поскольку проблема может быть в поврежденных системных файлах, которые должны быть решены этими методами. Кроме того, ознакомьтесь с руководством о том, что делать, если вы не можете установить или удалить приложение.
Также проверьте: отформатируйте внешний жесткий диск или USB-накопитель с помощью Windows PowerShell.
p>