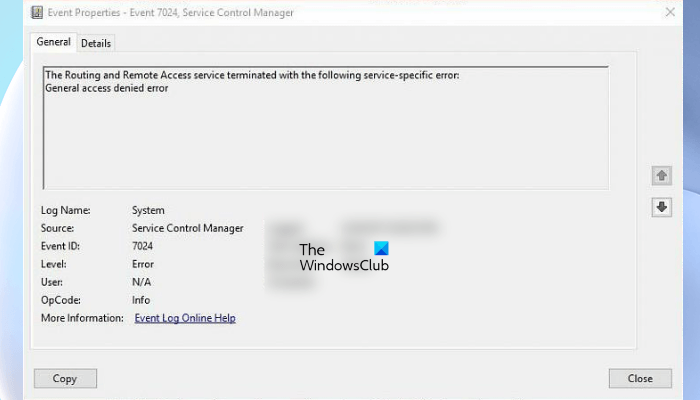RRAS (служба маршрутизации и удаленного доступа) — это программный маршрутизатор Microsoft API, который позволяет предприятиям развертывать VPN-подключения для обеспечения конечные пользователи с удаленным доступом к сети своей организации. Он также позволяет настроить VPN-соединение типа «сеть-сеть» между двумя серверами. У некоторых пользователей возникают проблемы с RRAS при настройке VPN-подключения. По их словам, служба маршрутизации и удаленного доступа продолжает останавливаться или завершается с ошибкой. В этой статье перечислены некоторые решения, которые вы можете попробовать, если Служба маршрутизации и удаленного доступа не запускается на вашем устройстве Windows.
Ниже приведены некоторые сообщения об ошибках, о которых сообщают пользователи.:
Служба маршрутизации и удаленного доступа прервана из-за следующей характерной для службы ошибки:
Ошибка отказа в общем доступе. Служба маршрутизации и удаленного доступа прервана из-за следующей ошибки:
Системе не удается найти указанный файл.Невозможно для загрузки C:\Winnt\System32\Iprtrmgr.dllСлужба маршрутизации и удаленного доступа прекращена из-за ошибки службы 2 (0x2).Служба маршрутизации и удаленного доступа завершена с ошибкой службы 31 (0x1F)Служба маршрутизации и удаленного доступа прекращена из-за ошибки службы 20205 (0x4EED). Служба маршрутизации и удаленного доступа прервана из-за ошибки службы 193 (0xC1).
Служба маршрутизации и удаленного доступа не запускается
Если служба маршрутизации и удаленного доступа Служба доступа продолжает останавливаться или прерывается Если на вашем устройстве Windows возникла ошибка, вы можете попробовать решения, упомянутые ниже.
Включите значение SvcHostSplitDisable в реестреПроверьте значения ключа RouterManagers в реестреСбросьте TCP/IP или протокол ИнтернетаОтключите IPv6Перезапустите службу маршрутизации и удаленного доступа
Давайте подробно рассмотрим все эти рекомендации по устранению неполадок.
1] Включите значение SvcHostSplitDisable в реестре
Это решение работает для многих пользователей. Вы должны включить значение SvcHostSplitDisable в двух разных местах в реестре Windows. Шаги для этого описаны ниже. Прежде чем начать, мы рекомендуем вам создать точку восстановления системы и сделать резервную копию вашего реестра.
Нажмите клавиши Win + R, чтобы открыть окно команды Выполнить. Введите regedit и нажмите ОК. Нажмите «Да», если вы получили приглашение UAC. Откроется редактор реестра.
Когда откроется редактор реестра, скопируйте следующий путь и вставьте его в адресную строку редактора реестра, а затем нажмите Enter.
HKEY_LOCAL_MACHINE\SYSTEM\CurrentControlSet\ Services\RasMan
Убедитесь, что клавиша RasMan выбрана слева. Теперь проверьте, существует ли значение SvcHostSplitDisable с правой стороны или нет. Если нет, вам придется создать его вручную.
Для этого щелкните правой кнопкой мыши пустое место и выберите «Создать > Значение DWORD (32-разрядное)». Щелкните правой кнопкой мыши только что созданное значение и выберите Переименовать. Назовите это значение SvcHostSplitDisable.
Дважды щелкните значение SvcHostSplitDisable и введите 1 в его данные значения. После этого нажмите OK.
Теперь перейдите по следующему пути в редакторе реестра.
HKEY_LOCAL_MACHINE\SYSTEM\CurrentControlSet\Services\RemoteAccess
Убедитесь, что клавиша RemoteAccess выбрана слева. Проверьте, содержит ли он значение DWORD (32-разрядное) SvcHostSplitDisable с правой стороны. Если нет, создайте его вручную, следуя описанной выше процедуре.
После создания значения SvcHostSplitDisable дважды щелкните его и введите 1 в поле его значение данных.
После создания двух указанных выше значений в реестре перезагрузите компьютер. После перезагрузки устройства проблема должна быть устранена. Если нет, попробуйте следующее решение.
2] Проверьте значения ключа RouterManagers в реестре
Это решение предназначено для пользователей, которые получают следующее сообщение об ошибке с идентификатором события 20103:
Не удалось загрузить C:\Winnt\System32\Iprtrmgr.dll
Откройте редактор реестра и перейдите по следующему пути.
HKEY_LOCAL_MACHINE \System\CurrentControlSet\Services\RemoteAccess\RouterManagers\IP
Убедитесь, что слева выбрана клавиша IP. Проверьте, присутствуют ли следующие значения на правой панели.
DLLPathGlobalInfoProtocolID
Если да, вышеупомянутые значения должны отображать следующие тип данных и значение данных.
DLLPath
Тип данных: REG_EXPAND_SZ
Данные значения: %SystemRoot%\System32\Iprtrmgr.dllGlobalInfo
Тип данных: REG_BINARYProtocolID
Тип данных: REG_DWORD
Значение данных: 0x21 (шестнадцатеричное)
Теперь перейдите по следующему пути в редакторе реестра и проверьте наличие ServiceDLL на правой панели.
HKEY_LOCAL_MACHINE\SYSTEM\CurrentControlSet\Services\RemoteAccess\Parameters
Если ServiceDLL нет, то нужно экспортировать указанную выше ветку реестра с компьютера, на котором работает RRAS, а затем импортировать эту ветку реестра на свой компьютер. Для этого вам нужно войти на другом компьютере в качестве администратора.
Откройте редактор реестра, на котором работает RRAS, и перейдите по указанному выше пути. После этого перейдите в «Файл > Экспорт». Сохраните эту ветку на свой Pendrive. Теперь подключите флешку к компьютеру и откройте редактор реестра. После этого перейдите в «Файл > Импорт» и выберите файл на флешке. Это должно решить проблему.
Если проблема не устранена, переустановите модем, следуя приведенным ниже инструкциям:
Сначала отключите службу Маршрутизация и удаленный доступ. Щелкните правой кнопкой мыши Пуск и выберите Диспетчер устройств. В диспетчере устройств разверните узел Модемы и удалите драйвер модема, щелкнув правой кнопкой мыши это. Теперь перезапустите сервер и подождите, пока служба Plug and Play повторно обнаружит модем. Включите службу маршрутизации и удаленного доступа.
Читать: исправить ошибку ввода сетевых учетных данных в Windows 11/10.
3] Сброс TCP/IP или интернет-протокола
Если проблема возникает из-за повреждения TCP/IP или интернет-протокола, сброс интернет-протокола может решить проблему. Если это не поможет, вы можете использовать кнопку «Сброс сети» и посмотреть.
4] Отключение IPv6
Отключение IPv6 решило проблему для некоторых пользователей. Вы можете попробовать это решение, если вышеуказанное исправление не решило вашу проблему. Чтобы отключить IPv6, выполните следующие действия:
Откройте Редактор реестра, выполнив действия, описанные выше.
Перейдите по следующему пути.
p>HKEY_LOCAL_MACHINE\SYSTEM\CurrentControlSet\Services\Tcpip6\Parameters
Убедитесь, что Параметры клавиша выбрана на левой стороне. Создайте новый 32-битный параметр DWORD с именем DisabledComponents. Мы уже описали, как создать 32-битное значение DWORD выше в этой статье. Если значение DisabledComponents уже существует справа, его не нужно создавать.
После создания значения DisabledComponents дважды щелкните его и измените его Данные значения на >ФФФФФФФ. Нажмите OK, чтобы сохранить изменения.
Закройте редактор реестра и перезагрузите компьютер.
5] Перезапустите службу маршрутизации и удаленного доступа
Вы можете перезапустить Служба маршрутизации и удаленного доступа из приложения Службы Windows 11/10. Следующие инструкции помогут вам в этом:
Запустите окно команды Выполнить, нажав кнопку Клавиши Win + R. Введите services.msc и нажмите OK. В приложении”Службы”прокрутите список служб вниз и найдите Маршрутизация и удаленный доступ. Найдя ее, щелкните его правой кнопкой мыши и выберите Свойства. На вкладке Общие щелкните раскрывающийся список Тип запуска и выберите Автоматически ( отложенный запуск). Теперь перейдите на вкладку Восстановление и выберите Перезапустить службу в раскрывающемся списке Последующие сбои. Оставить для параметра Перезапустить службу через значение по умолчанию, 2 минуты. Нажмите Применить, а затем ОК. Перезагрузите компьютер. Служба должна быть запущена автоматически после задержки в 2 минуты.
Читать: как исправить ошибку подключения к беспроводной сети 0x00028002.
Что такое маршрутизация и удаленный доступ в Windows 11/10?
Служба RRAS или службы маршрутизации и удаленного доступа используется для обеспечения подключения между сайтами с помощью VPN или удаленного доступа. Используя технологию RRAS, вы можете развертывать VPN-подключения, которые позволяют пользователям получать удаленный доступ к сети вашей организации. Короче говоря, технология RRAS предлагает предприятиям услуги маршрутизации в средах LAN или WAN с использованием безопасных VPN-подключений.
Как отключить службы удаленного доступа и маршрутизации?
Чтобы отключить маршрутизацию и Служба удаленного доступа, вы должны быть членом группы администраторов. Шаги по отключению RRAS перечислены ниже:
Откройте Маршрутизация и удаленный доступ. Щелкните правой кнопкой мыши имя компьютера, для которого вы хотите отключить RRAS. Нажмите Отключить маршрутизацию. и удаленный доступ.
Надеюсь, это поможет.
Читать далее: Центр управления сетями и общим доступом не открывается в Windows 11/10.