Если ваш Mac не переходит в спящий режим, это может быть связано с тем, что некоторые приложения или элементы вмешиваются в процесс. Это может повлиять на долговечность вашего Mac, поскольку спящий режим экономит энергию, когда вы его не используете. Вот проверенные решения, которые гарантируют, что ваш Mac перейдет в спящий режим без каких-либо проблем.
- Убедитесь, что настройки спящего режима Mac правильные.
- Не позволять устройствам Bluetooth выводить ваш Mac из спящего режима
- Проверить настройки общего доступа Mac, такие как принтер или жесткий диск
- Закройте приложения, предназначенные для предотвращения сна Mac, например Amphetamine
- Используйте Activity Monitor, чтобы увидеть приложения, использующие ненужные ресурсы
- Отключите периферийные устройства
- Сбросьте NVRAM (или PRAM) и SMC
- Mac не будет спать, если Spotlight индексирует файлы
- У вашего MacBook могут быть проблемы с оборудованием
1. Убедитесь, что настройки спящего режима Mac правильные.
Ваш Mac автоматически переходит в спящий режим по истечении установленного времени. Однако, если вы настроили его переход в спящий режим через долгое время (например, 3 часа) или «Никогда», выполните следующие действия, чтобы изменить его.
- Щелкните логотип Apple в левом верхнем углу и выберите Системные настройки .
- На рабочем столе Mac (iMac, Mac mini, Mac Pro) и MacBook под управлением macOS Catalina или более ранней версии нажмите Энергия Экономия . На MacBook с macOS Big Sur нажмите Аккумулятор . Кроме того, выберите вкладку”Аккумулятор”(а затем вкладку Адаптер питания ) на MacBook.

- Убедитесь, что Спящий режим компьютера и Спящий режим дисплея не установлены на Никогда.
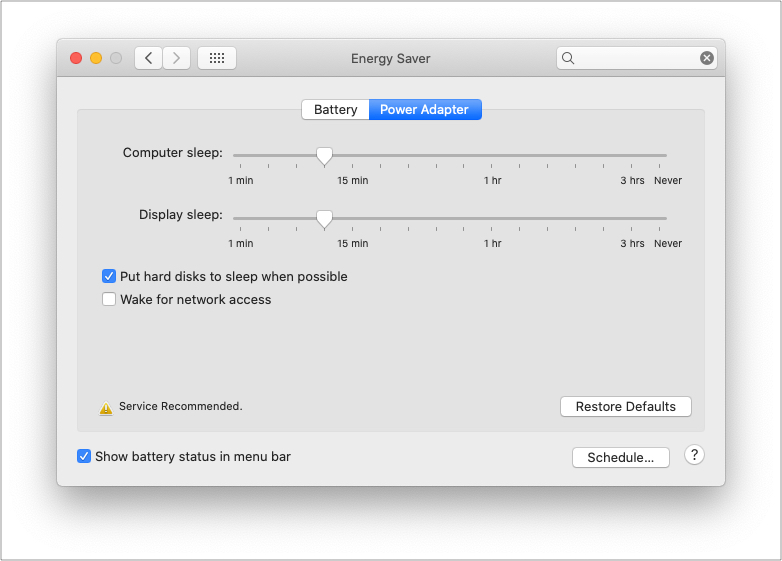
Совет : ваш Mac может удаленно выводиться из спящего режима другими пользователями для использования общих ресурсов. Вы можете предотвратить это, сняв флажок Пробуждать для доступа к сети . Теперь ваш Mac может спать спокойно, и никто не будет его беспокоить.
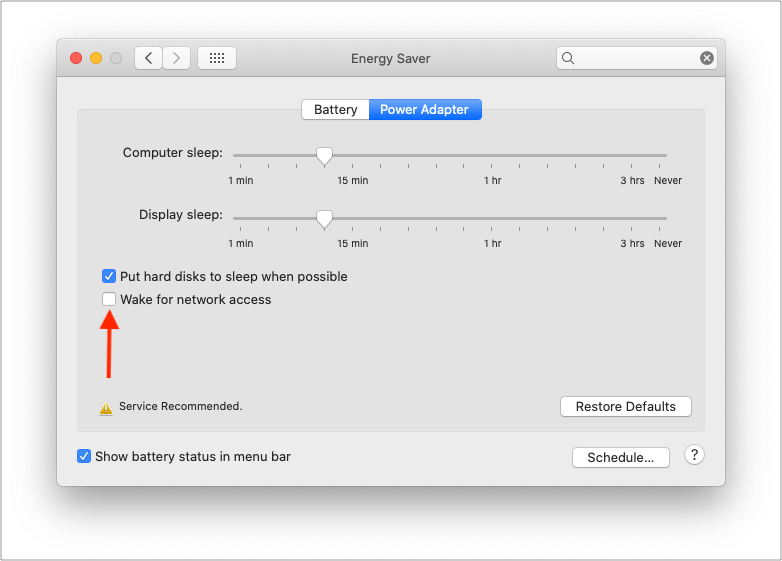
2. Не позволяйте устройствам Bluetooth выводить ваш Mac из спящего режима
В настройках Bluetooth Mac есть опция, которая автоматически выводит устройство из спящего режима. Например, если вы используете Bluetooth-мышь, клавиатуру или трекпад, нажатие кнопки разбудит Mac. Это удобная настройка, но при необходимости ее можно отключить.
- Откройте Системные настройки и нажмите Bluetooth .
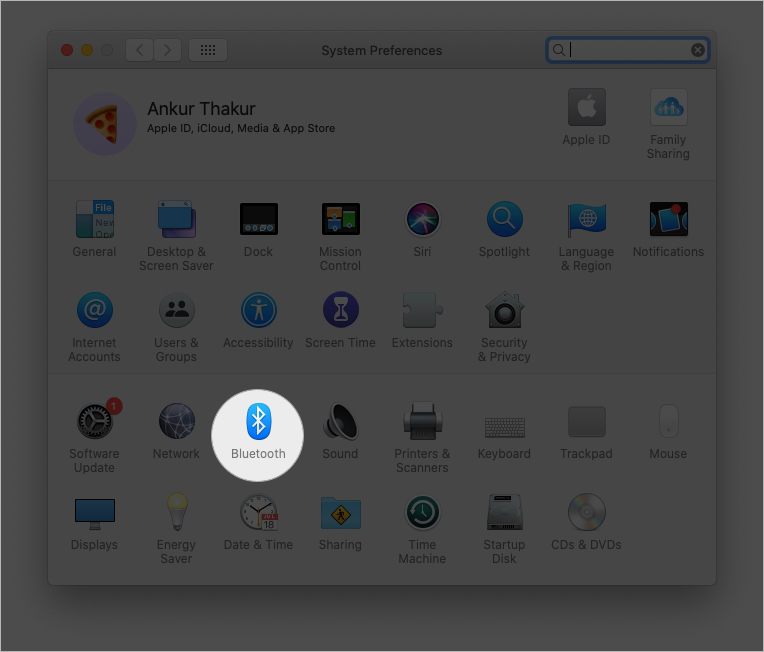
- Нажмите Дополнительно в правом нижнем углу.
- Снимите флажок Разрешить устройствам Bluetooth выводить этот компьютер из спящего режима .

3. Проверьте настройки общего доступа Mac, например принтер или жесткий диск.
Вы можете делиться ресурсами, такими как подключенный принтер, общие файлы и т. Д., С другими пользователями. Однако это также разбудит ваш Mac. Вы можете предотвратить это, отключив параметры общего доступа.
- Откройте Системные настройки и нажмите Совместное использование .

- Отмените выбор ненужных услуг.
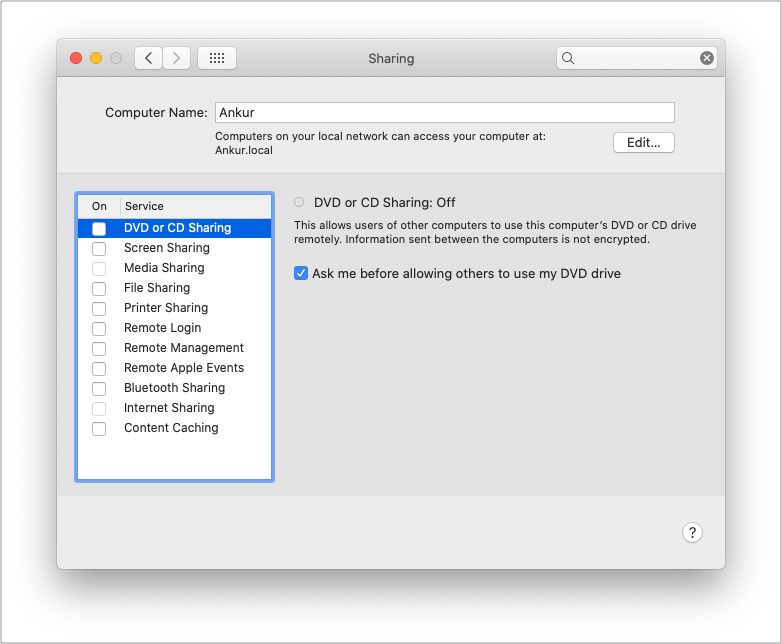
4. Закройте приложения, предназначенные для предотвращения сна Mac-например, Amphetamine
Одной из основных причин, по которой ваш Mac не переходит в режим сна, могут быть сторонние приложения, такие как Amphetamine , Owly , Anti Sleep , что не позволять компьютеру Mac переходить в спящий режим . Эти приложения могут запускаться автоматически, когда вы включаете Mac, а затем не позволяете ему переходить в спящий режим.
Чтобы исправить это, перейдите в папку Launchpad или Applications в Finder и убедитесь, что вы нет таких приложений . И даже если вы решите сохранить такое приложение, откройте его и отключите те параметры, которые включают его автоматически.
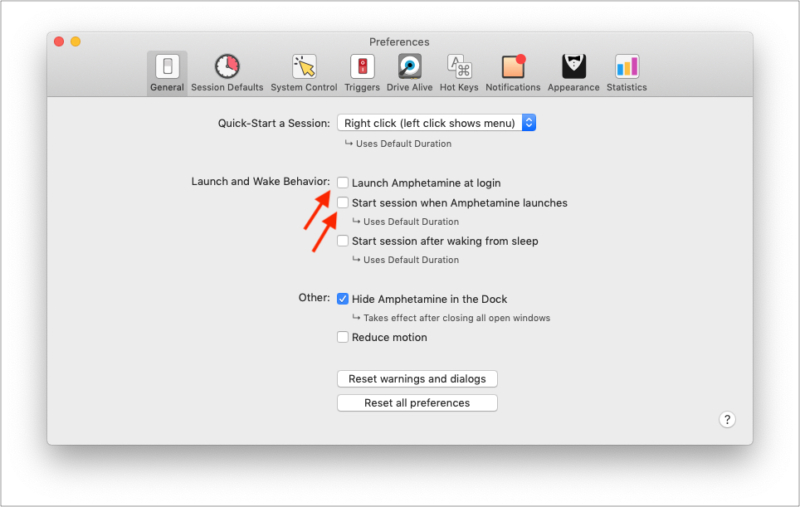
Примечание . Многие приложения для видеоплееров, такие как VLC также может помешать вашему Mac спать. Если у вас открыты такие приложения, закройте их. Кроме того, полноэкранное окно YouTube или окно «Картинка в картинке» в Chrome или на аналогичных видеосайтах также может помешать вашему Mac спать. Закройте их.
5. Используйте Activity Monitor, чтобы увидеть, как приложения потребляют ненужные ресурсы
Activity Monitor позволяет вам следить за приложениями, потребляющими ресурсы ЦП и других ресурсов. Если вы обнаружите приложение, которое необычно потребляет ресурсы в фоновом режиме, закройте его, так как оно может быть причиной того, что ваш Mac не спит.
- Нажмите Command + пробел и введите Activity Monitor , чтобы открыть его.
- Выберите необычное приложение и щелкните значок крестика (x) в левом верхнем углу.
- Выберите Выйти (предпочтительно) или Завершить принудительно (если выход не работает).

Эксклюзивный совет для профессионалов : щелкните правой кнопкой мыши верхнюю панель с именем процесса , % CPU и т. д. Выберите Предотвращение сна , чтобы добавить эту вкладку. Теперь вы увидите Да рядом с приложением, которое не позволяет компьютеру Mac переходить в спящий режим. Закройте их, чтобы исправить проблему!


6. Отключите периферийные устройства
Внешне подключенные устройства, такие как неисправный жесткий диск, флэш-накопитель или что-то подобное, могут не давать Mac спать. Вы можете отключить их все, чтобы Mac перешел в спящий режим. Или используйте пробный метод, чтобы определить внешнее устройство, вызывающее проблему. Замените его или не оставляйте неисправное периферийное устройство подключенным надолго.
7. Сбросьте NVRAM (или PRAM) и SMC
Наконец, если ничего не помогает, пора сбросить NVRAM или PRAM . У нас есть отдельное руководство, которое объясняет все об этом и о том, как действовать.
Кроме того, вы также можете продолжить и сбросить SMC Mac . Опять же, вы найдете все подробности в специальном посте.
8. Mac не будет спать, если Spotlight индексирует файлы
Одна из лучших вещей на Mac (и iPhone)-это Spotlight Search (доступ к которому осуществляется нажатием Command + пробел ), который я (и вы) использую каждый день. Это одно быстрое место для поиска файлов, запуска приложений, выполнения основных расчетов и преобразований и многого другого.
Когда Spotlight индексирует файлы на внутреннем диске, ваш Mac не перейдет в спящий режим. В зависимости от количества файлов это может занять несколько часов. Индексирование в основном происходит после настройки Mac, обновления macOS, смены жесткого диска и т. Д. Это также может произойти при добавлении большого количества новых файлов.
Щелкните значок поиска в правом верхнем углу строки меню. Если Spotlight индексирует файлы , вы увидите индикатор выполнения и слово” Индексирование .’
9. У вашего MacBook может быть аппаратная проблема
Когда вы закрываете крышку MacBook, магниты сообщают ему, что пора спать. Хотя маловероятно, что у вас есть странная крышка или что-то подобное, это может быть затруднено.
Кроме того, если ваш MacBook упал, могут возникнуть проблемы с оборудованием в крышке, не позволяющие ему заснуть, когда вы закрываете Это. В таких случаях щелкните логотип Apple и выберите «Режим сна».
Наконец, могут возникнуть проблемы с проводом, соединяющим материнскую плату, на котором есть эти инструкции. Опять же, это произойдет в редких случаях. Но если ни одно из вышеперечисленных решений не помогает, обратитесь в службу поддержки Apple. и узнайте о вариантах ремонта.
Я надеюсь, что после выполнения описанных выше решений вы теперь можете успешно перевести свой Mac в спящий режим. Есть дополнительные вопросы? Свяжитесь со мной в разделе комментариев ниже.
Следующее: