
Пользователи Windows могут быть хорошо знакомы с синим экраном смерти или BSOD. Ошибка BSOD появляется из ниоткуда, требуя внезапной перезагрузки. Поскольку сбои BSOD могут раздражать и вызывать беспокойство, Microsoft предлагает набор инструментов для устранения ошибок BSOD в Windows.
Как активный пользователь Windows, вы, возможно, уже сталкивались с ошибкой BSOD ntoskrnl.exe. Итак, что означает ошибка BSOD ntoskrnl.exe и почему она возникает? Мы обсудим этот код ошибки BSOD в этой статье.
Что такое ошибка BSOD ntoskrnl.exe?
Настоящая причина BSOD ntoskrnl.exe ошибка до сих пор неизвестна, но это процесс, отвечающий за многие важные функции вашей системы. ntoskrnl.exe или исполняемый файл ядра операционной системы Windows NT отвечает за управление памятью на вашем компьютере.
Итак, если вы столкнулись с ошибкой BSOD NTOSKRNL.exe, первое, что вы должны проверить, — это использование ОЗУ.. Если использование ОЗУ велико, и ваш компьютер перезагружается автоматически, вам необходимо устранить проблемы, связанные с ОЗУ.
Иногда BSOD ntoskrnl.exe также является результатом неисправного оборудования, поврежденных системных файлов, вредоносных программ. , разгон и многое другое.
Лучшие способы исправить ошибку BSOD ntoskrnl.exe в Windows 11
Windows 11 все еще находится на стадии тестирования, и у нее есть мало ошибок. Если вы постоянно получаете ошибку BSOD ntoskrnl.exe, вам необходимо следовать некоторым основным советам, чтобы исправить эту ошибку. Если проблема не устранена, попробуйте переустановить Windows 11 или обратитесь к специалисту для проверки компьютера.
1) Проверьте оперативную память вашего компьютера на наличие ошибок
Первое, что вы должны сделать после обнаружения ошибки BSOD ntoskrnl.exe, — это проверить целостность вашей оперативной памяти. Для решения проблем, связанных с оперативной памятью, Microsoft предлагает вам инструмент под названием «Диагностика памяти Windows». Вот что вам нужно сделать.
1. Прежде всего, нажмите на поиск Windows 11 и введите «Память». Затем нажмите Диагностика памяти Windows из списка.

2. Во всплывающем окне средства диагностики памяти Windows выберите параметр Перезагрузить сейчас и проверьте наличие проблем.

3. Теперь ваша система перезагрузится и загрузится с помощью инструмента диагностики памяти Windows. Он автоматически проверит существующие проблемы с вашей оперативной памятью.
Если средство диагностики памяти Windows показывает вам ошибки, вам необходимо очистить и поменять местами модули оперативной памяти.
2) Выполнение команд SFC и DISM
Если вы получаете ошибку BSOD ntoskrnl.exe из-за повреждения системного файла, вам необходимо выполнить команды SFC и DISM. Вот как запускать команды SFC и DISM в операционной системе Windows 11.
1. Прежде всего, откройте поиск Windows 11 и введите PowerShell. Теперь щелкните правой кнопкой мыши Powershell и выберите Запуск от имени администратора.
2. В окне Powershell выполните команду:
DISM/Online/Cleanup-Image/RestoreHealth
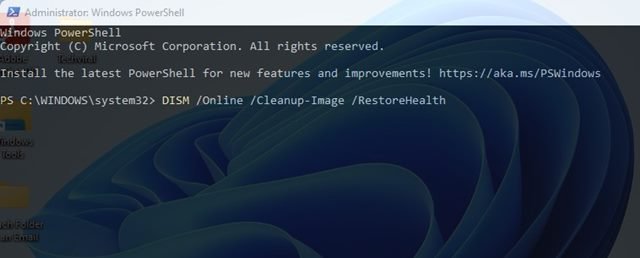
3. После завершения процесса вам необходимо выполнить команду SFC. Просто введите и нажмите Enter:
sfc/scannow

Вот и все! Вы сделали. Вот как вы можете запустить команду SFC и DISM в Windows 11, чтобы исправить ошибку BSOD NTOSKRNL.exe.
3) Запустите утилиту Chkdsk
CHKDSK или Check Disk — это утилита, которая используется для проверки и исправления ошибок жесткого диска. Существует вероятность того, что ошибка BSOD NTOSKRNL.exe возникает из-за проблем с жестким диском. Поэтому пользователям Windows 11 следует запустить утилиту chkdsk.
1. Прежде всего, откройте поиск Windows 11 и введите PowerShell. Теперь щелкните правой кнопкой мыши Powershell и выберите «Запуск от имени администратора».

2. В окне PowerShell выполните команду:
chkdsk/r/f

3. После выполнения команды вам будет предложено просканировать диск при следующем перезапуске Windows 11. Просто введите Y и нажмите кнопку Enter.
Вот и все! Вы сделали. Теперь просто перезагрузите систему Windows 11. Chkdsk автоматически просканирует диск во время процесса перезагрузки.
4) Отключите программы для разгона или разгона
Разгон часто приводит к перегреву, а иногда может повредить аппаратные компоненты. Поэтому, если вы новичок и не имеете опыта разгона, вам следует поставить все на сток.
Перегрев — еще одна причина ошибки BSOD NTOSKRNL.exe. Поэтому, прежде чем вносить какие-либо дальнейшие изменения, обязательно верните все к настройкам по умолчанию.
5) Удалите антивирусную программу
Иногда антивирусные программы мешают с базовой системой Windows, чтобы предотвратить воздействие на нее вирусов и вредоносных программ. Антивирусы или брандмауэры часто блокируют важные системные процессы, что приводит к ошибке BSOD NTOSKRNL.exe.

Поэтому, если вы недавно установили или обновили стороннюю антивирусную программу, лучше удалить ее. Тем временем вы можете попробовать использовать Защитник Windows, который не должен быть причиной BSOD NTOSKRNL.exe.
6) Обновите драйверы
Хотя Windows 11 автоматически устанавливает драйверы во время обновления системы, иногда обновление драйверов может завершиться ошибкой. Устаревшие драйверы — еще одна причина ошибки ntoskrnl.exe в Windows.

Поэтому всегда лучше обновить существующие драйверы, чтобы обеспечить правильную работу компонентов оборудования. Мы опубликовали подробное руководство по обновлению драйверов в Windows. Обязательно прочитайте эту статью, чтобы узнать, как обновить драйверы для Windows 11.
Мы уверены, что описанные выше методы определенно помогут вам исправить ошибку BSOD NTOSKRNL.exe в Windows 11. Если это не помогло, t, возможно, вам придется отнести свой ноутбук/ПК в сервисный центр для проверки вашего оборудования. Я надеюсь, что эта статья помогла вам! Пожалуйста, поделитесь им и с друзьями. Если у вас есть какие-либо сомнения по этому поводу, сообщите нам об этом в поле для комментариев ниже.