Windows 11 уже дала о себе знать миллионам людей по всему миру. Он получил хороший визуальный пересмотр и множество функций.

Если вы только что установили новую копию Windows 11 на свой компьютер, вы, вероятно, настроили ее, войдя в свою учетную запись Microsoft. Хотя это правильный способ сделать это, есть один недостаток — папка пользователя получает имя на основе первых пяти символов вашего адреса электронной почты.
Это может раздражать, если вы хотите установить собственное имя для папку, так как первые пять символов могут звучать очень случайно. К счастью, есть несколько способов изменить его.
Что такое папка пользователя в Windows 11
Каждая установленная копия Windows 11 будет иметь папку, названную в честь учетной записи пользователя. В этой папке хранятся ваши загрузки, документы, изображения и другие личные данные.

По умолчанию Windows 11 присваивает этой папке пятибуквенное имя, которое оказывается первыми пятью символами вашего идентификатора электронной почты, зарегистрированного в Windows. Это может раздражать, особенно если ваше имя состоит из шести букв, но старая добрая Windows опускает последнюю букву при названии папки пользователя.
Как переименовать папку пользователя
К сожалению, вы нельзя просто щелкнуть правой кнопкой мыши папку пользователя и переименовать ее. Существует два способа переименовать папку пользователя в Windows 11.
Переименовать папку пользователя, создав новую учетную запись пользователя
Это более простой способ из двух, который включает изменение некоторых основных настроек.. Вместо того, чтобы переименовывать папку пользователя, проще создать новую учетную запись пользователя и присвоить папке любое имя. Вот как это можно сделать.
Шаг 1. Нажмите значок поиска на панели задач Windows 11.
Шаг 2. Введите настройки в панель поиска и нажмите на приложение, чтобы открыть его.
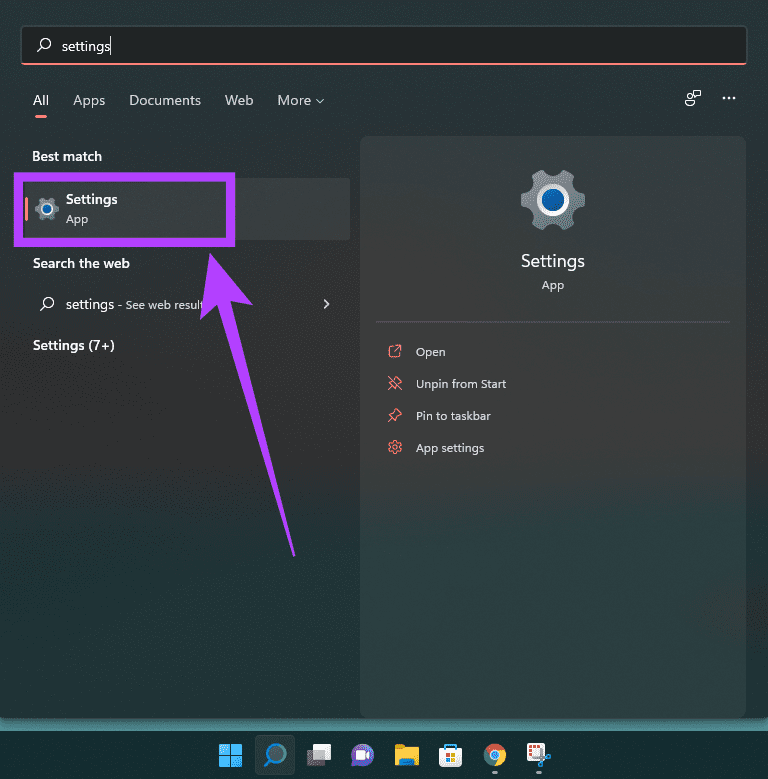
Шаг 3. Перейдите к разделу”Аккаунты”на левой панели.
Шаг 4. Выберите Семья и другие пользователи.
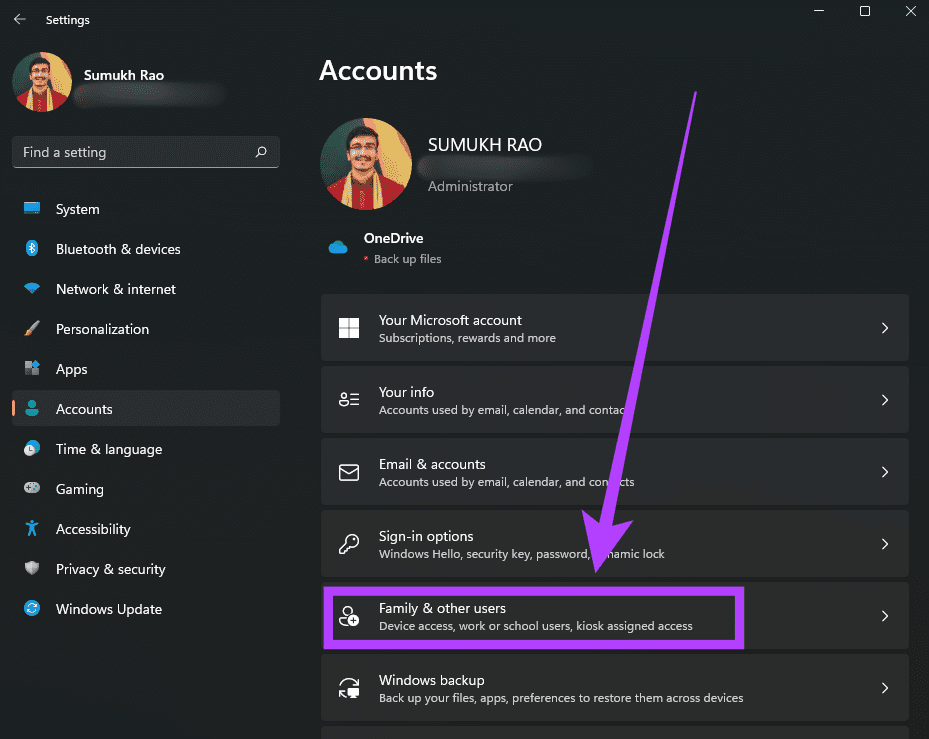
Шаг 5. Нажмите кнопку”Добавить учетную запись”рядом с пунктом”Другие пользователи”.
Шаг 6. Теперь вы увидите мастер настройки учетной записи. Обратите внимание, что вам нужно выбрать «У меня нет данных для входа этого человека», чтобы продолжить. На этом этапе не используйте свою учетную запись Microsoft.
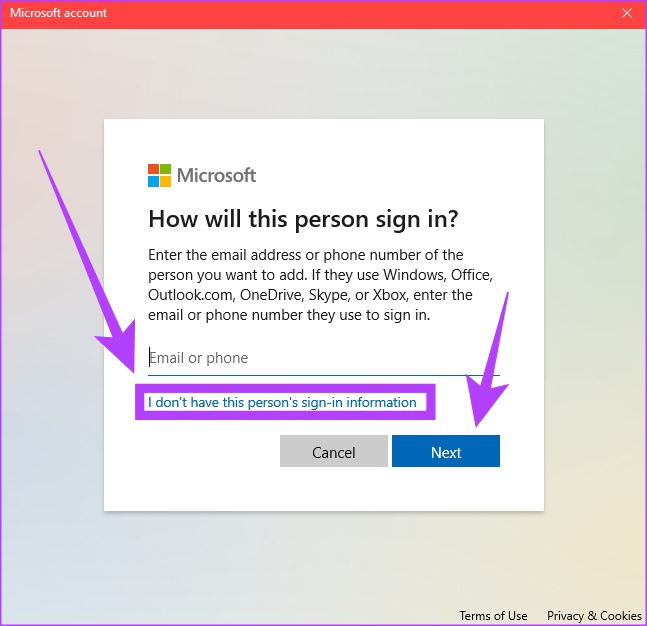
Шаг 7. Введите имя новой учетной записи пользователя. Это также будет имя вашей папки пользователя. Вы также можете ввести пароль для защиты учетной записи. После этого нажмите «Далее».
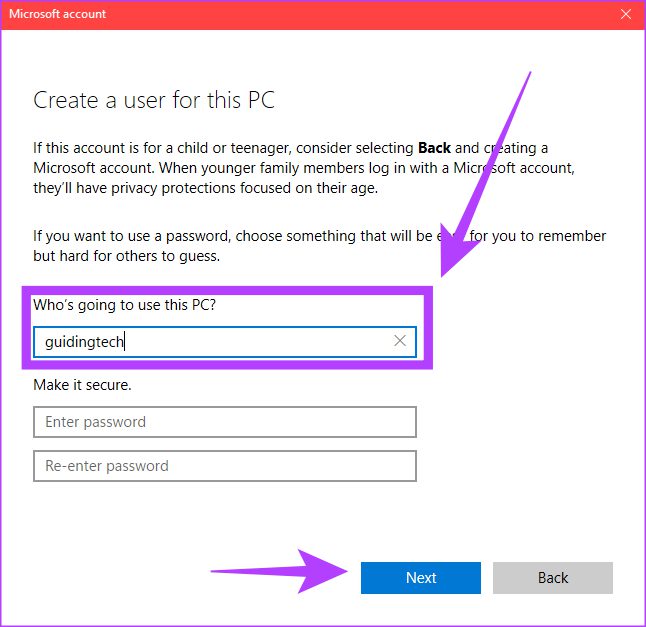
Шаг 8. Ваш новый аккаунт готов. Теперь нажмите маленькую стрелку рядом с новой учетной записью пользователя и выберите Изменить тип учетной записи.
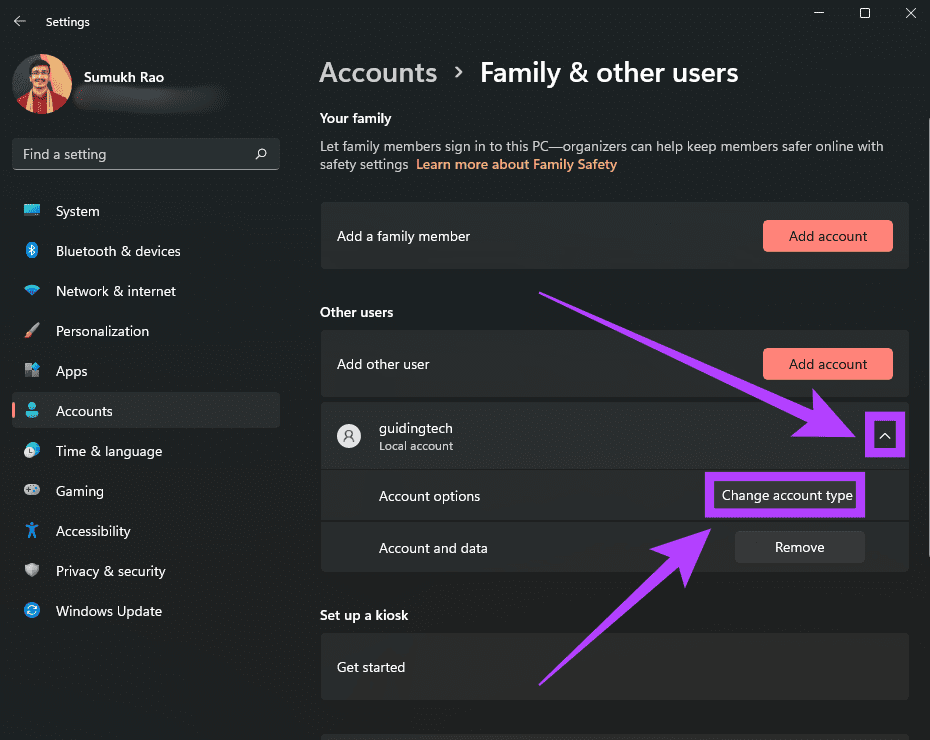
Шаг 9. Выберите «Администратор» в качестве типа учетной записи и нажмите «ОК».
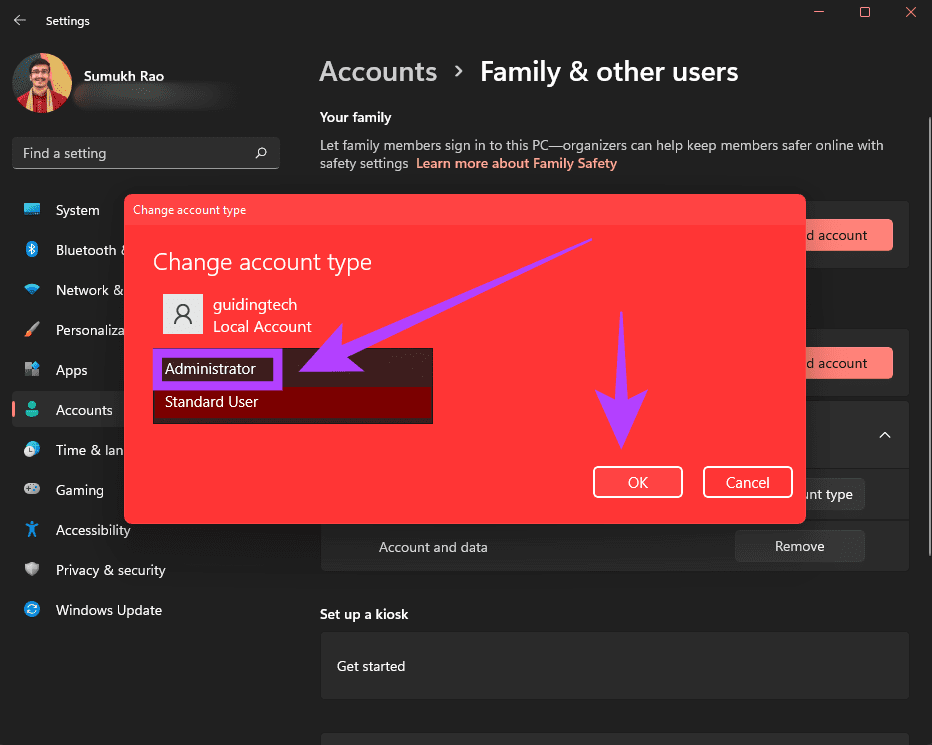
Шаг 10: Выключите компьютер и при следующем включении войдите в систему, используя новую учетную запись пользователя. Это один из способов получить папку пользователя с желаемым простым именем.
Это обходной путь, поскольку способ переименования папки пользователя немного сложен. Однако, если вы готовы пойти по этому пути, вот как вы можете это сделать.
Переименовать папку пользователя с помощью редактора реестра
Как упоминалось ранее, это несколько продвинутый метод и включает в себя небольшой элемент риска. Прежде чем использовать этот метод, рекомендуется сделать полную резервную копию своего ПК.
Шаг 1. Создайте новую учетную запись пользователя, выполнив действия, описанные в первом способе выше. Перезагрузите компьютер и войдите в эту учетную запись.
Шаг 2. Нажмите значок поиска на панели задач Windows 11.
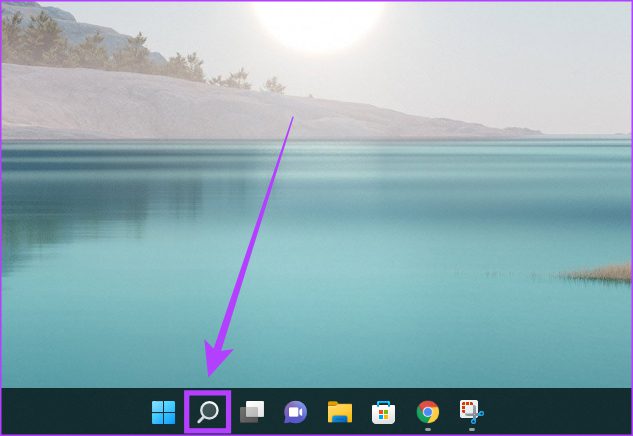
Шаг 3. Введите Командная строка и щелкните приложение, чтобы открыть его.
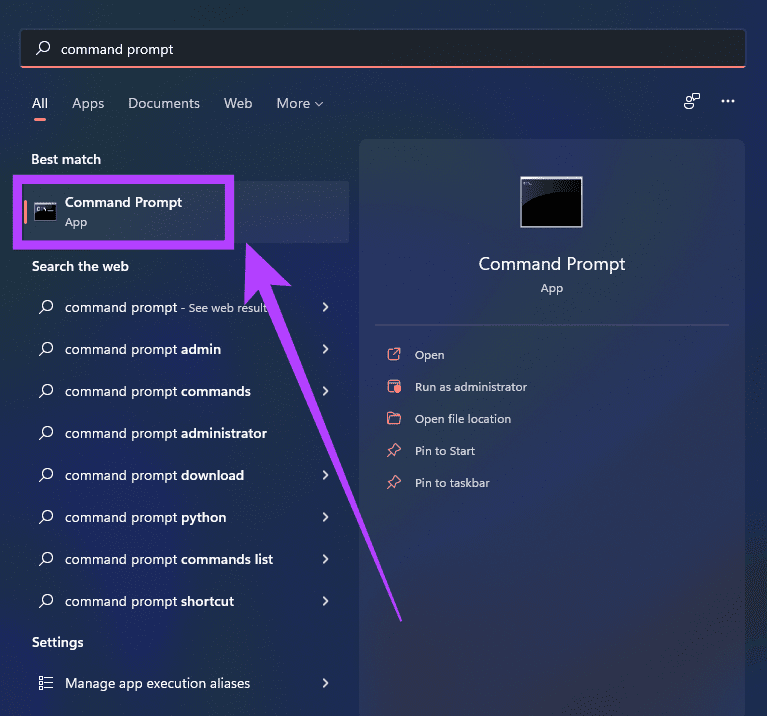
Шаг 4. Введите команду wmic useraccount get name,SID и нажмите клавишу Enter.
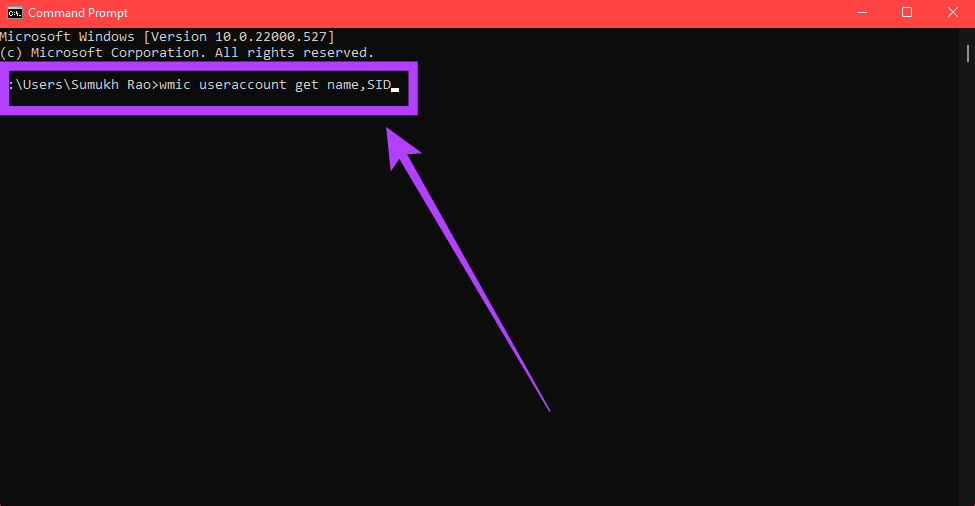
Шаг 5. Теперь вы увидите все учетные записи пользователей с их соответствующими SID, отображаемыми на вашем экране. Запишите SID имени пользователя, для которого вы хотите переименовать папку пользователя.
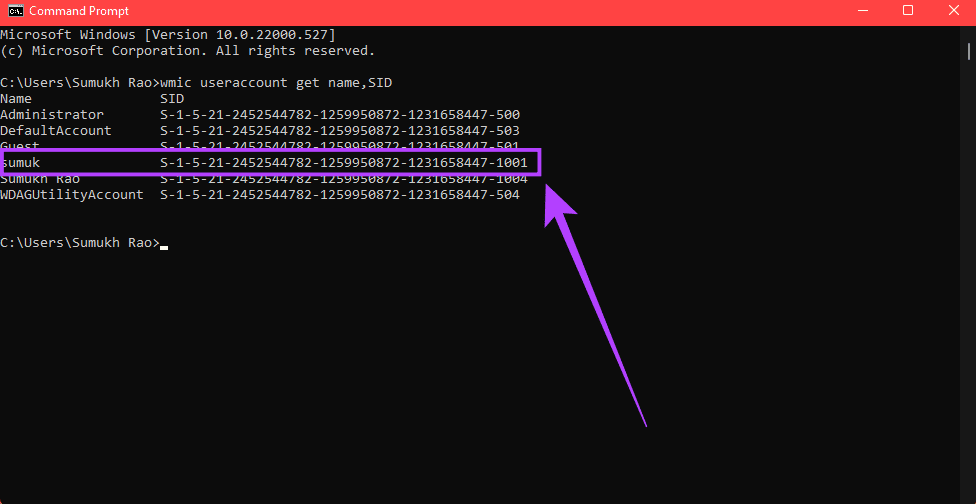
Шаг 6. Запустите Run, нажав клавиши Windows + R на клавиатуре.
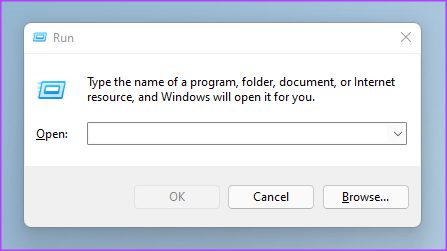
Шаг 7. Введите regedit в окне «Выполнить» и нажмите клавишу Enter. Нажмите «Да», если вас спросят, хотите ли вы разрешить этому приложению вносить изменения в ваше устройство.
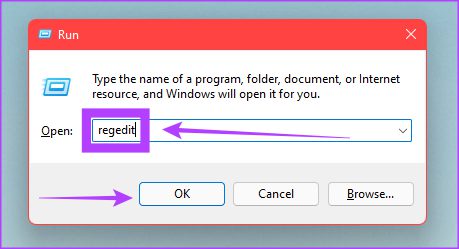
Шаг 8. Вы открыли редактор реестра в Windows 11.
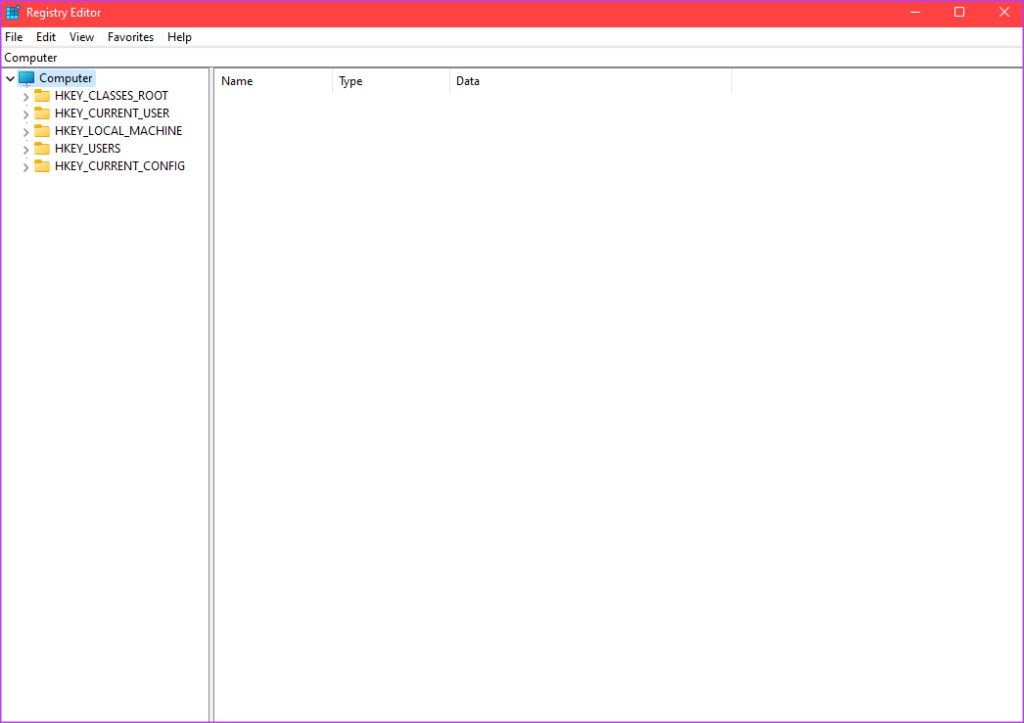
Шаг 9: В окне редактора реестра щелкните маленькую стрелку рядом с папкой HKEY_LOCAL_MACHINE слева. Затем щелкните стрелку рядом с ПРОГРАММНОЕ ОБЕСПЕЧЕНИЕ. Продолжайте делать это, пока не дойдете до \Microsoft\Windows NT\CurrentVersion\ProfileList\SID, где SID — тот, который вы записали ранее.
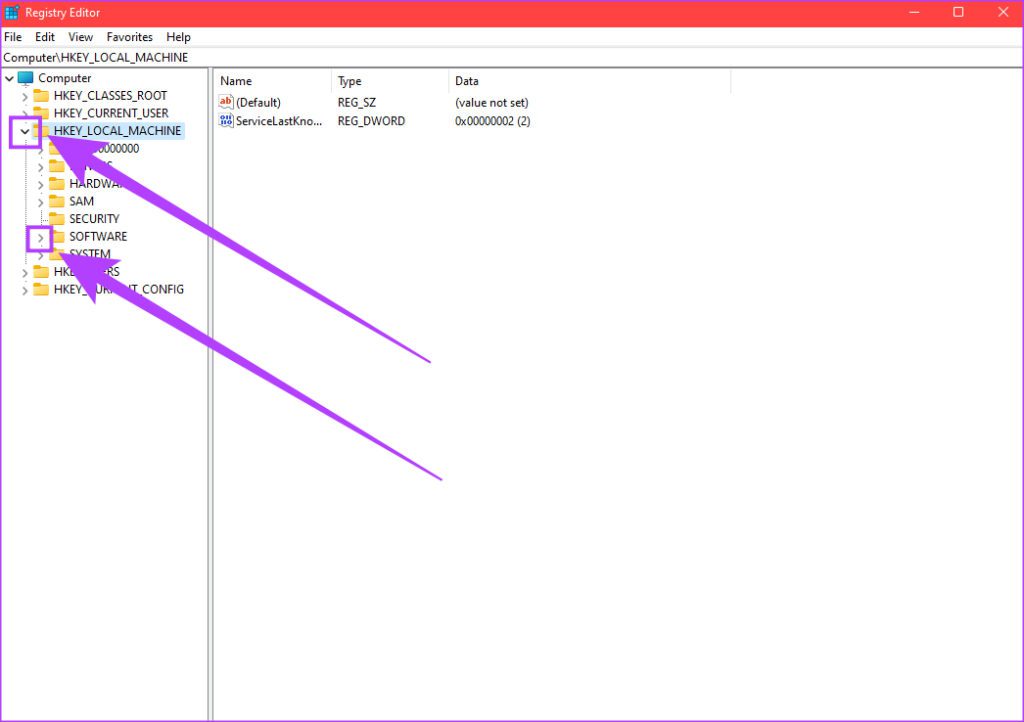
Шаг 10. Нажмите правильный SID, чтобы развернуть содержимое правая половина экрана.
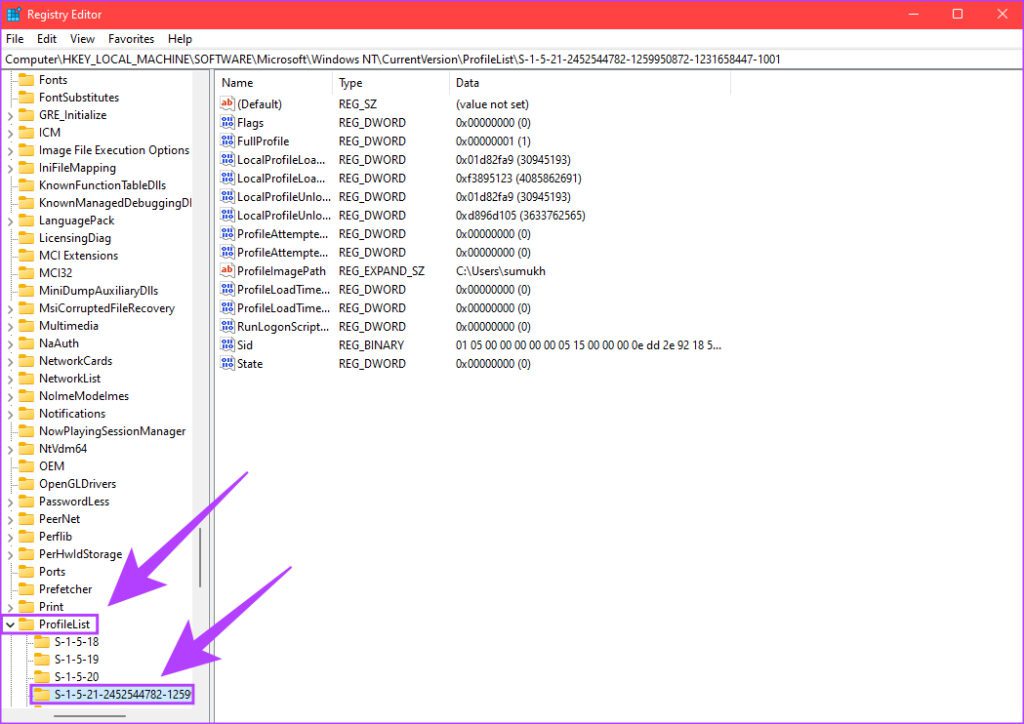
Шаг 11. В списке элементов, отображаемом в правом окне, выберите файл ProfileImagePath и щелкните его правой кнопкой мыши. Нажмите «Изменить».
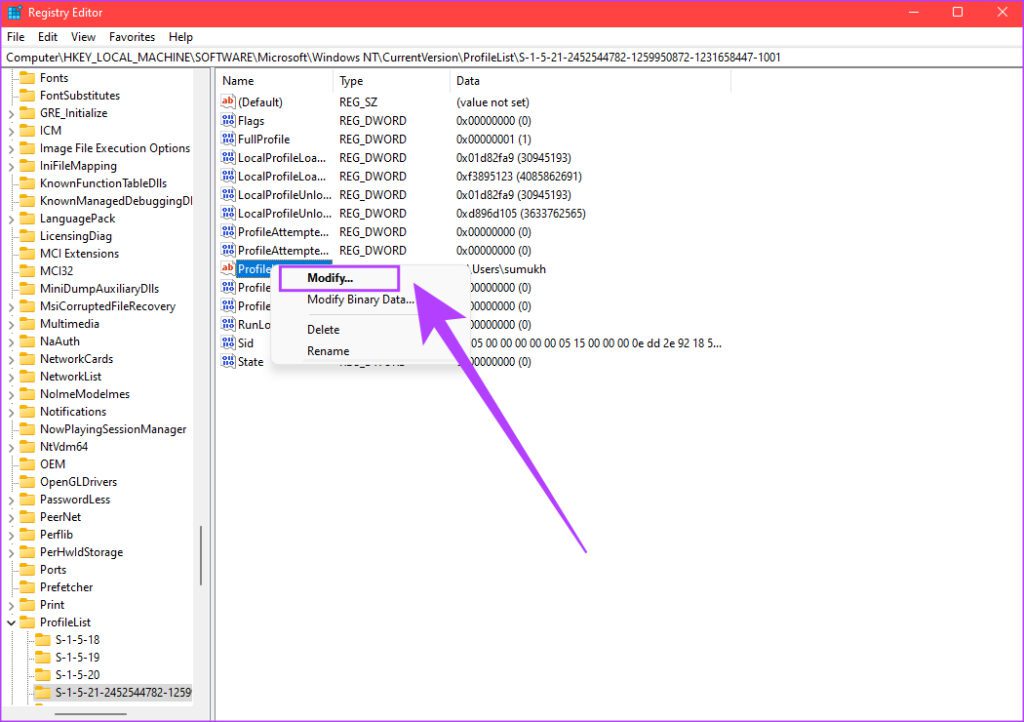
Шаг 12. Введите нужное имя для папки”Пользователи”после пути”C:\Users\”. После этого нажмите OK.
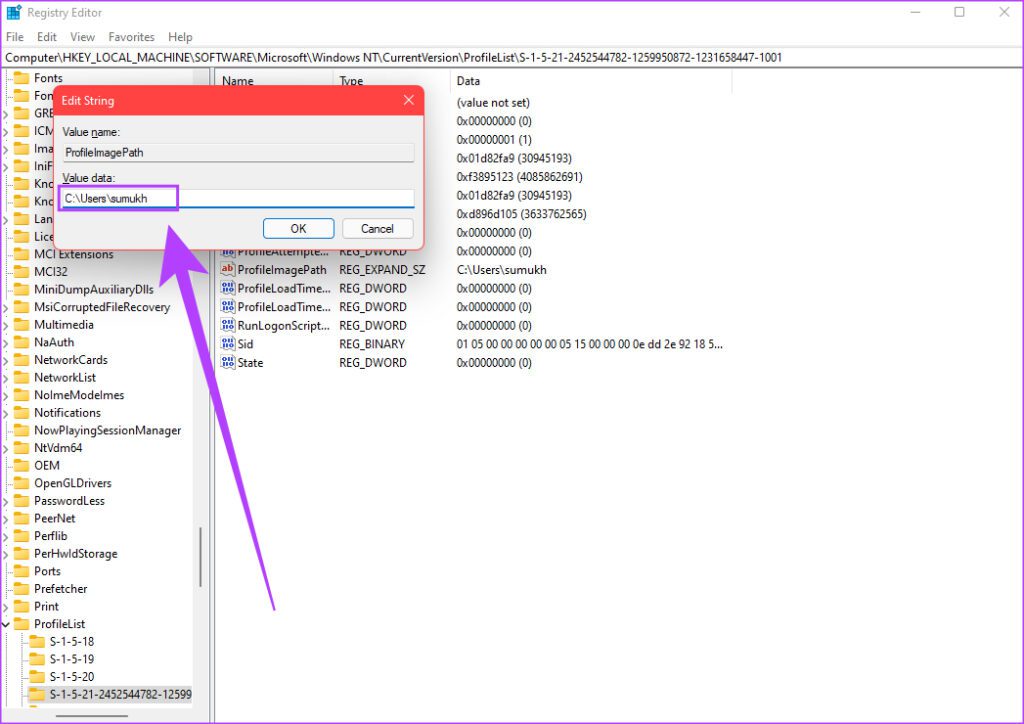
Шаг 13 . Откройте проводник Windows и перейдите в каталог пользователя. Вы найдете папку User со старым названием. Щелкните его правой кнопкой мыши и выберите параметр «Переименовать».
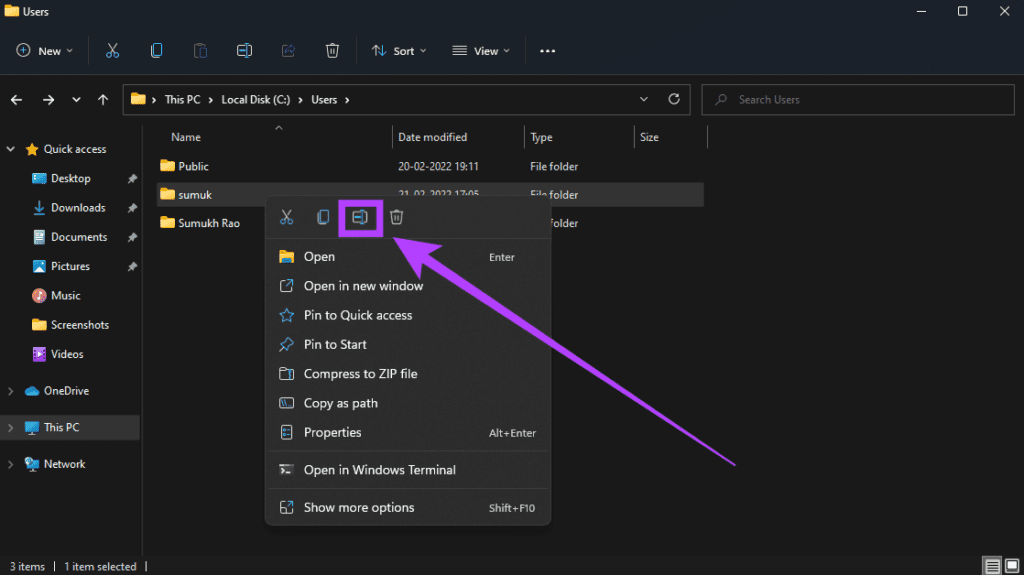
Шаг 14. Введите то же имя, которое вы ввели в редакторе реестра. После этого нажмите клавишу Enter.
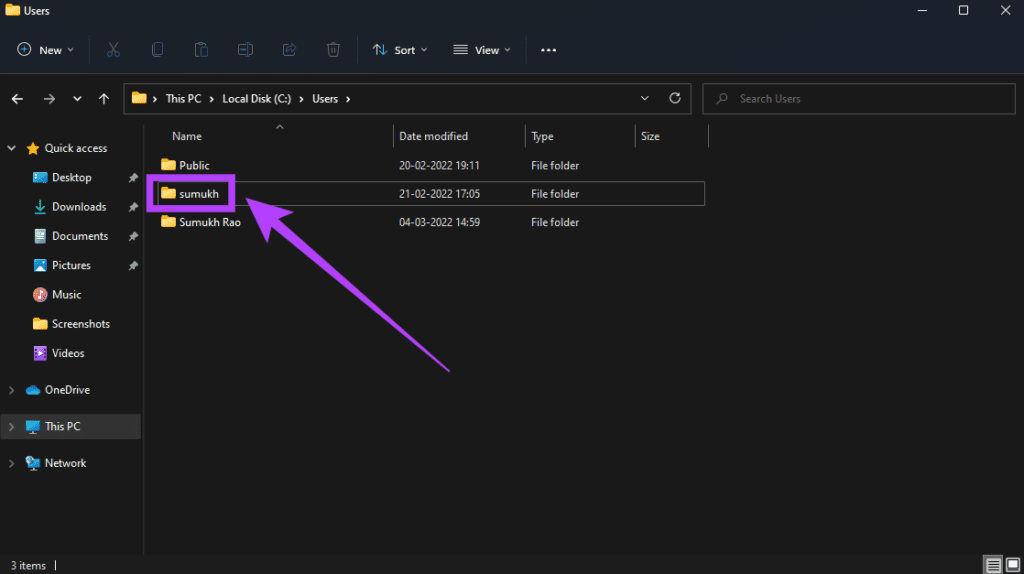
Перезагрузите компьютер и войдите в учетную запись, которую вы переименовали в папку пользователя. Вы должны увидеть, что папка была переименована. Вы можете удалить дополнительную учетную запись, которую вы создали сейчас на своем ПК, и продолжать использовать основную, если хотите.
Изменить имя пользовательской папки
Хотя первый метод является обходной путь, второй метод поможет вам переименовать папку пользователя в вашей основной учетной записи в Windows 11. В следующий раз, когда вы будете настраивать Windows, убедитесь, что вы не входите в свою учетную запись Microsoft в начале. Это способ избежать автоматического присвоения Windows имени папке пользователя.