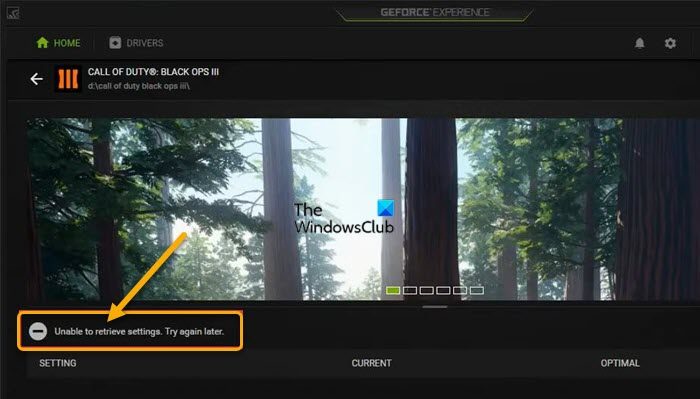Если при открытии GeForce Experience на компьютере с Windows 11 или Windows 10 вы замечаете, что ни одна из ваших игр не оптимизирована, и при нажатии game, вы получаете сообщение Невозможно получить настройки, то этот пост предназначен для того, чтобы помочь вам с наиболее подходящими решениями для успешного решения проблемы на вашем устройстве.
Не удалось получить настройки. Повторите попытку позже.
Почему я не могу оптимизировать свои игры с помощью GeForce Experience?
Основная причина, по которой вы не можете оптимизировать свои игры с помощью GeForce Experience, связана с к поврежденным файлам конфигурации пользователя. Кроме того, другие факторы, такие как неправильные настройки игры, блокировки антивируса или брандмауэра, поврежденные драйверы графической карты и даже настройки DNS, могут вызвать ошибку.
Невозможно получить настройки в NVIDIA GeForce Experience
Если вы получаете сообщение «Невозможно получить настройки в приложении NVIDIA GeForce Experience» на ПК с Windows 11/10, вы можете попробовать наши рекомендуемые ниже решения в произвольном порядке и посмотреть, поможет ли это решить проблему.
Очистить Temp папкаУдалить места сканированияПереустановить драйверы NVIDIAПереустановить GeForce ExperienceОтключить стороннее программное обеспечение безопасности (если применимо)Удалить данные пользователя Steam (если применимо)Восстановить настройки панели управления NVIDIA
Давайте посмотрим на описание процесса, связанного с каждым из перечисленных решений.
Прежде чем приступить к приведенным ниже решениям, сначала попробуйте войти в систему с помощью своей учетной записи NVIDIA, а не учетной записи Google или Facebook. Известно, что этот простой обходной путь решил проблему для некоторых затронутых пользователей.
1] Очистить временную папку
Вы можете приступить к устранению неполадок, чтобы исправить ошибку «Невозможно получить настройки в приложении NVIDIA GeForce Experience» на ПК с Windows 11/10, очистив папку Temp на своем устройстве.
Попробуйте следующее решение, если это действие не помогло.
2] Удалить места сканирования
Известной причиной рассматриваемой проблемы являются поврежденные места сканирования в приложении GeForce Experience. В этом случае для решения проблемы вы можете удалить места сканирования.
Чтобы удалить места сканирования в приложении GeForce Experience на ПК с Windows 11/10, выполните следующие действия:
Запустите GeForce Приложение Experience. Когда откроется приложение GeForce Experience, нажмите на значок в виде шестеренки. Затем нажмите ИГРЫ. Теперь в разделе ПРОВЕРИТЬ МЕСТО несколько раз нажмите на значок УДАЛИТЬ, чтобы удалить все места сканирования. Когда закончите, закройте приложение GeForce Experience. Теперь закройте все игры, запущенные на вашем компьютере, и убедитесь, что они не работают в фоновом режиме. Вы можете нажать сочетание клавиш CTRL+SHIFT+Esc , чтобы открыть Диспетчер задач, а затем завершить/убить все игровые процессы, работающие в фоновом режиме. После этого перезапустите GeForce Experience. Нажмите значок шестеренки еще раз, чтобы открыть settingsНажмите ИГРЫ. Нажмите СКАНИРОВАТЬ СЕЙЧАС , чтобы найти игры на вашем компьютере.
После этого проблема должна быть решена. В противном случае попробуйте следующее решение.
3] Переустановите драйвер NVIDIA
Существующая проблема, вероятно, вызвана поврежденными файлами драйвера, от которых не удалось избавиться при обычном удалении. В этом случае, чтобы решить проблему, вам нужно очистить все файлы перед чистой установкой нового драйвера.
Вы можете установить чистый драйвер дисплея NVIDIA, но сначала вам нужно удалить графический драйвер с помощью устройства Менеджер или альтернативно используйте инструмент удаления драйвера дисплея. После этого вы можете приступить к чистой установке графического драйвера NVIDIA следующим образом:
Загрузите драйверы NVIDIA.Откройте загруженный драйвер на своем компьютере и следуйте инструкциям на экране, чтобы установить его. На экране Параметры установки выберите вариант Пользовательская (расширенная) . Нажмите Далее , чтобы просмотреть список установленных компонентов. Установите флажок >Выполните чистую установку.Нажмите кнопку Далее, чтобы установить драйвер.
Если проблема все еще не решена после выполнения этой задачи, вы можете попробовать следующее решение.
4] Переустановите GeForce Experience
Если установочные файлы GeForce Experience повреждены или несовместимы, вы, скорее всего, столкнетесь с проблемой. В этом случае, чтобы решить проблему, вы можете переустановить все приложение, чтобы устранить проблему на вашем ПК.
Вы можете удалить приложение GeForce Experience через приложение «Настройки» или панель управления (мы рекомендуем вам использовать третье приложение). деинсталлятор стороннего программного обеспечения), перезагрузите компьютер, а затем загрузите с официального сайта NVIDIA последнюю версию приложения и переустановите его на ПК с Windows 11/10.
5] Отключите стороннее программное обеспечение безопасности (если применимо)
Брандмауэр и антивирус важны для безопасности вашей системы, но иногда эти программы могут мешать работе Windows и вызывать появление случайных ошибок .
Известно, что Bitdefender вызывает эту конкретную проблему. В этом случае, чтобы решить эту проблему, вы можете отключить антивирусное программное обеспечение; найдите его значок в области уведомлений или на панели задач на панели задач, щелкните правой кнопкой мыши значок и выберите параметр, чтобы отключить или выйти из программы. Если отключение антивируса не решило проблему, вам придется удалить сторонние антивирусные программы с вашего ПК с помощью специального инструмента для удаления антивируса.
Если удаление антивируса устраняет эту ошибку, вы можете теперь снова установите тот же антивирус, или вы можете переключиться на альтернативное антивирусное программное обеспечение или, что еще лучше, использовать родную антивирусную программу Windows 11/10 — Защитник Windows.
6] Удалить данные пользователя Steam (если применимо)
Отчеты пользователей показали, что приложения Steam и GeForce Experience несовместимы и обычно конфликтуют, и это может привести к проблеме, с которой вы сейчас сталкиваетесь. Итак, если на вашем устройстве с Windows 11/10 установлен Steam и вы столкнулись с ошибкой, вы можете попробовать удалить некоторые временные пользовательские данные Steam и посмотреть, поможет ли это.
Чтобы удалить данные пользователя Steam на ПК выполните следующие действия:
Нажмите клавишу Windows + E, чтобы открыть проводник. В проводнике перейдите к пути к папке, указанному ниже: C:\ Program Files (x86)\Steam\userdataУдалите папку без номера в имени. Выйдите из проводника. Перезагрузите компьютер.
При загрузке запустите приложение GeForce Experience и посмотрите, появляется ли сообщение об ошибке снова. Если это так, попробуйте следующее решение.
7] Восстановите настройки панели управления NVIDIA
Это решение рекомендовано службой поддержки NVIDIA — оно требует восстановления настроек видеокарты NVIDIA.
Чтобы восстановить настройки панели управления NVIDIA, выполните следующие действия:
Запустите панель управления NVIDIA. Выберите Управление настройками 3D. Нажмите кнопку Восстановить. Нажмите Да в ответ на приглашение. Перезагрузите компьютер.
Все! Надеюсь, этот пост поможет вам.
Похожий пост: Исправление ошибки сканирования в NVIDIA GeForce Experience
Как сбросить настройки GeForce Experience?
Чтобы сбросить настройки GeForce Experience, нажмите Control + F7, чтобы сохранить профиль/конфигурацию. Поэтому, если вы чрезмерно настроили его, а затем сохранили, он будет установлен по умолчанию при запуске игры или нажатии Alt+Tab. Так что настройте параметры по своему усмотрению, а затем сохраните новый параметр.
Как мне включить игровые настройки NVIDIA?
Самый простой способ включить игровые настройки NVIDIA — это правильно: щелкнув рабочий стол и выбрав Панель управления NVIDIA в контекстном меню. Вы также можете найти его в собственной Панели управления Windows на экране «Персонализация» или просто введите «NVIDIA» в поиске в меню «Пуск», и оно обычно всплывает сразу же.
Что это значит, если игра может’t быть оптимизированным?
Многие пользователи недавно сообщили, что им не удалось оптимизировать свои игры с помощью GeForce Experience. Всякий раз, когда они переходили в меню оптимизации, возникала ошибка. Итак, если вы получаете ошибку «Игра, которую нельзя оптимизировать», обычно это происходит по нескольким причинам; наиболее распространенным является повреждение локальных файлов и драйверов NVIDIA.