KDE Plasma 5 -это красивая, полнофункциональная среда рабочего стола для рабочего стола Linux. Он очень современный и имеет множество параметров конфигурации, которые понравятся любому пользователю Linux. В этом руководстве мы покажем вам, как настроить KDE Plasma 5 в Linux.
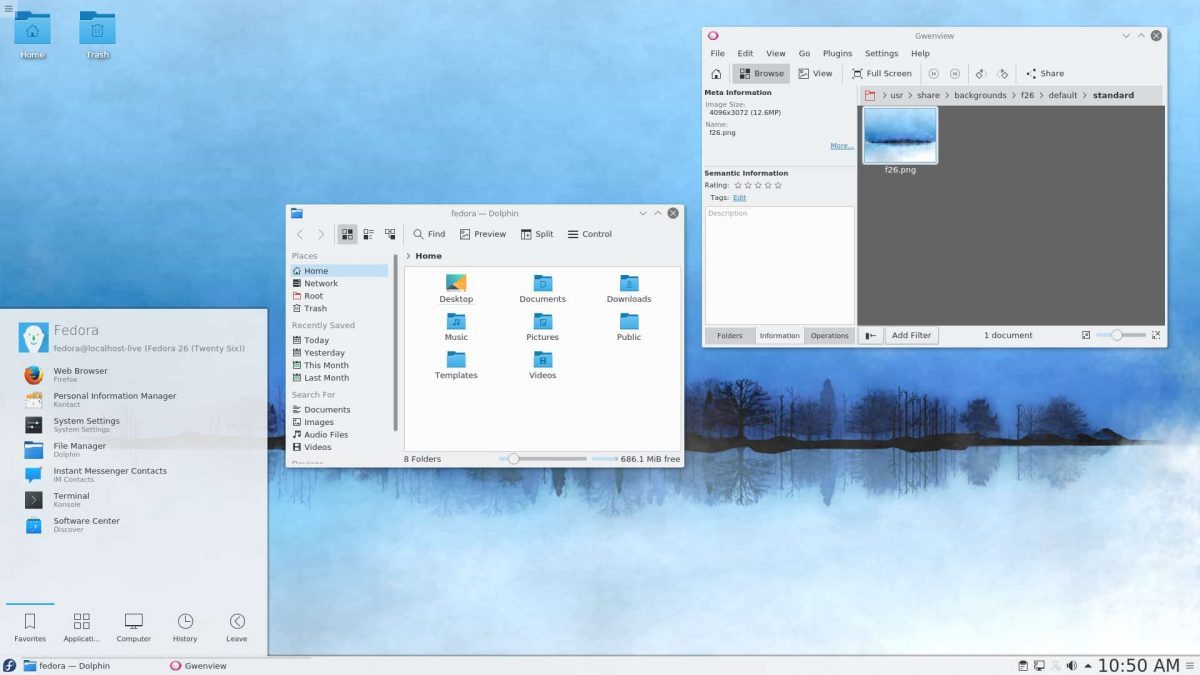
Инструкции по установке Ubuntu

Если вы хотите использовать KDE Plasma 5 в Ubuntu, вам необходимо установить рабочий стол Kubuntu. Kubuntu-это разновидность KDE Plasma для Ubuntu , и она поставляется с KDE и всеми приложениями и утилитами KDE.
Чтобы начать установку KDE Plasma 5 в Ubuntu, вы должны открыть окно терминала. Чтобы открыть окно терминала, нажмите Ctrl + Alt + T на клавиатуре. Либо найдите в меню приложения «Терминал» и запустите его таким образом.
Когда окно терминала открыто и готово к использованию, вы можете установить рабочий стол Kubuntu. Для этого вы должны использовать команду apt install и загрузить пакет «kubuntu-desktop».
sudo apt install kubuntu-desktop
После ввода указанной выше команды Ubuntu запросит ваш пароль. Используя клавиатуру, введите пароль своей учетной записи. После этого нажмите клавишу Y , чтобы подтвердить, что вы хотите установить рабочий стол Kubuntu.
Установка займет некоторое время. Когда процесс будет завершен, перезагрузите компьютер. После запуска резервного копирования у вас будет установлен рабочий стол KDE Plasma. Выберите его в меню «сеансы» на экране входа в систему.
Инструкции по установке Debian
Debian Linux имеет несколько способов установки KDE Plasma 5. Вы можете выбрать Plasma в качестве одной из опций рабочего стола в процессе начальной установки или установить ее в виде пакета.
Для установки после процесса установки вам необходимо открыть окно терминала. Чтобы открыть окно терминала на рабочем столе Debian, нажмите Ctrl + Alt + T на клавиатуре. Или найдите «Терминал» в меню приложения и запустите его таким образом.
В открытом окне терминала необходимо установить пакет «kde-full» с помощью команды apt-get install . В пакете «kde-full» есть абсолютно все, что вам нужно для полноценной работы Plasma на рабочем столе.
Используя команду apt-get install ниже, установите KDE Plasma 5 в Debian Linux.
sudo apt-get install kde-full
После ввода приведенной выше команды Debian запросит у вас пароль. Используя клавиатуру, введите пароль своей учетной записи. Затем нажмите кнопку Enter , чтобы ввести пароль. Затем нажмите Y , чтобы начать установку.
Установка KDE Plasma 5 займет довольно много времени, так как нужно загрузить и настроить множество пакетов. Когда процесс будет завершен, перезагрузите компьютер. После включения вы сможете выбрать KDE Plasma 5 в меню входа в Debian.
Инструкции по установке Arch Linux

В отличие от других операционных систем, Arch Linux не поставляются с предустановленным рабочим столом. Вместо этого пользователям предлагается установить то, что им лучше всего подходит. KDE Plasma 5-одна из опций, доступных в пакете «Plasma-Meta».
Чтобы начать процесс установки, откройте окно терминала на рабочем столе. Чтобы открыть окно терминала на рабочем столе Arch Linux, нажмите Ctrl + Alt + T или найдите «Терминал» в меню приложения.
В открытом окне терминала используйте команду pacman-S , чтобы установить рабочий стол KDE Plasma 5 с помощью пакета «Plasma-Meta».
sudo pacman-S плазма-мета
Когда вы вводите указанную выше команду, Arch запросит у вас пароль. Используя клавиатуру, введите свой пароль пользователя. После этого вы увидите «Для phonon-qt5-backend доступны 2 провайдера». Нажмите кнопку Enter , чтобы выбрать вариант по умолчанию.
После выбора параметра по умолчанию Arch попытается установить всю среду рабочего стола KDE Plasma 5. Нажмите клавишу Y на клавиатуре, чтобы начать процесс установки.
Процесс установки не займет много времени. Когда он будет завершен, перезагрузите компьютер Arch. Когда система завершит перезапуск, вы сможете получить доступ к KDE Plasma 5 в меню входа в Arch.
Инструкции по установке Fedora
Если вы используете Fedora Linux и вам нужно чтобы установить KDE Plasma 5, вам нужно использовать команду dnf install с группой «kde-desktop». Эта группа содержит все, что нужно пользователям Fedora для запуска среды рабочего стола KDE Plasma 5.
Откройте окно терминала, нажав Ctrl + Alt + T на клавиатуре, или найдите «Терминал» в меню приложения и запустите его таким образом. После открытия окна терминала используйте команду dnf install ниже, чтобы настроить рабочий стол KDE Plasma в Fedora.
sudo dnf install @ kde-desktop
После ввода команды введите свой пароль, используя свою учетную запись пользователя. Затем позвольте Fedora собрать все пакеты и подготовить их к установке. Затем нажмите Y , чтобы начать установку.
По завершении установки перезагрузите компьютер с Fedora. Когда перезапуск будет завершен, рабочий стол KDE Plasma 5 будет доступен в качестве сеанса на экране входа в систему. Просто выберите его и авторизуйтесь!
Инструкции по установке OpenSUSE

Чтобы установить рабочий стол KDE Plasma 5 на OpenSUSE, у вас есть два варианта. Первый вариант предполагает выбор KDE во время сетевой установки OpenSUSE. Или установите его постфактум.
Если вы хотите установить его постфактум, начните с открытия окна терминала, нажав Ctrl + Alt + T на клавиатуре. Или найдите «Терминал» в меню приложения и запустите его таким образом.
В открытом окне терминала используйте команду zypper install , чтобы настроить рабочий стол KDE Plasma 5 с использованием шаблона KDE. Имейте в виду, что этот шаблон требует установки довольно большого количества пакетов, и это может занять несколько минут.
sudo zypper install-t шаблон kde kde_plasma
Когда вы вводите команду ниже, OpenSUSE попросит вас ввести ваш пароль. Затем нажмите кнопку Y , чтобы установить все пакеты KDE. Когда установка будет завершена, перезагрузите OpenSUSE.
После загрузки резервной копии KDE Plasma 5 будет доступна для использования. Выберите рабочий стол KDE на экране входа в систему для вашего ПК OpenSUSE.