Архивы TarGZ являются основным продуктом Linux. Многие программы распространяются в этом файловом формате, а также в других файлах. Несмотря на это, многие пользователи Linux не знают, как распаковать файлы TarGZ в Linux.
В этом руководстве мы покажем вам, как легко распаковать файлы TarGZ в Linux. Для начала скачайте ваш любимый файл TarGZ и следуйте за ним!
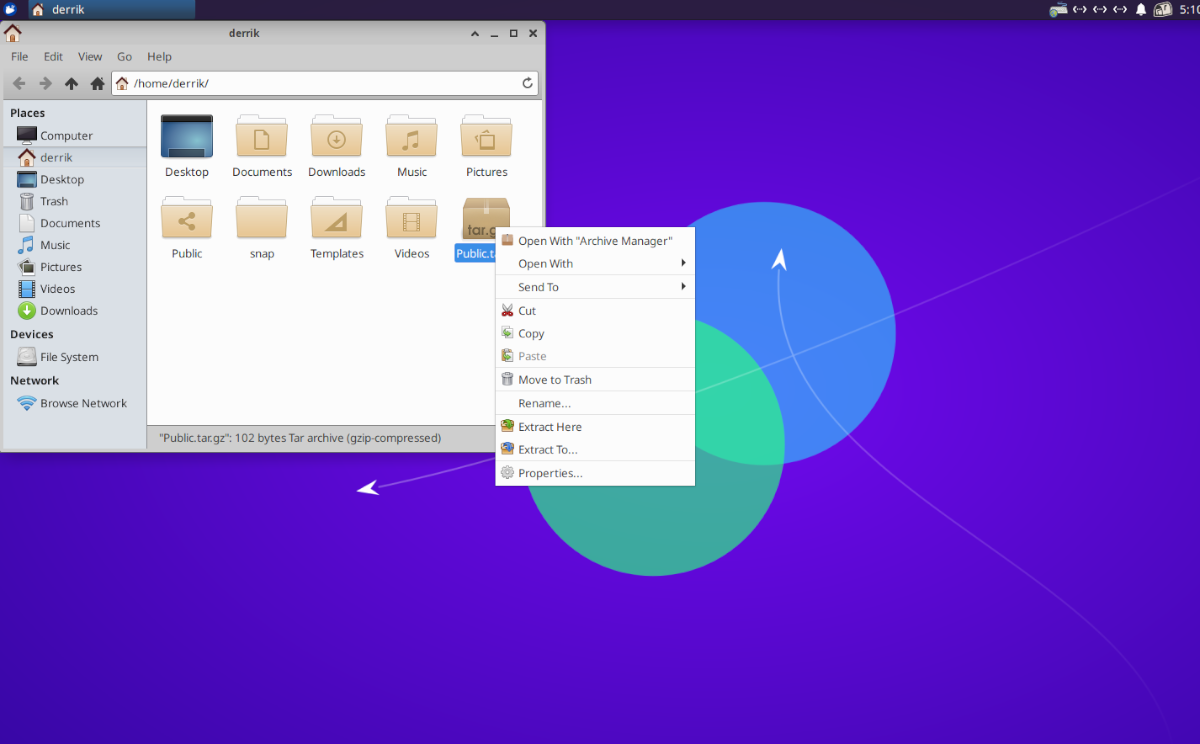
Разархивируйте файлы TarGZ с помощью файлового менеджера Gnome
Если вы используете среду рабочего стола Gnome, вы также используете файл Gnome менеджер . Он известен как «Файлы» и имеет встроенную возможность распаковывать и извлекать архивные файлы TarGZ. Вот как это сделать.
Сначала запустите файловый менеджер Gnome. Вы можете сделать это, нажав клавишу Win на клавиатуре, чтобы открыть область поиска. В поле поиска введите «Файлы» и щелкните значок диспетчера файлов.
Внутри файлов найдите файл архива TarGZ, который вы хотите извлечь. В этом примере наш файл TarGZ находится в «домашнем» каталоге. Найдя файл TarGZ, выберите его с помощью мыши.
Выбрав файл архива TarGZ с помощью мыши, щелкните его правой кнопкой мыши, чтобы открыть контекстное меню. В контекстном меню есть много вариантов на выбор. Найдите опцию «Извлечь сюда» и нажмите на нее.

После нажатия кнопки «Извлечь сюда» файловый менеджер Gnome распакует, а затем извлечет файл архива TarGZ в ту же папку, в которой находится архив TarGZ.
Отсюда вы можете получить доступ к содержимому вашего архива TarGZ, теперь, когда оно извлечено. Не забудьте повторить этот процесс, если хотите распаковать файл TarGZ на рабочем столе Gnome.
Разархивируйте файлы TarGZ с помощью файлового менеджера KDE Plasma
В KDE Plasma 5 файл Dolphin менеджер . Dolphin превосходен, и одна из причин, почему его так любят в сообществе,-это то, что он наполнен множеством функций. Одна из замечательных функций, которые он включает,-это возможность извлекать содержимое архивных файлов TarGZ прямо из файлового менеджера.
Если вы хотите распаковать файл TarGZ в файловом менеджере Dolphin в KDE Plasma 5, начните с запуска файлового менеджера. Вы можете запустить файловый менеджер Dolphin, открыв меню приложения KDE и выполнив поиск по запросу «Dolphin».
После открытия файлового менеджера Dolphin найдите на вашем компьютере файл архива TarGZ. В этом примере наш файл TarGZ находится в «домашнем» каталоге. После просмотра папки, в которой находится файл TarGZ, выберите его мышью.
Выбрав файл архива TarGZ мышью, щелкните его правой кнопкой мыши. Щелкнув по нему правой кнопкой мыши, вы вызовете контекстное меню. Отсюда просмотрите меню, вызываемое правой кнопкой мыши, найдите меню «Извлечь» и выберите его с помощью мыши.
В меню «Извлечь» вы можете выбрать «Извлечь архив здесь», «Извлечь архив в» или «Извлечь архив сюда, автоматически определять подпапку». Выберите один из вариантов, который лучше всего подходит для вашего варианта использования, чтобы распаковать архивный файл TarGZ.
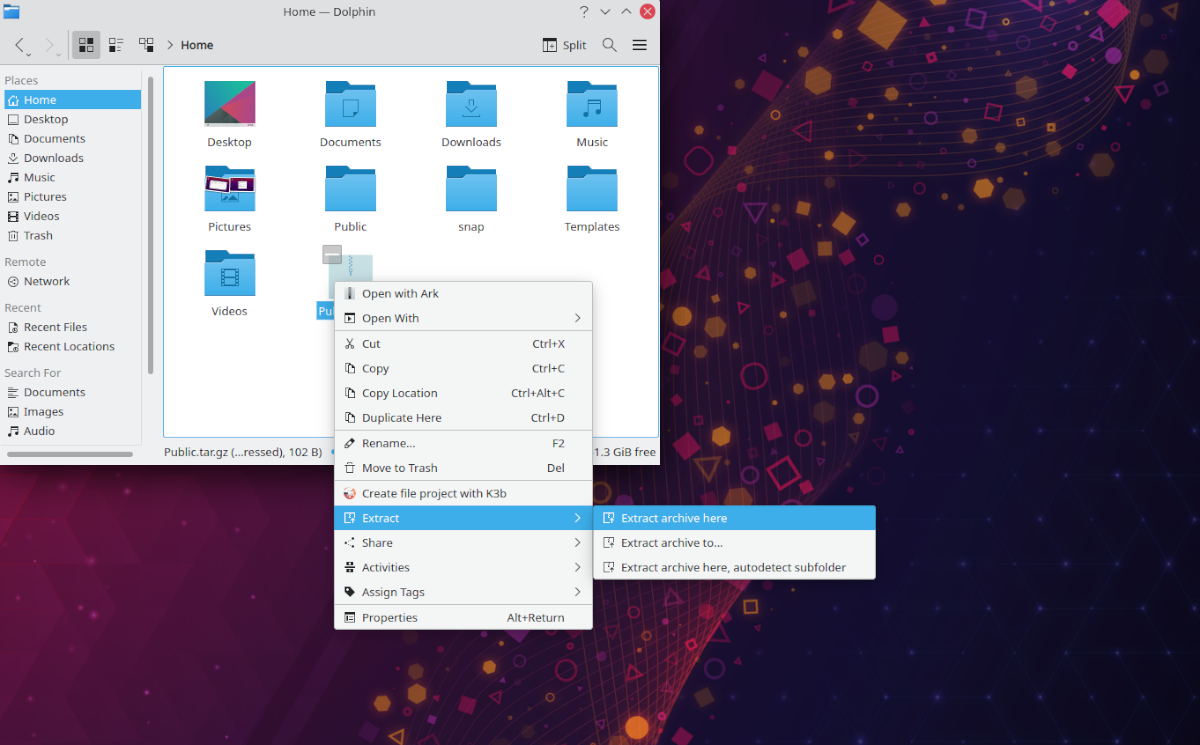
После извлечения архива TarGZ вы сможете использовать содержимое вашего архива TarGZ в KDE Plasma 5. Обязательно повторяйте этот процесс каждый раз, когда вам нужно распаковать файл TarGZ в KDE.
Разархивируйте файлы TarGZ в XFCE
Если вы используете XFCE и вам нужно извлечь файл архива TarGZ, вам нужно будет иметь дело с файловым менеджером Thunar. Для начала откройте файловый менеджер Thunar на рабочем столе XFCE . Для этого щелкните домашнюю папку на рабочем столе или найдите «Thunar» в меню приложения.
Когда он откроется, перейдите в папку с файлом архива TarGZ. В этом примере файл архива TarGZ находится в «домашнем» каталоге. Отсюда выберите архив мышкой. Затем щелкните его правой кнопкой мыши, чтобы открыть контекстное меню.
В контекстном меню выберите пункт «Извлечь сюда». Выбор этого параметра позволит файловому менеджеру Thunar мгновенно распаковать содержимое файла архива TarGZ в папку, в которой находится файл.
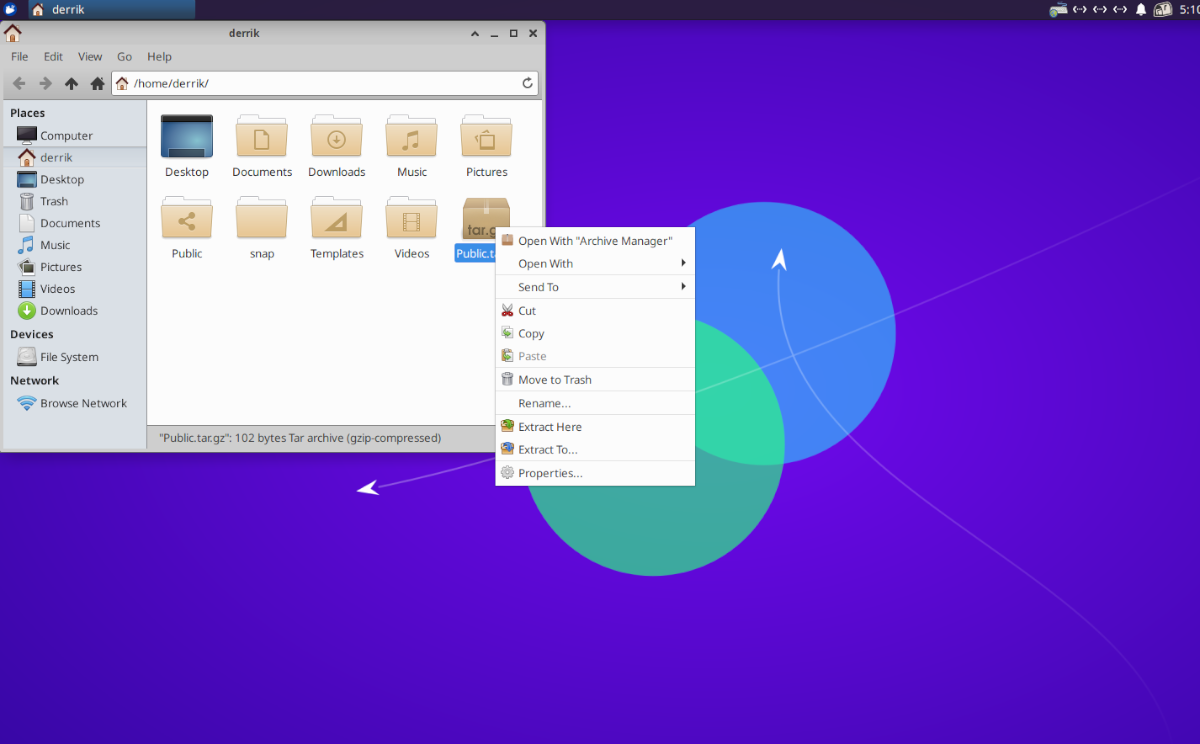
Когда распаковка будет завершена, вы сможете получить доступ к распакованным файлам. Обязательно повторяйте этот процесс на XFCE каждый раз, когда вам нужно распаковать архив TarGZ.
Разархивируйте файлы TarGZ в MATE
Те, кто находится на рабочем столе Mate , которым необходимо распаковать файл TarGZ. потребуется использовать файловый менеджер Caja. Этот файловый менеджер, как и все файловые менеджеры Linux, имеет встроенную поддержку распаковки архивов Tar. Вот как это сделать.
Для начала откройте файловый менеджер Caja. Вы можете сделать это, щелкнув домашнюю папку на рабочем столе или выполнив поиск файлового менеджера в меню приложения. Отсюда перейдите в папку, в которой находится файл TarGZ. В этом примере это «домашняя» папка.
Оказавшись в месте расположения архива TarGZ, выберите его мышью. Затем щелкните его правой кнопкой мыши, чтобы открыть контекстное меню. В этом меню найдите параметр «Извлечь сюда» и выберите его. При выборе этого варианта архив TarGZ будет распакован.
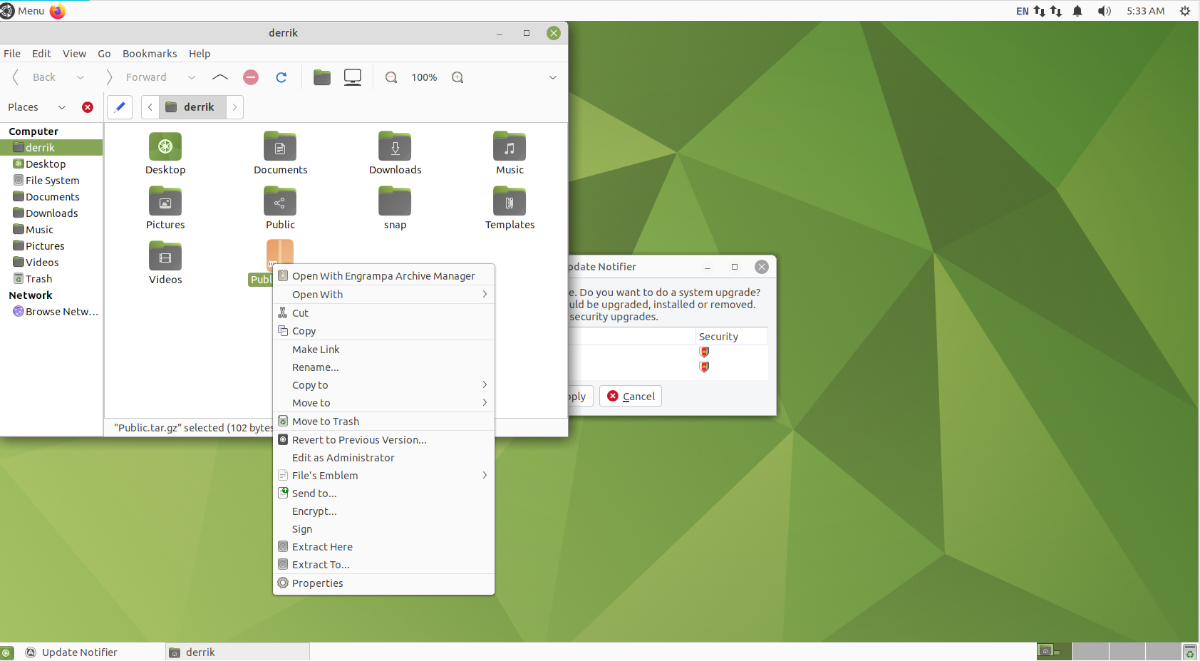
После того, как все будет распаковано, вы получите доступ к содержимому файла TarGZ в Mate. Обязательно повторяйте этот процесс каждый раз, когда вы хотите распаковать архив TarGZ в Mate.
Разархивируйте файлы TarGZ с помощью терминала
Если вы не хотите иметь дело с файловым менеджером, его также можно извлечь из командной строки. Для начала откройте окно терминала, нажав Ctrl + Alt + T на клавиатуре.
Откройте терминал и извлеките его с помощью приведенной ниже команды.
tar xvf/home/USERNAME/location/of/tar/archive/my-archive.tar.gz