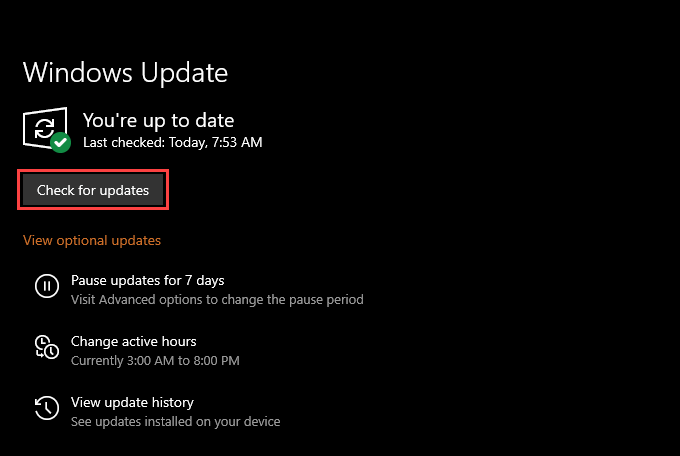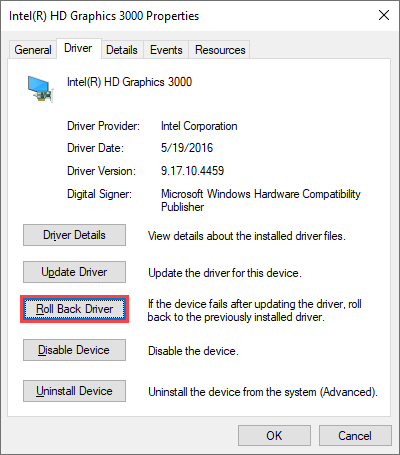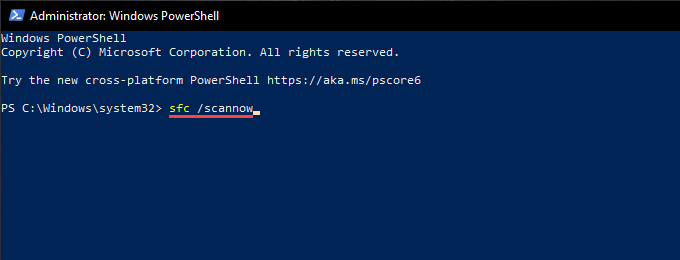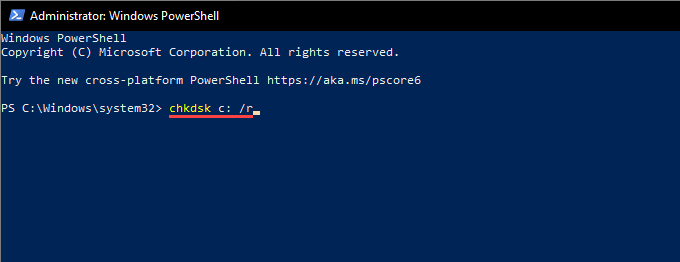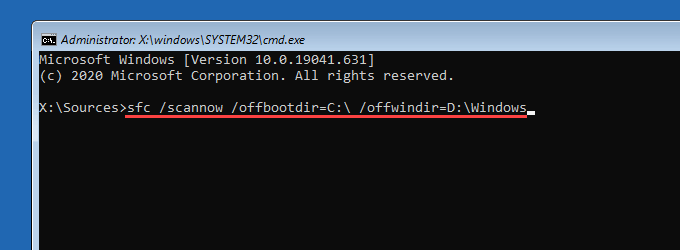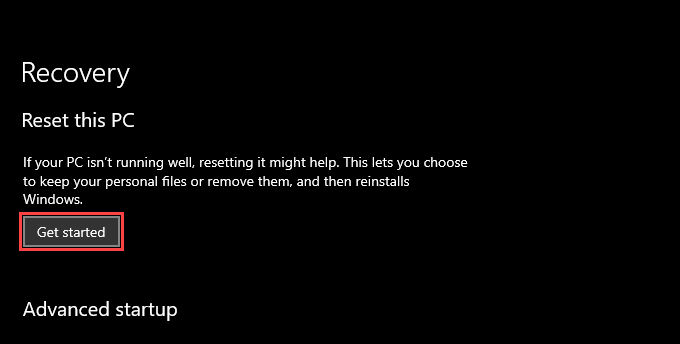Windows 10 использует индекс, называемый базой данных номера кадра (PFN), чтобы различать свободную и выделенную части физической памяти. Он состоит из нескольких списков-«Активный», «Резервный», «Измененный» и т. Д., Которые предоставляют операционной системе необходимую информацию.
Однако, если список в базе данных PFN поврежден, вы, скорее всего, столкнетесь с полным отказом системы с сопутствующим PFN_LIST_CORRUPT код остановки”синий экран смерти”(BSOD) .
Устаревшие или неисправные драйверы устройств и конфликтующие системные настройки являются типичными причинами, вызывающими BSOD PFN_LIST_CORRUPT. Если серьезно, то ошибки, связанные с диском, и неисправная RAM (оперативная память) также могут повредить списки PFN.
Если вы продолжаете сталкиваться с BSOD PFN_LIST_CORRUPT неоднократно, вы можете исправить это, пройдя через список решений ниже.
Примечание. Если BSOD PFN_LIST_CORRUPT препятствует загрузке Windows 10, попробуйте загрузка операционной системы в безопасном режиме .
Обновите драйверы устройств
Последние версии драйверов устройств помогают исправить большинство ошибок BSOD в Windows 10, поэтому для начала лучше всего установить их на свой компьютер.
Вы можете получить новые драйверы для аппаратных компонентов, таких как видеокарта и материнская плата, выполнив поиск на веб-сайтах производителей- NVIDIA , AMD , Intel , Dell , HP и т. д. Вы также можете используйте средство обновления драйверов , например DriverPack , DriverUpdate или Driver Booster , чтобы ускорить процесс.
Microsoft также выпускает обновления драйверов от производителей оборудования через Центр обновления Windows. Вы можете перейти к ним, выбрав Пуск > Настройки > Обновление и безопасность > Центр обновления Windows > Просмотреть все необязательные обновления > Обновления драйверов .
Обновление Windows 10
Помимо драйверов, вы также должны обновить Windows 10. Это должно устранить любые известные проблемы в операционной системе, связанные с повреждением базы данных PFN.
Откройте меню Пуск и выберите Настройки > Общие > Центр обновления Windows , чтобы найти и применить последние обновления операционной системы.
Откатить или переустановить драйверы
Если проблема с BSOD PFN_LIST_CORRUPT началась сразу после применения определенного обновления драйвера, необходимо выполнить откат или переустановить его. Вы можете использовать бесплатный апплет BlueScreenView от Nirsoft для проанализировать файлы дампа BSOD и определить проблемный драйвер.
Откатить драйвер
Нажмите Windows + X и выберите Диспетчер устройств , чтобы открыть диспетчер устройств. Затем найдите и щелкните правой кнопкой мыши драйвер, который нужно откатить, и выберите Свойства .
В открывшемся диалоговом окне”Свойства”перейдите на вкладку Драйвер и выберите Откатить драйвер . Это должно вернуть драйвер к его предыдущей версии.
Переустановите драйвер
Если не удается откатить драйвер, щелкните правой кнопкой мыши и выберите Удалить устройство . Установите флажок рядом с Удалить программный драйвер для этого устройства и выберите Удалить . Затем перезагрузите компьютер, чтобы переустановить драйвер.
Отключить антивирусную утилиту
В редких случаях программное обеспечение безопасности стороннего производителя может мешать работе важнейших системных компонентов и вызывать ошибку BSOD PFN_LIST_CORRUPT.
Если на вашем компьютере установлена сторонняя антивирусная программа, проверьте, помогает ли ее отключение. Если это так, удалите его и вернуться к использованию безопасности Windows .
Пока вы обновляете Windows 10 и примите меры предосторожности при просмотре веб-страниц , система безопасности Windows должна обеспечить адекватную защиту.
Отключить Microsoft OneDrive
Онлайн-болтовня указывает на Microsoft OneDrive как на причину BSOD PFN_LIST_CORRUPT. Если обновление Windows 10 не помогло решить проблему, попробуйте отключить службу облачного хранилища.
Узнайте, как отсоединить и отключить OneDrive в Windows 10 .
Исправить поврежденные системные файлы и ошибки дисков
Если ни одно из вышеперечисленных исправлений не помогло, необходимо проверить и восстановить экземпляры поврежденных системных файлов с помощью средства проверки системных файлов (SFC). Затем вам следует исправить ошибки диска с помощью утилиты проверки диска (CHKDSK).
Запустить проверку системных файлов
Нажмите Windows + X и выберите Windows PowerShell (администратор) , чтобы открыть консоль Windows PowerShell с повышенными привилегиями. Затем введите sfc/scannow и нажмите Enter .
Запустить служебную программу проверки диска
Введите chkdsk C:/r в PowerShell с повышенными привилегиями или в консоли командной строки и нажмите Enter . Затем нажмите Y , чтобы запланировать автоматический запуск утилиты проверки диска при следующей перезагрузке компьютера.
Утилита проверки диска может занять очень много времени, поэтому будьте терпеливы, когда кажется, что она зависает.
Исправление поврежденных системных файлов и ошибок дисков в среде восстановления Windows
Предположим, проблема с BSOD PFN_LIST_CORRUPT достаточно серьезна, чтобы вы не могли загрузить Windows 10 в обычном или безопасном режиме. В этом случае вы можете запустить средство проверки системных файлов и служебную программу проверки диска с помощью вход в среду восстановления Windows (WinRE) . В WinRE выберите Командная строка и выполните следующие команды.
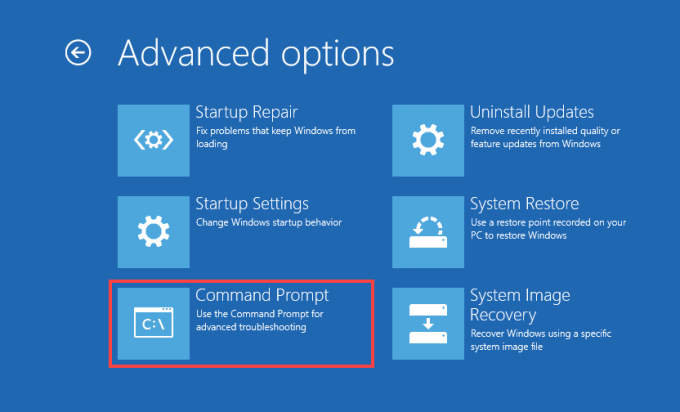
При необходимости используйте команду DiskPart.-line утилита для определения (и замены) букв дисков, связанных с загрузочным томом и разделом Windows 10.
Запустить проверку системных файлов
Скопируйте и вставьте следующую команду в консоль командной строки и нажмите Enter :
sfc/scannow/offbootdir=C: \/offwindir=D: \ Windows
Запустить служебную программу проверки диска
Выполните обе команды одну за другой, чтобы исправить ошибки диска как в загрузочном томе, так и в разделе Windows 10.
Загрузочный том: chkdsk C:/r
Раздел Windows 10: chkdsk D:/r
Проверьте оперативную память вашего ПК
Неисправные модули RAM также могут привести к BSOD PFN_LIST_CORRUPT. Запустите средство диагностики памяти Windows на сканировать на наличие плохой памяти .
Для этого нажмите Windows + R , введите mdsched.exe и выберите Открыть . Затем выберите Перезагрузить сейчас и проверить наличие проблем .
Когда инструмент завершит сканирование вашего компьютера, нажмите Windows + X и выберите Просмотр событий .
В открывшемся окне просмотра событий выберите Журналы Windows > Система на левой панели. Затем выберите Действие > Найти и выполните поиск по запросу memorydiagnostics , чтобы открыть отчет о диагностике памяти Windows.
Если вы видите какие-либо ошибки, необходимо заменить оперативную память компьютера.
Сбросить Windows 10
Если ни одно из вышеперечисленных исправлений не помогло, необходимо указать восстановить заводские настройки Windows 10 . Вы можете сохранить свои данные без изменений или полностью сбросить операционную систему.
Чтобы сбросить операционную систему, перейдите в Настройки > Обновление и безопасность > Восстановление > Начать . и следуйте всем инструкциям на экране.
Кроме того, вы можете выполнить сброс Windows 10 через среду восстановления Windows. После загрузки WinRE выберите Устранение неполадок > Сбросить этот компьютер .
Переустановите Windows 10
Если сброс настроек компьютера не помог, подумайте о очистка компьютера и переустановка Windows 10 с помощью загрузочный установочный USB-накопитель .
Поскольку переустановка операционной системы приводит к безвозвратному удалению всех данных, убедитесь, что заранее создать резервную копию ваших данных .
PFN_LIST_CORRUPT: хитрый BSOD
Код остановки PFN_LIST_CORRUPT-не самая простая ошибка BSOD для устранения неполадок. Если указанные выше исправления указывают на поврежденный накопитель или неисправную карту памяти RAM, вам необходимо обратиться за помощью к местному техническому специалисту по ПК. Вы также можете обновите BIOS/UEFI и очистите компьютер изнутри , сделав последнюю попытку решить проблему самостоятельно.