AppleInsider поддерживается своей аудиторией и может получать комиссионные в качестве ассоциированного и аффилированного партнера Amazon за соответствующие покупки. Эти партнерские отношения не влияют на наш редакционный контент.
Apple заявила, что Mac по своей природе менее безопасен, чем iPhone и iPad, но вы можете многое сделать, чтобы укрепить свою цифровую защиту в macOS. Вот несколько хороших мест для начала.
Хотя Mac имеет ряд встроенных средств защиты, Apple, по-видимому, считает уровень вредоносного ПО на Mac «неприемлемым». Еще в 2021 году глава отдела разработки программного обеспечения Apple Крейг Федериги заявил, что Mac не соответствует высокой планке безопасности, установленной устройствами компании на базе iOS.
Хотя Mac может быть менее безопасным по своей природе как более открытая платформа, есть ряд вещей, которые вы можете сделать, чтобы повысить безопасность своего устройства.
Общие советы
Обновляйте свой Mac
Одна из самых важных вещей, которую вы можете сделать регулярно исправляет ваши системы Mac. Звучит скучно, но это гораздо больше, чем некоторые другие советы по защите вашей системы.
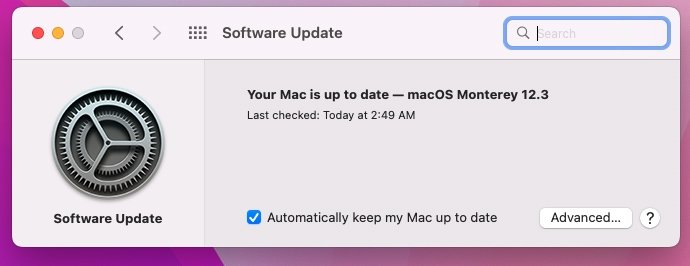
Поддерживайте свой Mac в актуальном состоянии. дату, насколько это возможно.
Apple регулярно устраняет уязвимости и недостатки безопасности в macOS и других ее платформах. Единственный способ получить эти исправления безопасности — загрузить последние обновления macOS.
Мы рекомендуем регулярно проверять меню Об этом Mac > Обновление ПО и читать страница обновлений безопасности время от времени.
Загружает только те приложения, которым вы доверяете (из мест, которым вы доверяете)
В отличие от iOS, которая является закрытой системой, macOS от Apple предоставляет пользователям гораздо больше выбора, когда дело доходит до того, где они загружают свои приложения. Эта свобода может быть хорошей вещью, но она также может облегчить непреднамеренную загрузку вредоносных программ.
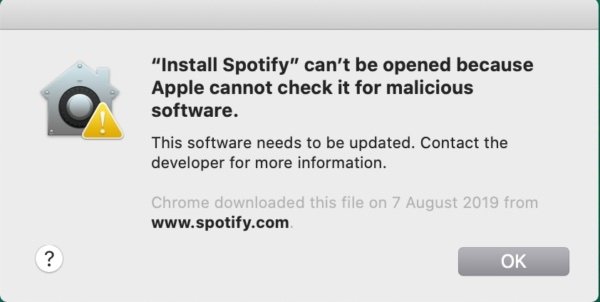
Нотариальное заверение защищает ваш Mac от сомнительных приложений.
У Apple есть механизмы, чтобы предотвратить это, в том числе Gatekeeper и его система нотариального заверения приложений, в которой Apple автоматически проверяет приложения из-за пределов App Store на наличие вредоносных программ. Однако некоторые вредоносные программы могут проскользнуть сквозь трещины.
Не загружайте и не открывайте какое-либо приложение, если вы полностью не доверяете разработчику и не получили его с надежного сайта.
Используйте пароль Mac
Ввод пароля для доступа к вашему Mac может вызывать небольшие неудобства, но это важный шаг в обеспечении безопасности для портативных устройств Apple. Без защиты паролем все ваши данные окажутся под угрозой, если ваш Mac будет утерян или украден.
Хорошей идеей будет надежный и уникальный пароль. Такие функции, как разблокировка с помощью Apple Watch и Touch ID, избавят вас от необходимости постоянно вводить пароль.
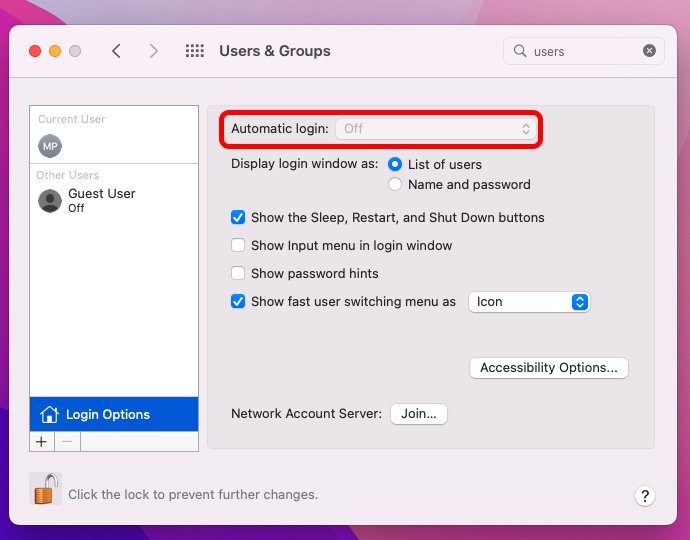
Рекомендуется убедиться, что Автоматически Вход в систему отключен.
Также рекомендуется перейти в раздел Системные настройки > Пользователи и группы > Вход > Отключить автоматический вход. Когда вы отключите это, ваш Mac не будет автоматически входить в выбранные учетные записи, пока пользователь не введет пароль. Это может предотвратить нежелательный доступ к вашим личным файлам.
Развивайте полезные онлайн-привычки
Это может быть широкая категория, но это верный способ избежать большинства киберпреступлений. Например, опасайтесь подозрительных ссылок и файлов. Не открывайте и не загружайте все, что видите. Сначала убедитесь, что это законно.
И, как и все остальное в жизни, если это кажется слишком хорошим, чтобы быть правдой, возможно, так оно и есть.

Браузер Safari рекомендуется для большинства пользователей Mac и поддерживает iCloud Keychain и собственные механизмы конфиденциальности Apple.
Кроме того, рекомендуется использовать менеджер паролей для создания надежных и уникальных паролей для всех ваших учетных записей. Обеспечение безопасности вашего Mac не поможет защитить вашу конфиденциальность и безопасность, если злоумышленник, в конце концов, получит доступ ко всем вашим онлайн-платформам.
Если вы не хотите тратить деньги на диспетчер паролей, собственная связка ключей iCloud от Apple — отличная альтернатива, позволяющая создавать, хранить и автоматически заполнять пароли для ваших онлайн-аккаунтов. Если вам нужна кроссплатформенная версия для использования на устройствах, отличных от Apple, то Bitwarden — отличный бесплатный менеджер паролей с открытым исходным кодом.
Проверьте настройки macOS
Также рекомендуется зайти в настройки вашего Mac и включить некоторые ключевые функции безопасности.
Включите шифрование FileVault, и брандмауэр
FileVault защитит данные на вашем Mac, добавив уровень шифрования. Это хорошая идея для всех пользователей Mac, и ее легко настроить. Перейдите в Системные настройки> Конфиденциальность и безопасность> FileVault и включите параметр.
Вы также можете включить брандмауэр macOS, который может блокировать нежелательные сетевые подключения других компьютеров. Вы можете включить его на следующей панели. Как только вы это сделаете, вы можете установить определенные параметры, например приложения, которые могут обходить брандмауэр.
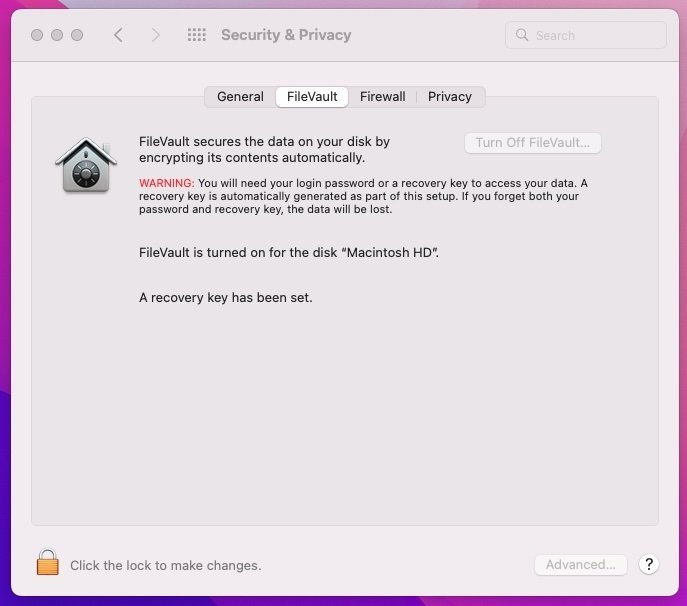
Вы должны включить FileVault для шифрования файлов вашего Mac.
Не всем нужен брандмауэр, и следует помнить, что он может мешать работе некоторых функций приложения.
Просмотрите настройки конфиденциальности и безопасности
Вы можете указать, какие конкретные приложения имеют доступ к различным системным настройкам, перейдя в Системные настройки > Безопасность и Конфиденциальность > Конфиденциальность. Мы рекомендуем удалить доступ к разрешениям, которые кажутся неправильными — например, большинству приложений не требуется ваше местоположение.
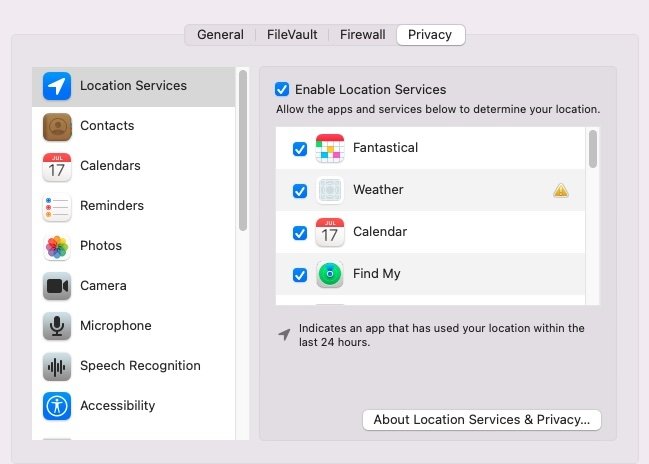
Панель”Конфиденциальность”позволяет управлять разрешениями вашего Mac..
В более поздних версиях iOS вы также можете разрешить или запретить доступ к областям диска вашего Mac. Это делается в разделах Полный доступ к диску и Файлы и папки меню «Конфиденциальность».
Если вы используете Safari, вы можете управлять настройками просмотра в Интернете, выбрав Safari > Настройки > Конфиденциальность
Включить функцию «Найти
Find My — отличная функция, которая позволяет пользователям Mac удаленно находить свои устройства и стирать с них данные, если они попадут в чужие руки.
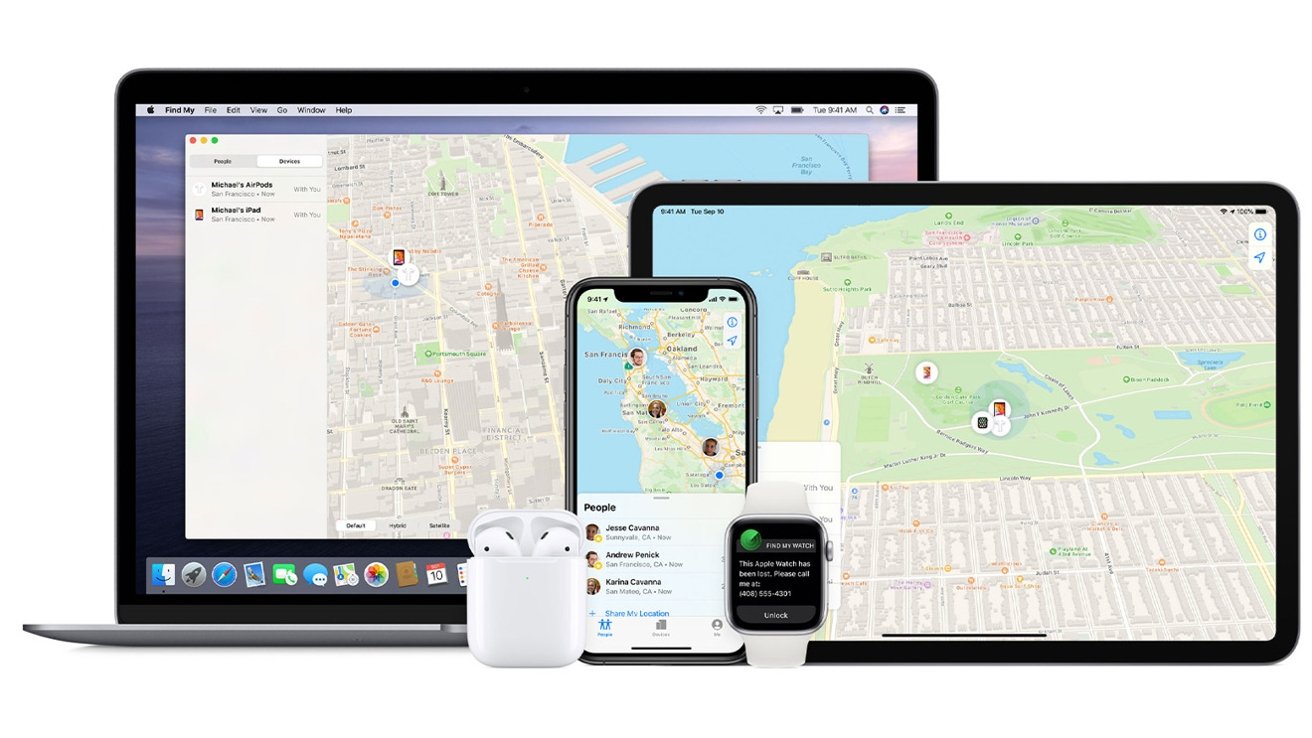
Локатор позволяет вам для поиска потерянных или украденных устройств и удаленного удаления данных.
В связи с этим мы настоятельно рекомендуем не отключать функцию «Локатор» на всех ваших устройствах. Вы можете проверить настройки «Локатора» на своем Mac, выбрав Системные настройки > (Ваш Apple ID) и установив флажок рядом с «Локатор».
Отключить автоматическое подключение к сети Wi-Fi
Существует такое понятие, как”мошенническая точка доступа”, представляющая собой вредоносное устройство, которое может маскироваться под Wi-Fi роутер. Если ваш Mac настроен на автоматическое подключение к ближайшим сетям Wi-Fi, он может вместо этого подключиться к вредоносному устройству.
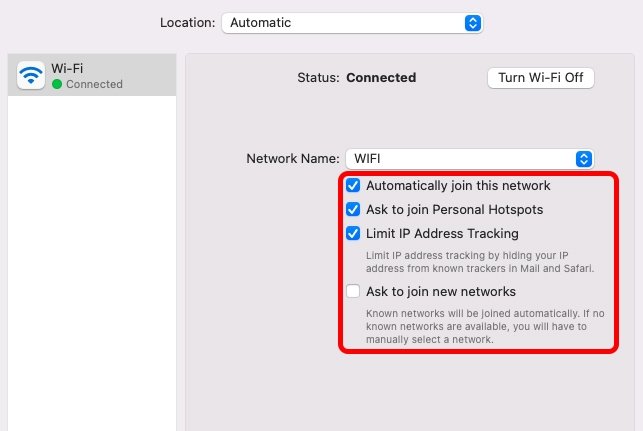
Рекомендуется отключить”Автоматически подключаться к этой сети””для общедоступной сети Wi-Fi и включите параметр”Запрашивать присоединение к новым сетям”.
Рекомендуется просто отключить функцию автоматического присоединения в macOS. Перейдите в Системные настройки> Сети и отключите автоматическое присоединение для общедоступных опций, таких как Starbucks Wi-Fi или других незащищенных сетей. Оставьте его включенным только для тех сетей Wi-Fi, которым вы доверяете, например, в вашем доме или офисе.
Другие советы
Резервное копирование данных Mac
Рекомендуется регулярно создавать резервные копии компьютеров. — а также может защитить ваши ценные данные в случае кражи. Если вам когда-нибудь понадобится удаленно стереть Mac с помощью Find My, вы будете рады, что у вас есть резервная копия (или три) под рукой.
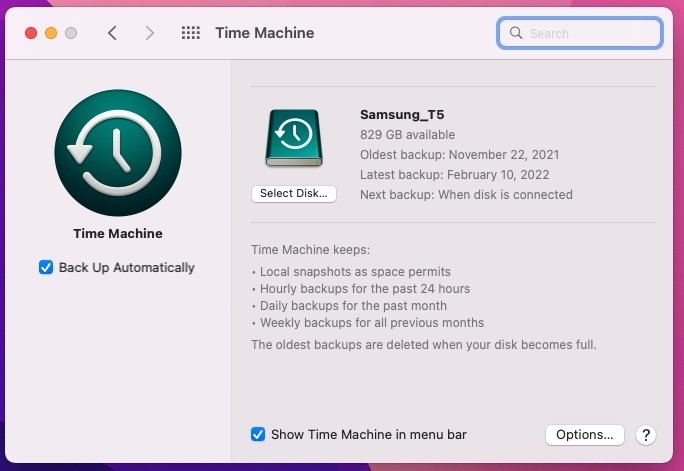
Time Machine — это инструмент безопасности столько же, сколько и средство резервного копирования.
Кстати, неплохо иметь несколько резервных копий. Это может выглядеть как два отдельных диска Time Machine или один диск Time Machine и служба удаленного резервного копирования. Храните один физический диск в безопасном месте, желательно защищенном от угрозы наводнения или пожара.
Рассмотрите приложения для обеспечения безопасности
Антивирусы и приложения для защиты от вредоносных программ могут вызывать споры среди пользователей Mac. Обычному владельцу Mac, вероятно, не нужна специальная антивирусная система со встроенной защитой Apple, но есть несколько специально разработанных приложений, которые вы можете рассмотреть.
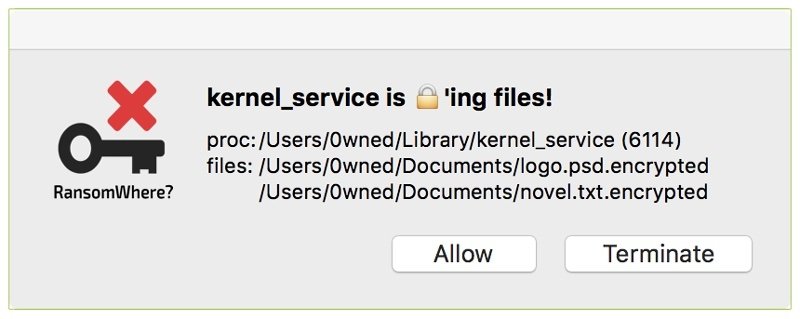
Где выкуп? — это инструмент, созданный бывшим хакером из АНБ Патриком Уордлом, который может помочь в борьбе с программами-вымогателями для Mac.
Вы можете выбрать бесплатную систему защиты от вредоносных программ, например Malwarebytes, или платный вариант, например систему безопасности Norton 360 Deluxe, которая включает в себя антивирусную защиту, двусторонний брандмауэр и встроенный VPN. Патрик Уордл, бывший исследователь безопасности из АНБ, также поддерживает набор бесплатных инструментов безопасности Mac с открытым исходным кодом, включая брандмауэры. и приложения для защиты от программ-вымогателей.
Используйте VPN
VPN не обязательно остановит загрузку вредоносного ПО, но поможет защитить вашу конфиденциальность при работе в Интернете. — особенно если вы находитесь в общедоступной сети Wi-Fi.
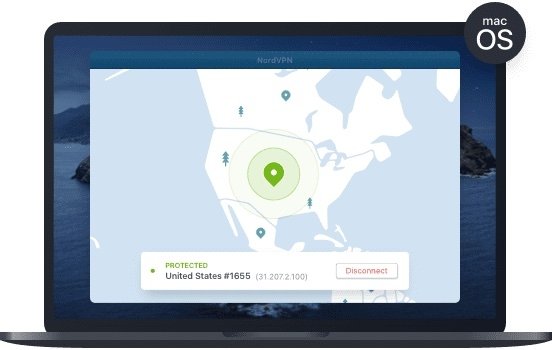
VPN, например NordVPN, может помочь замаскировать просмотр и онлайн-активность.
На рынке существует множество отличных вариантов VPN, в том числе высоко оцененных, таких как NordVPN, Surfshark или ExpressVPN, но какой из них лучше, это тема для другого дня.