Apple продолжает внедрять экосистему Windows с приложением iCloud в Microsoft Store. Используя iCloud, вы можете синхронизировать библиотеку фотографий iCloud, экспортировать закладки Safari, использовать пароли iCloud и многое другое в Windows. Проблема в том, что весь процесс глючит, а иногда синхронизация с iCloud не работает. Вот как вы можете исправить синхронизацию iCloud, которая не работает в Windows 11.
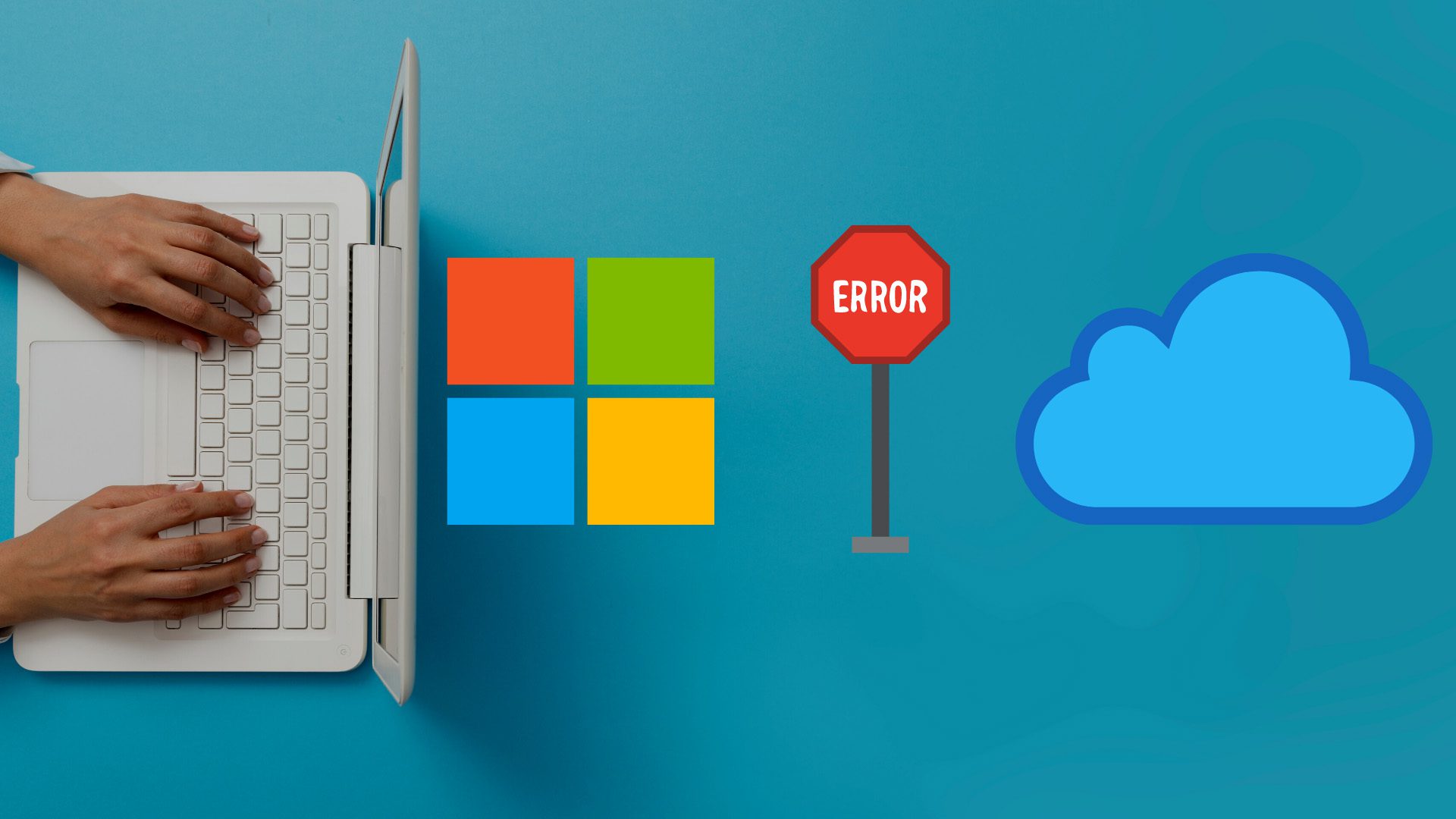
iCloud в Windows 11 позволяет быстро синхронизировать фотографии iPhone или iPad с компьютером. Служба, которая не работает должным образом, может вынудить вас использовать Интернет iCloud для выполнения работы. Прежде чем перейти к веб-сайту iCloud, воспользуйтесь приведенными ниже приемами и устраните неполадки синхронизации iCloud в Windows 11.
1. Перезапустите приложение iCloud
Если синхронизация iCloud не работает в фоновом режиме, вы можете полностью закрыть приложение и повторить попытку.
Шаг 1: Верно.-нажмите клавишу Windows и выберите Диспетчер задач.
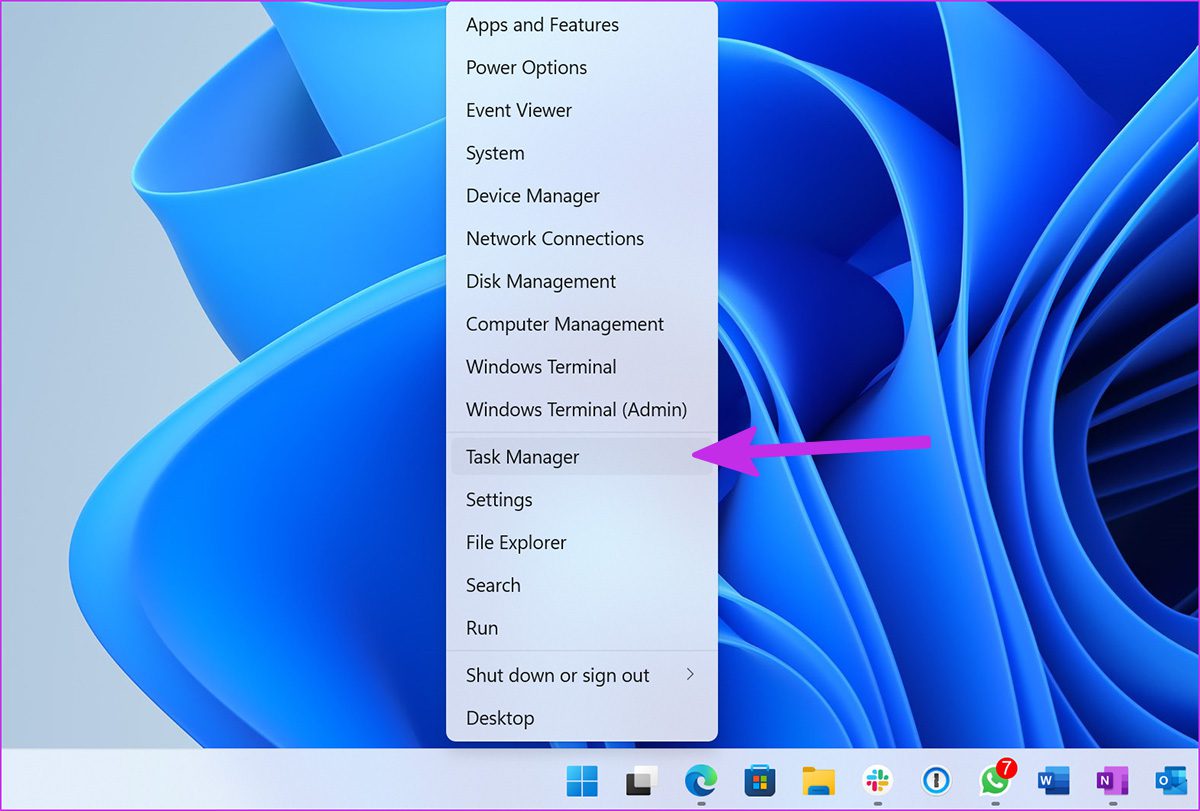
Шаг 2. Выберите iCloud в меню”Приложения”. Нажмите кнопку «Завершить задачу» внизу.

Снова откройте приложение iCloud, и оно должно начать синхронизацию данных на ПК с Windows 11.
2. Запускать службы iCloud при запуске
По умолчанию приложение iCloud запускается в фоновом режиме при запуске. Мы рекомендуем включать службы, связанные с iCloud, при запуске для безупречной синхронизации.
Шаг 1. Откройте меню настроек Windows 11 (используйте клавиши Windows + I).
Шаг 2. Перейдите в меню”Приложения”и выберите”Автозагрузка”.
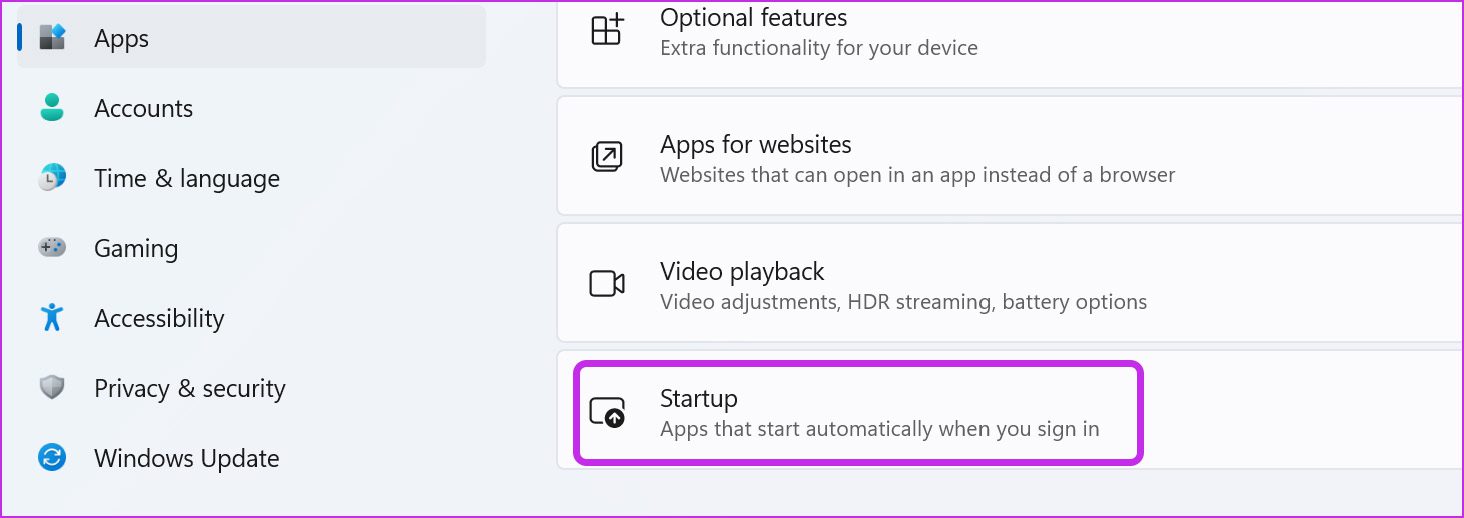
Шаг 3. Включите запуск следующих служб при запуске.
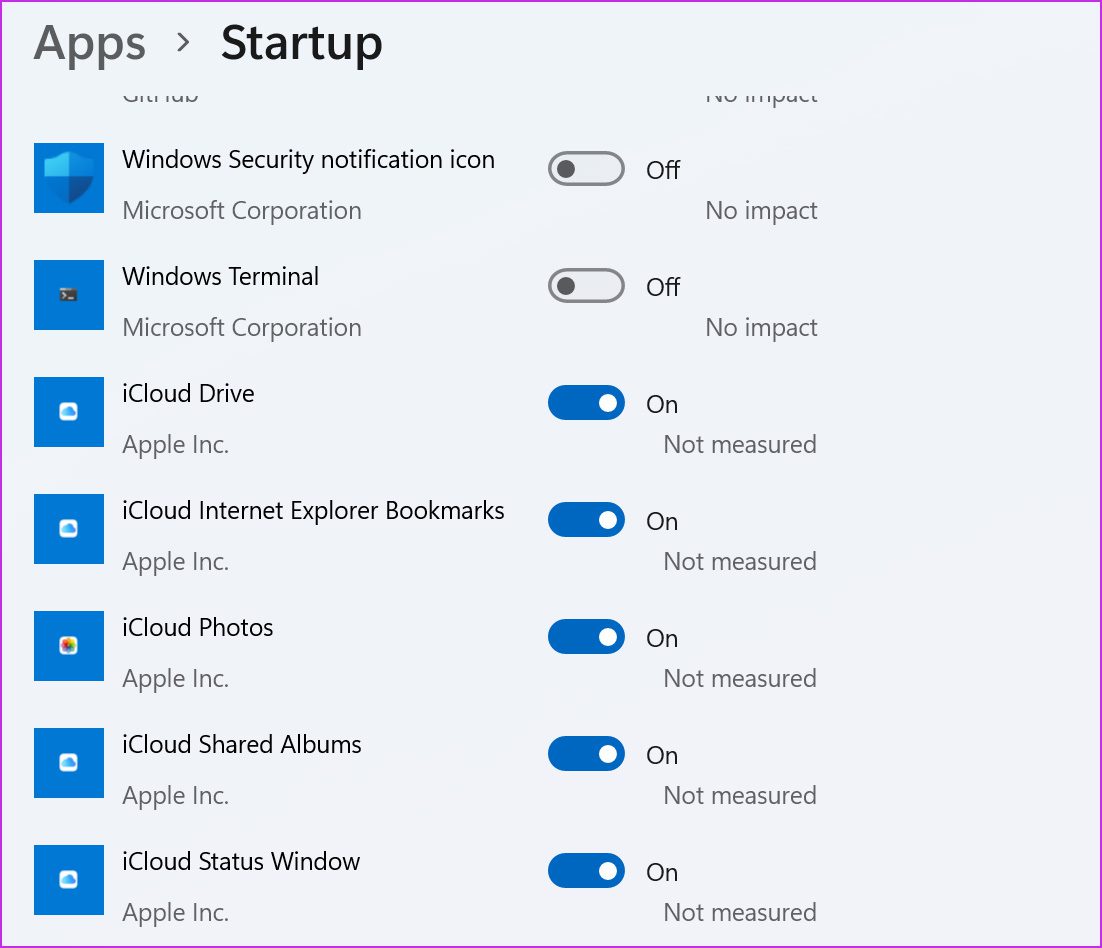 iCloud Drive Закладки iCloud Internet Explorer Фотографии iCloud Общие альбомы iCloud iCloud Окно состояния
iCloud Drive Закладки iCloud Internet Explorer Фотографии iCloud Общие альбомы iCloud iCloud Окно состояния
3. Выйдите и войдите снова
Вы недавно меняли пароль своей учетной записи Apple или добавляли защиту 2FA (двухфакторная аутентификация)? Приложение iCloud в Windows может столкнуться с проблемами синхронизации новых данных. Вы можете выйти из приложения и войти снова, используя новые данные учетной записи. Вот что вам нужно сделать.
Шаг 1. Откройте приложение iCloud в Windows 11.
Шаг 2. Выберите Выйдите из системы внизу.
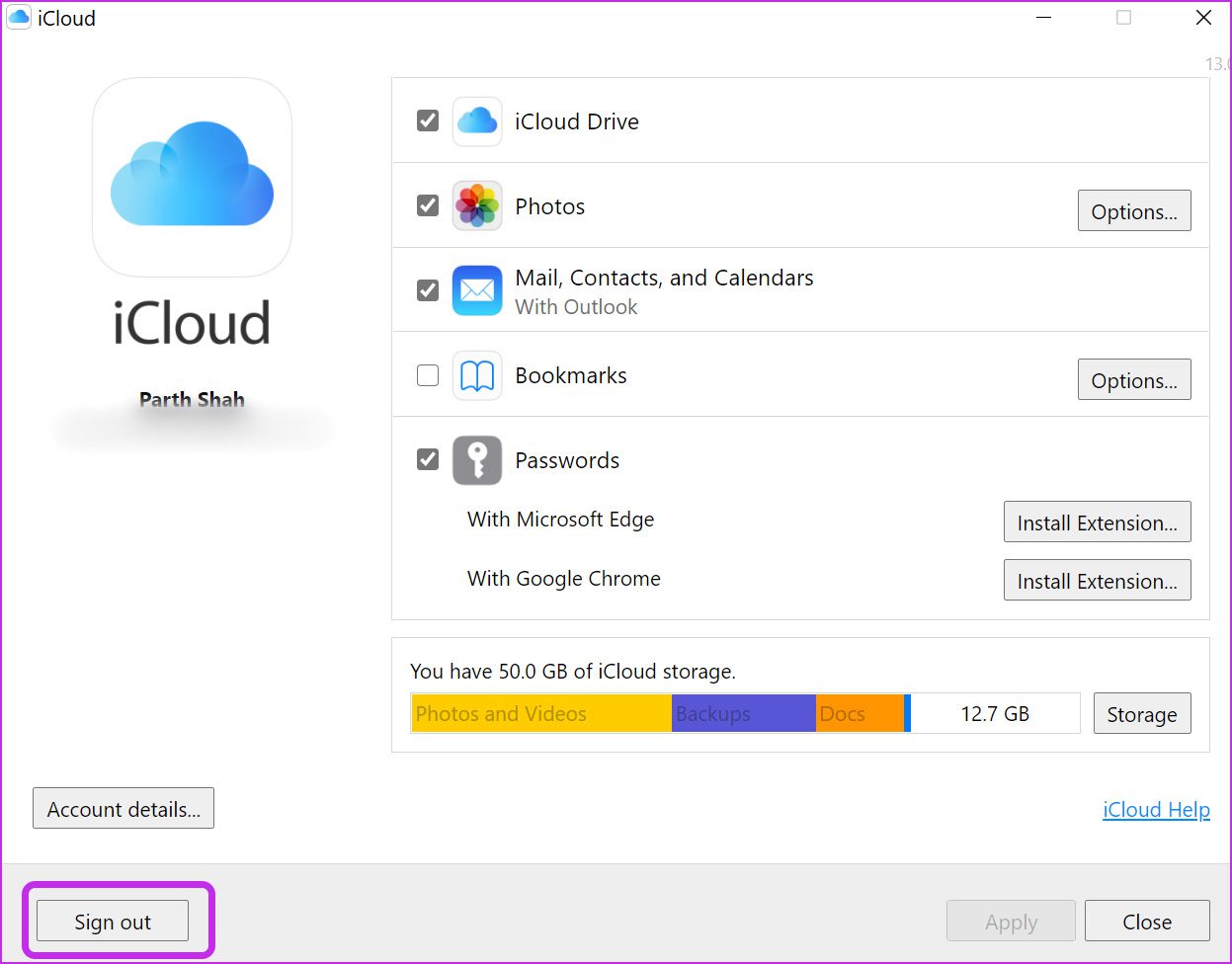
Обратите внимание, что ваши документы, загруженные в iCloud, будут удалены с вашего ПК. Однако они по-прежнему будут доступны на других устройствах через iCloud из той же учетной записи Apple.
Шаг 3. Подтвердите свое решение, нажав кнопку «Удалить с ПК» и выйдя из системы. из своей учетной записи.
Войдите, используя те же данные учетной записи Apple, и начните синхронизацию данных iCloud с вашим компьютером.
4. Проверьте хранилище iCloud
Если резервное копирование носителей и устройств включено по умолчанию, бесплатное хранилище iCloud объемом 5 ГБ заполняется довольно быстро. Когда заканчивается место в хранилище iCloud, служба не будет синхронизировать фотографии устройства с платформой.
Вот как вы можете проверить оставшееся место в хранилище iCloud и предпринять необходимые шаги для приобретения дополнительного места.
Шаг 1. Откройте приложение iCloud в Windows.
Шаг 2. Вы увидите подробную разбивку хранилища iCloud.
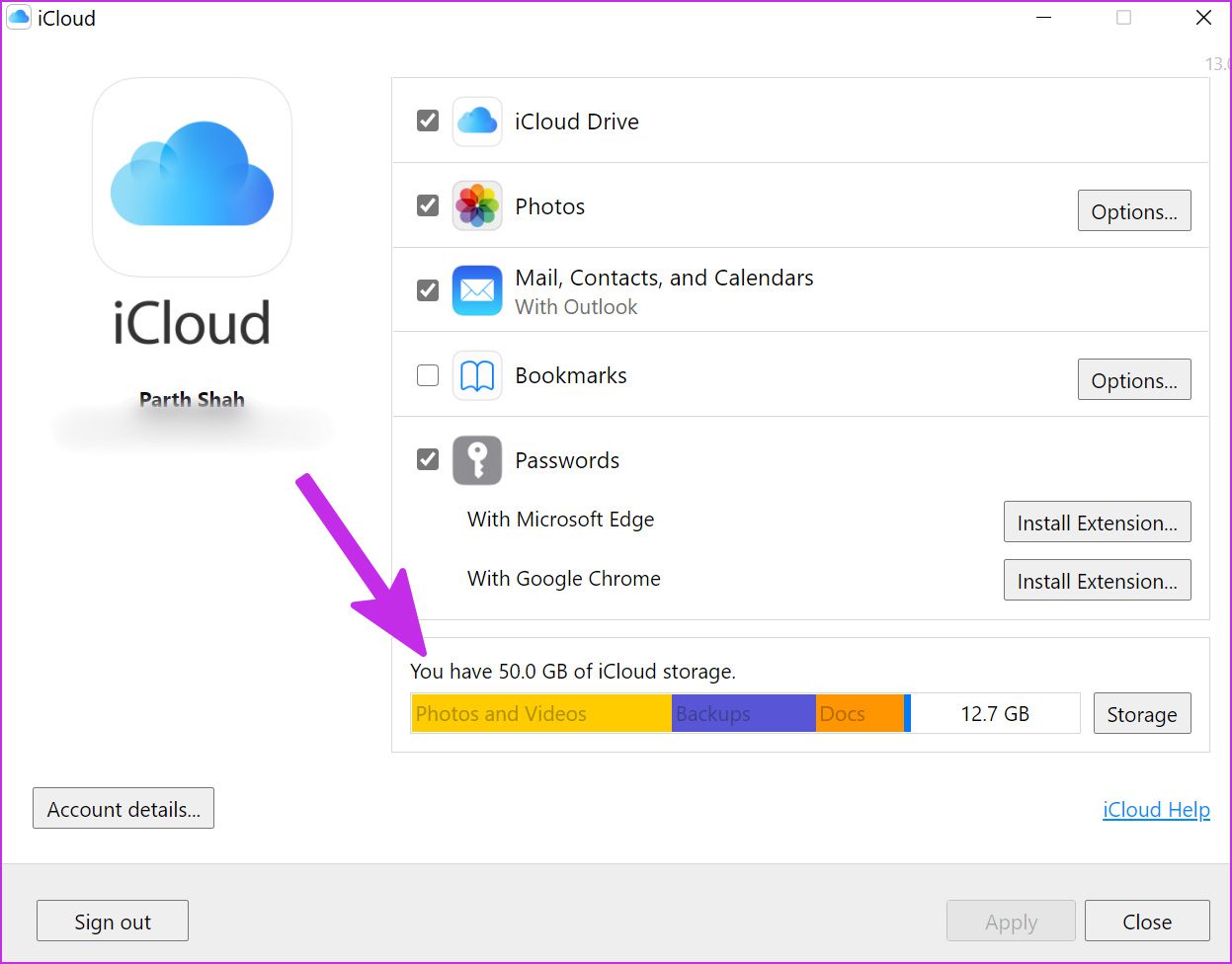
Здесь у вас есть два варианта. Вы можете подписаться на один из планов iCloud+, который включает дополнительные функции iCloud, такие как Private Relay, Hide My Email, возможность интеграции пользовательских доменов электронной почты и многое другое. Или вы можете подписаться на нашу публикацию и освободить хранилище iCloud на iPhone и iPad.
5. Включите iCloud Photos снова
Если у вас по-прежнему возникают проблемы с синхронизацией iCloud, вы можете временно отключить синхронизацию iCloud Photos и снова включить ее.
Шаг 1. Запустите iCloud и снимите флажок с параметра «Фотографии».
Шаг 2. Включите его снова и посмотрите, появляются ли новые фотографии iPhone в файловом менеджере или нет.
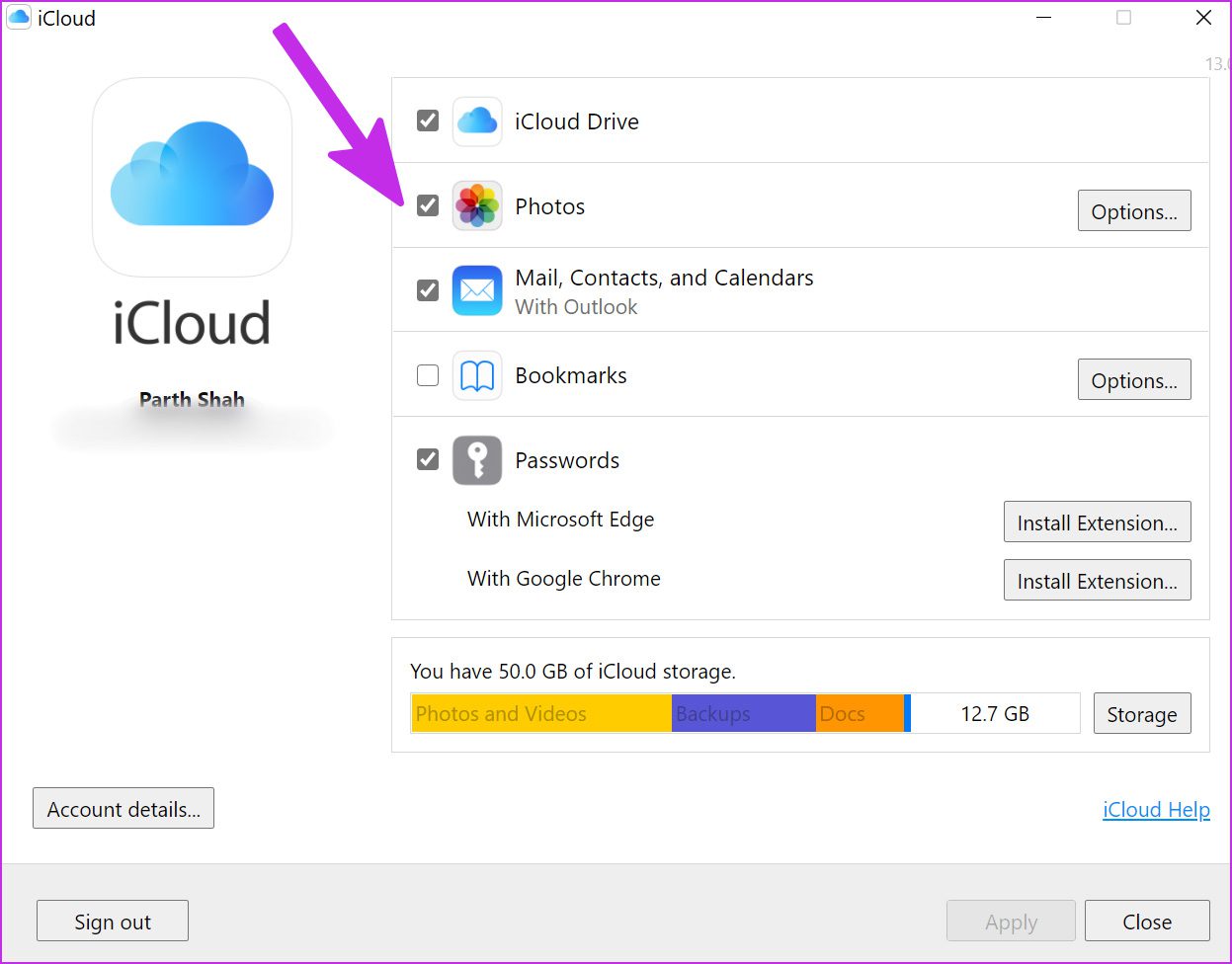
6. Проверить статус iCloud
Время простоя составляет жестоко для службы поддержки Apple когда iCloud и связанные службы не работают.
Вы можете посетить Статус системы Apple и подтвердите проблему. Пока компания не устранит проблему со своей стороны, вы не сможете синхронизировать данные iCloud на компьютере.
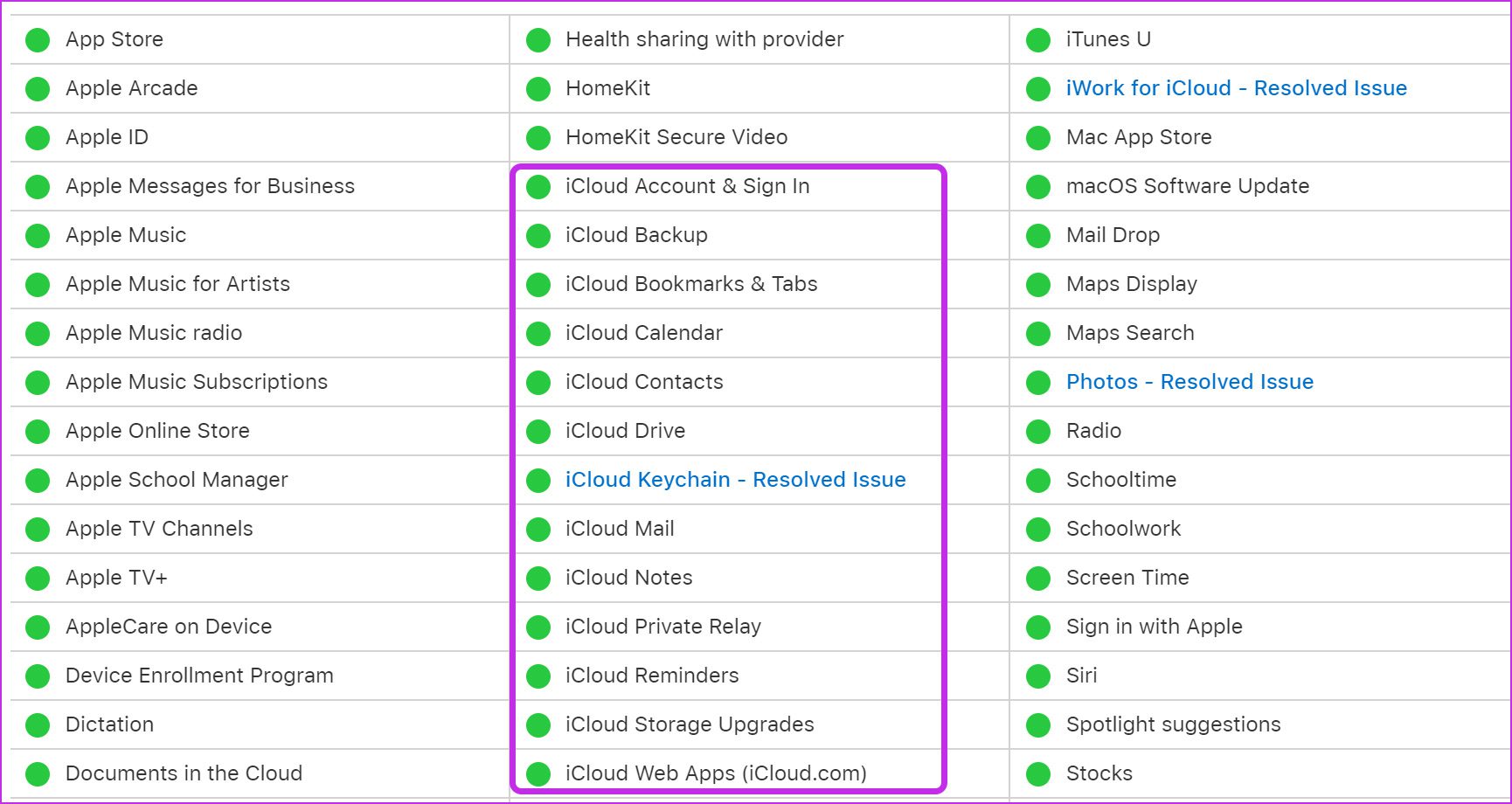
7. Обновление iCloud
Apple распространяет приложение iCloud из Магазина Microsoft. Компания часто добавляет новые функции через обновления приложений. Если вы используете устаревшее приложение iCloud в Windows, настоятельно рекомендуется обновить его из Магазина Microsoft.
Откройте Магазин Microsoft и выберите «Библиотека» внизу. Обновите приложение iCloud из следующего меню и попробуйте синхронизировать данные.
8. Используйте iCloud Web
Мы знаем, что это не идеальное решение, но если вам необходимо получить доступ к данным iCloud на ПК, вы можете перейти на iCloud web и загружать фотографии или другие файлы.
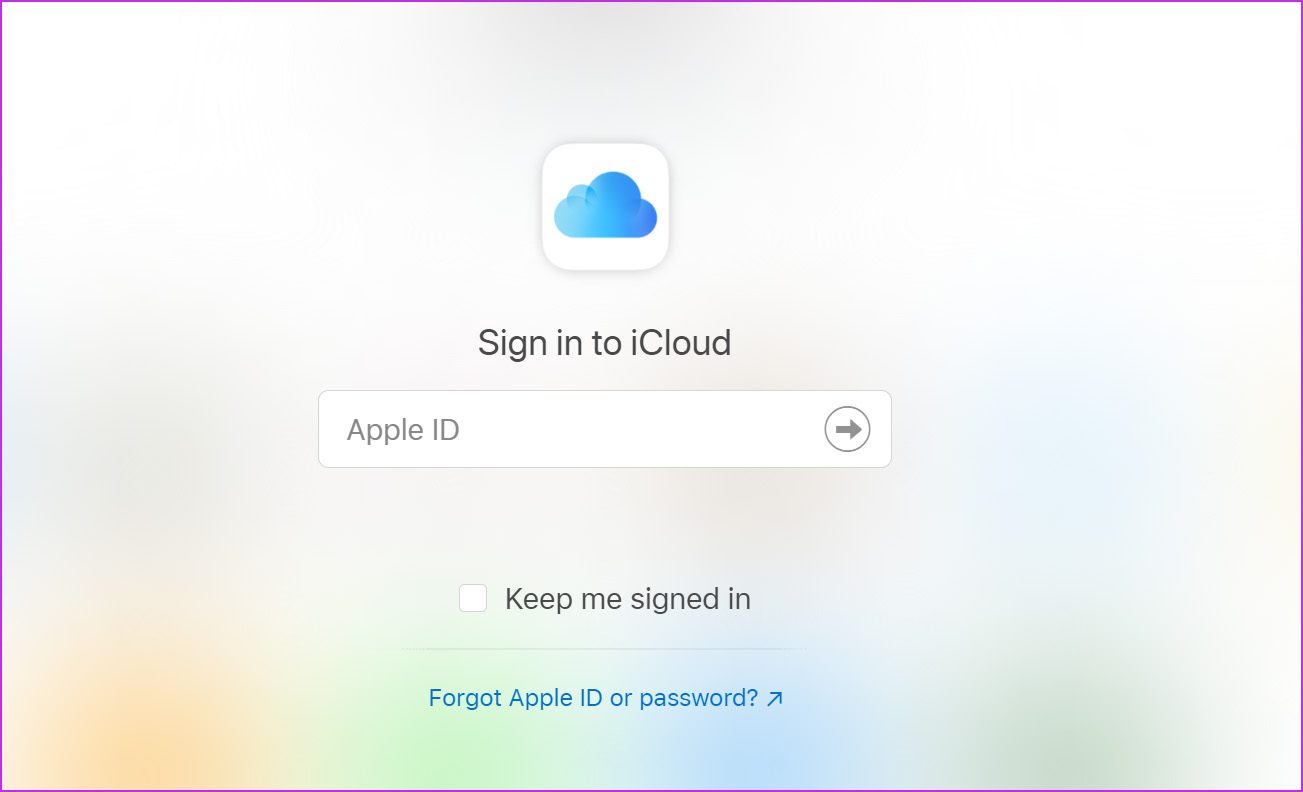
Доступ к данным iCloud в Windows
Собственное приложение iCloud в Windows остается лучшим способом доступа к данным iCloud на ПК. Однако проблемы с синхронизацией могут сбить вас с толку. У вас начала работать синхронизация с iCloud? Какие трюки сработали для вас? Поделитесь своими выводами в комментариях ниже.