macOS поставляется со встроенной функцией замены текста, которая позволяет создавать ярлыки для набора предложений, которые вы регулярно используете. Но иногда замена текста не работает должным образом. Если вы столкнулись с теми же проблемами, вот 6 лучших способов исправить замену текста, которая не работает на Mac.

Замена текста в основном работает как расширение текста и представляет собой полезный инструмент, который может сэкономить вам много времени при наборе текста. Вы можете использовать его для создания ярлыков для часто используемых текстовых фрагментов, таких как ваш адрес, идентификатор электронной почты, шаблоны электронной почты и многое другое. Ваши текстовые ярлыки синхронизируются через iCloud и работают на всех ваших устройствах Apple, включая iPhone и iPad.
1. Проверка совместимости приложений
Несмотря на то, что это встроенная функция macOS, расширение текста работает не со всеми приложениями, поскольку для этого требуется, чтобы сторонние разработчики включили эту функцию со своей стороны. Прежде чем приступить к руководству по устранению неполадок, необходимо убедиться, что ваши приложения поддерживают эту функцию.
Шаг 1. Чтобы проверить совместимость приложения, запустите его. и щелкните меню «Правка» в строке меню.
Ширина 
Шаг 2. Найдите элемент подменю”Замены”. Если он присутствует, ваше приложение поддерживает функцию замены текста на Mac.
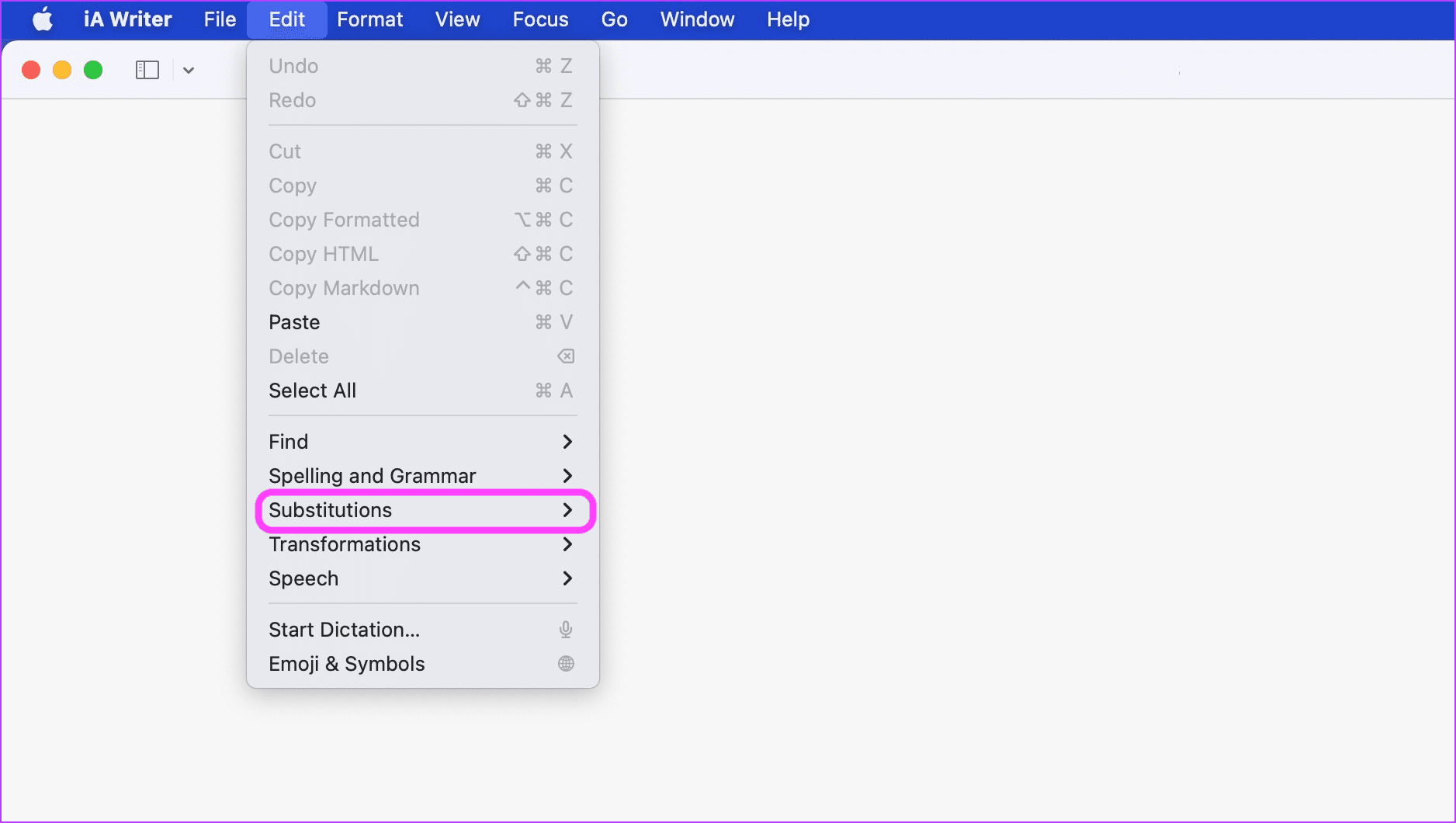
2. Включить замену текста для совместимых приложений
Если ваши приложения поддерживают функцию расширения текста, но она по-прежнему не работает, возможно, эта функция отключена в приложении. Вот как можно включить замену текста для совместимых приложений.
Шаг 1. Запустите приложение и нажмите меню”Правка”. Теперь нажмите «Замены».
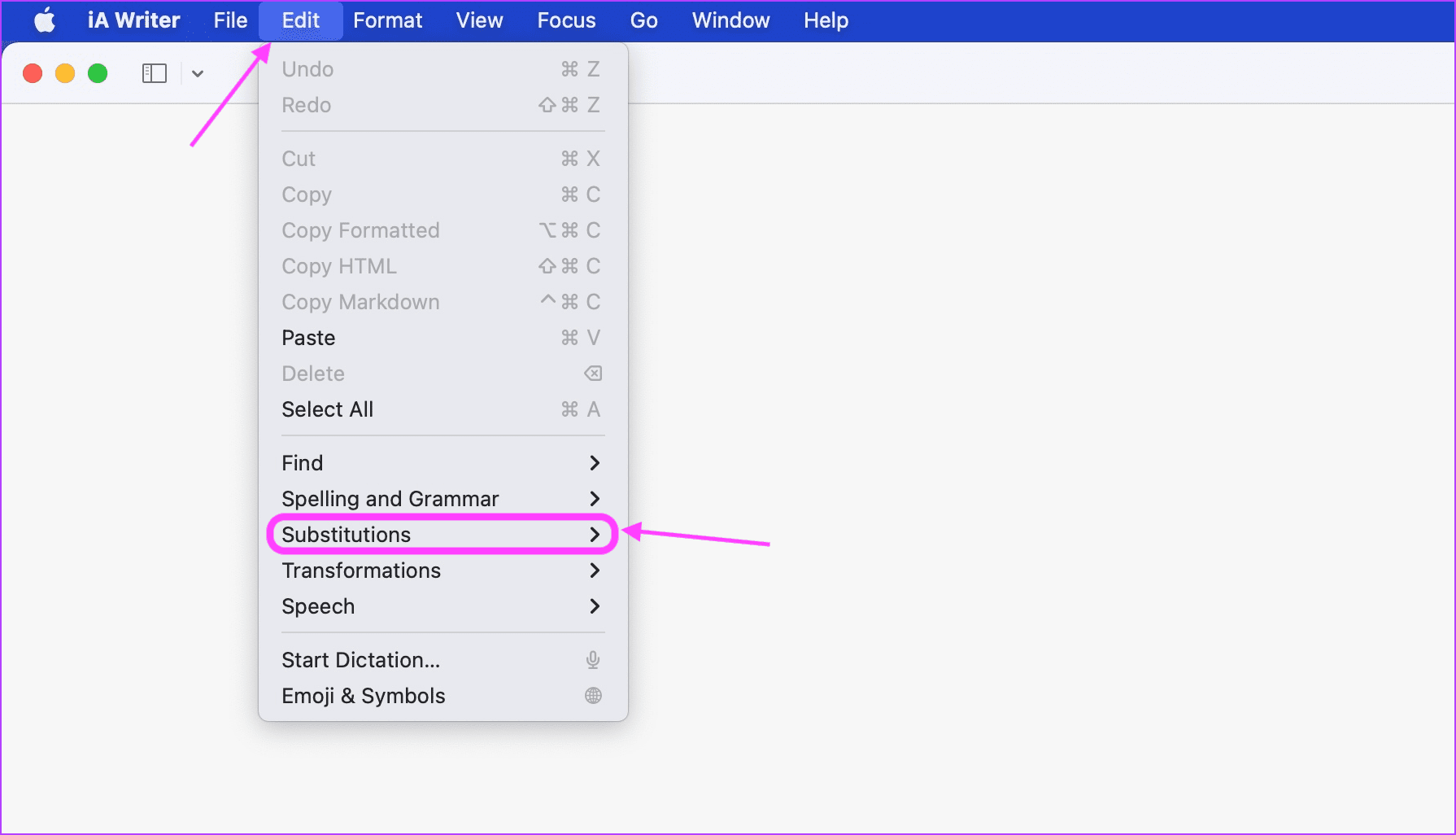
Шаг 2. Проверьте, стоит ли галочка рядом с заменой текста.
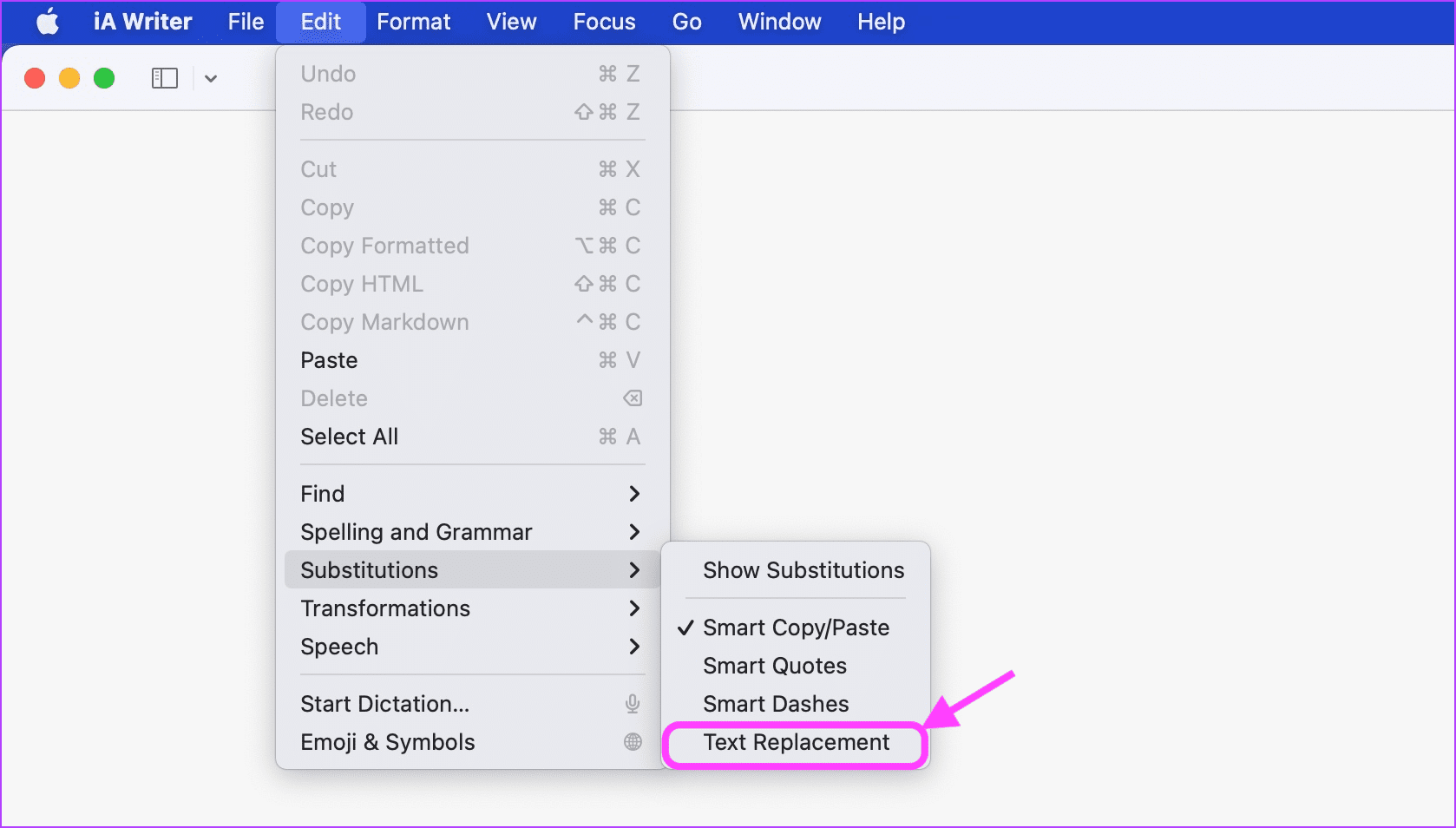
Шаг 3: Если галочки нет, нажмите «Замена текста», чтобы включить ее.
3. Используйте Spotlight для быстрой вставки с несовместимыми приложениями
Несколько известных приложений, включая Microsoft Word, не поддерживают функцию замены текста в macOS. Хотя вы ничего не можете сделать, чтобы включить эту функцию в этих приложениях, вы можете использовать быстрый хак, чтобы решить проблему несовместимости.
Шаг 1. При вводе несовместимого приложения, например Microsoft Word, нажмите комбинацию клавиш CMD+Пробел, чтобы вызвать Spotlight.
Шаг 2. Используйте текстовый ярлык, чтобы развернуть текст внутри Spotlight.
Шаг 3. Используйте сочетание клавиш Cmd+A, чтобы выделить текст, а затем Cmd+C, чтобы скопировать его. Нажмите Escape на клавиатуре, чтобы закрыть Spotlight.
Шаг 4. Используйте сочетание клавиш Cmd+V, чтобы вставить скопированный текст.
4. Добавить новый элемент замены текста и удалить его
Если замена текста не работает в совместимом приложении даже после его включения, функция работает неправильно. Пользователи сообщают, что добавление нового элемента замены текста и его удаление обычно решает проблему.
Шаг 1. Нажмите значок Apple в левом верхнем углу и откройте Системные настройки.
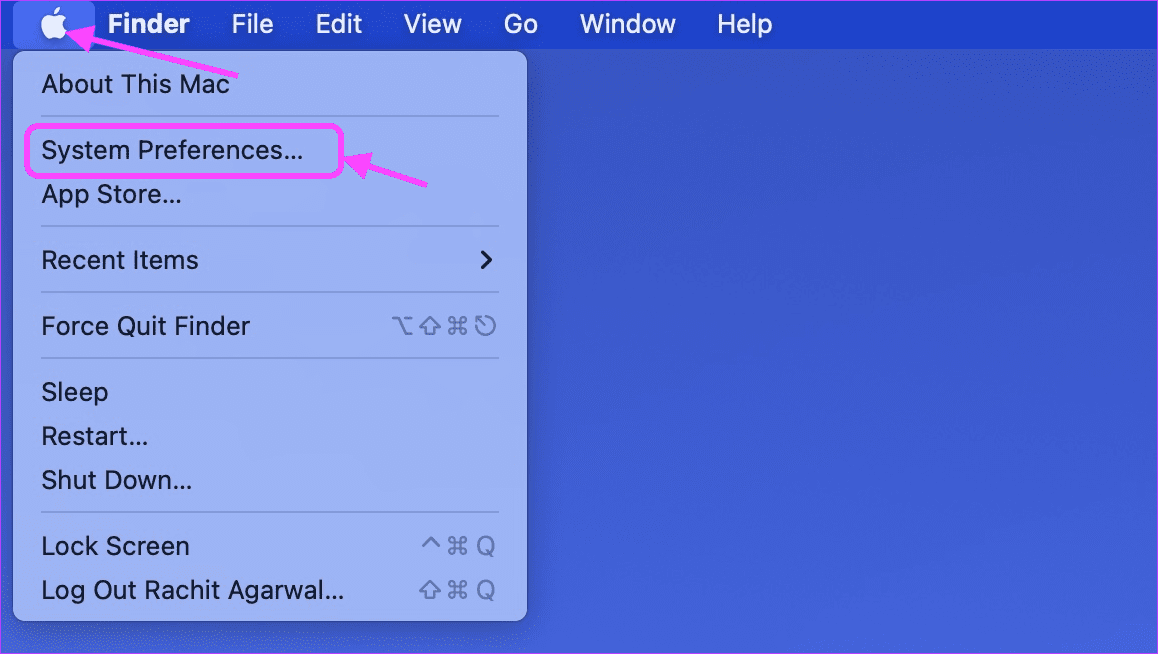
Шаг 2. На странице «Системные настройки» нажмите «Клавиатура».
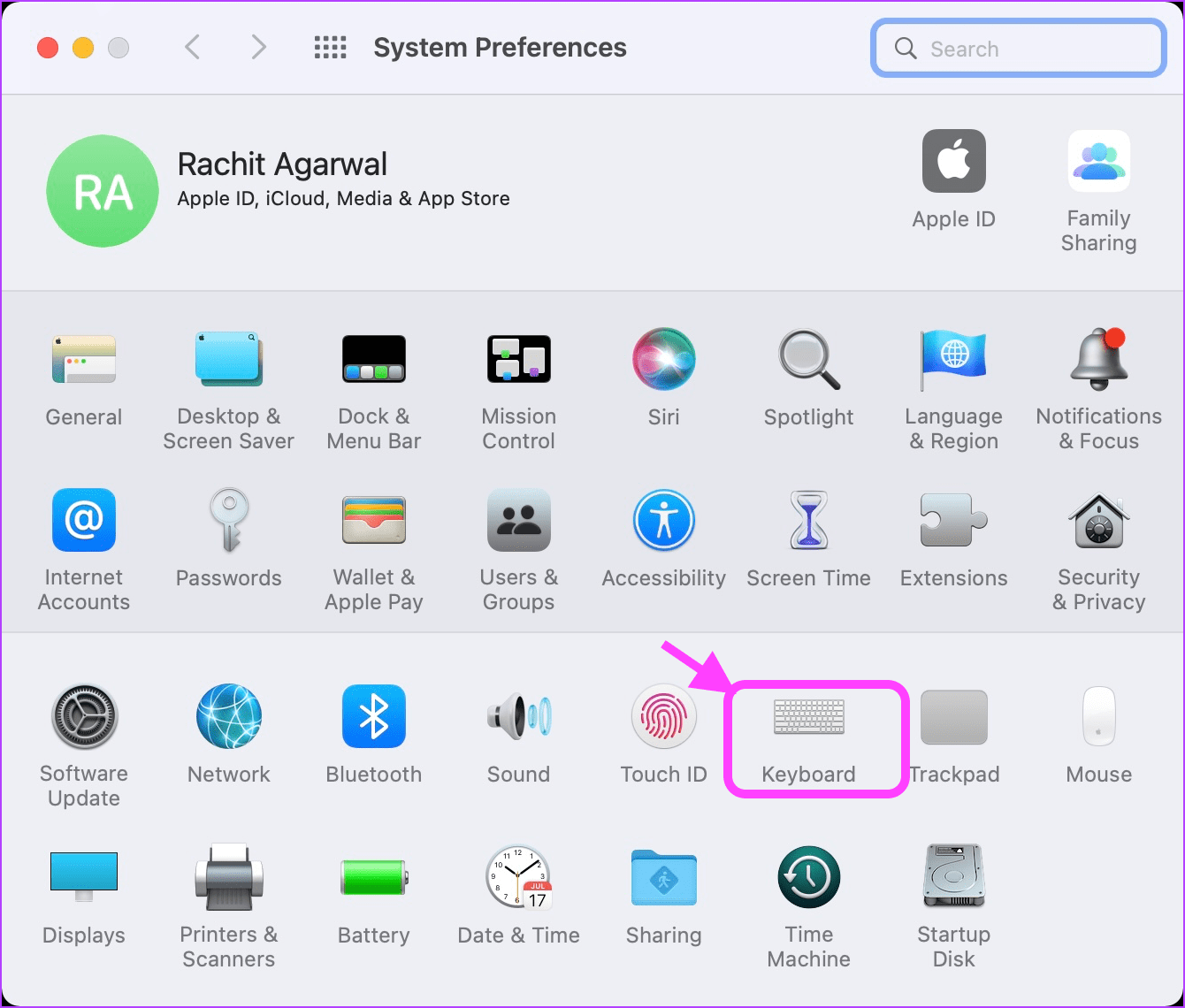
Шаг 3. Нажмите Текст, а затем кнопка +.

Шаг 4. Заполните столбцы”Заменить”и”На”любым значением.
<с trong>Шаг 5: нажмите, чтобы выбрать только что добавленный элемент, и нажмите кнопку с минусом (-), чтобы удалить его.
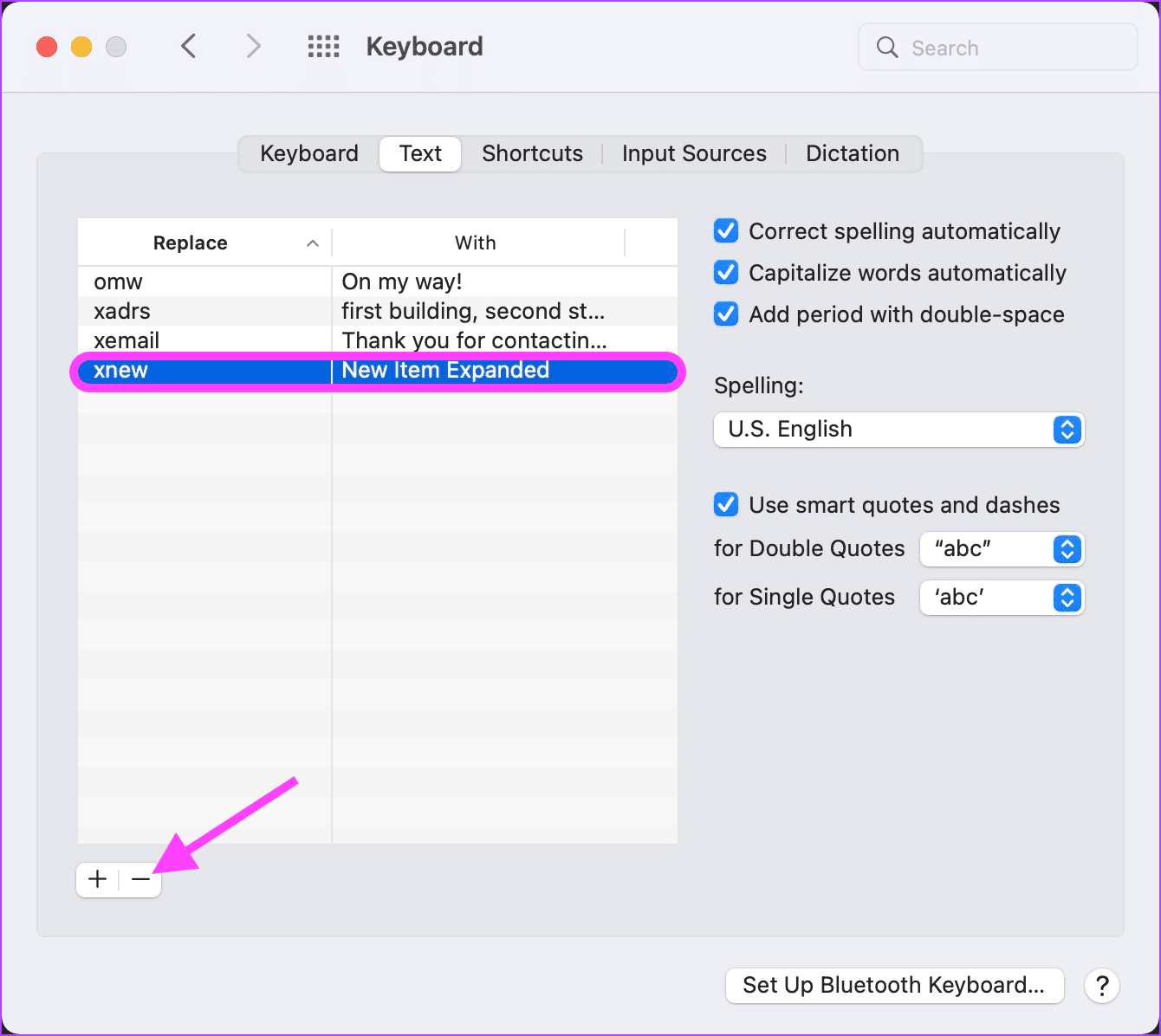
Шаг 6: Попробуйте использовать замену текста в поддерживаемых приложениях.
5. Обновите macOS до последней прошивки
Еще один способ решить проблему с неработающей заменой текста — обновить Mac на последнюю прошивку. Apple постоянно выпускает новые обновления для macOS, чтобы добавлять новые функции и исправлять ошибки. Запуск последней прошивки гарантирует, что у вас будут последние исправления ошибок от Apple.
Шаг 1. Нажмите значок Apple в левом верхнем углу и выберите Системные настройки.
p> 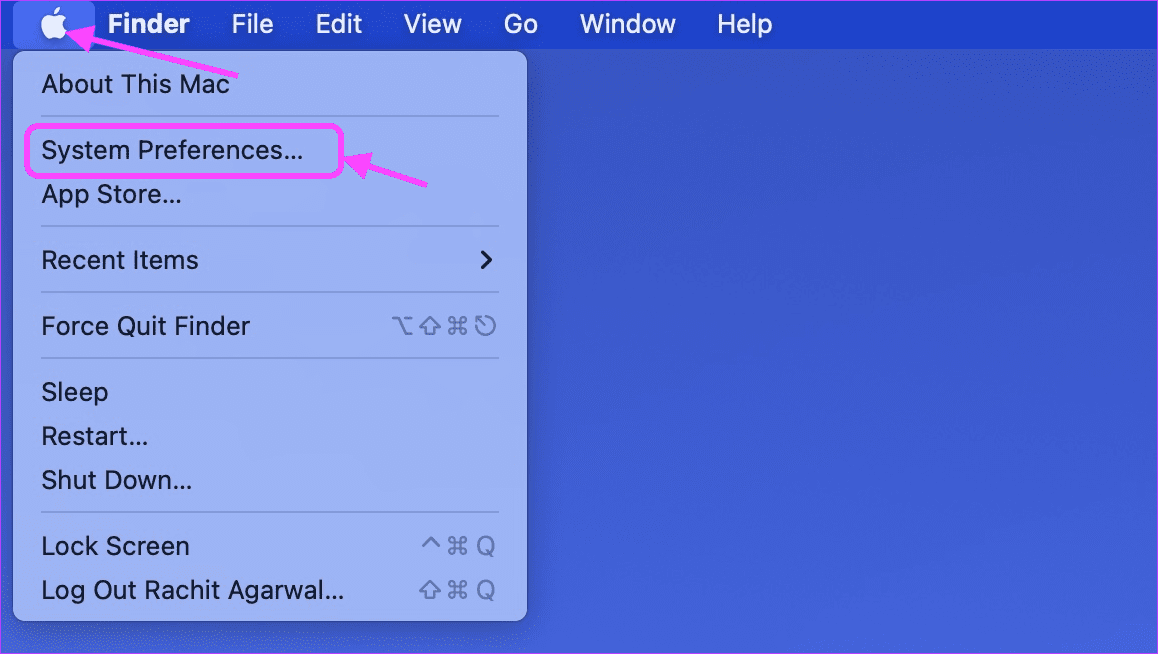
Шаг 2. Нажмите на параметр «Обновление ПО», чтобы открыть его.

Шаг 3. Если доступно новое обновление, нажмите кнопку «Обновить сейчас», чтобы обновить Mac.
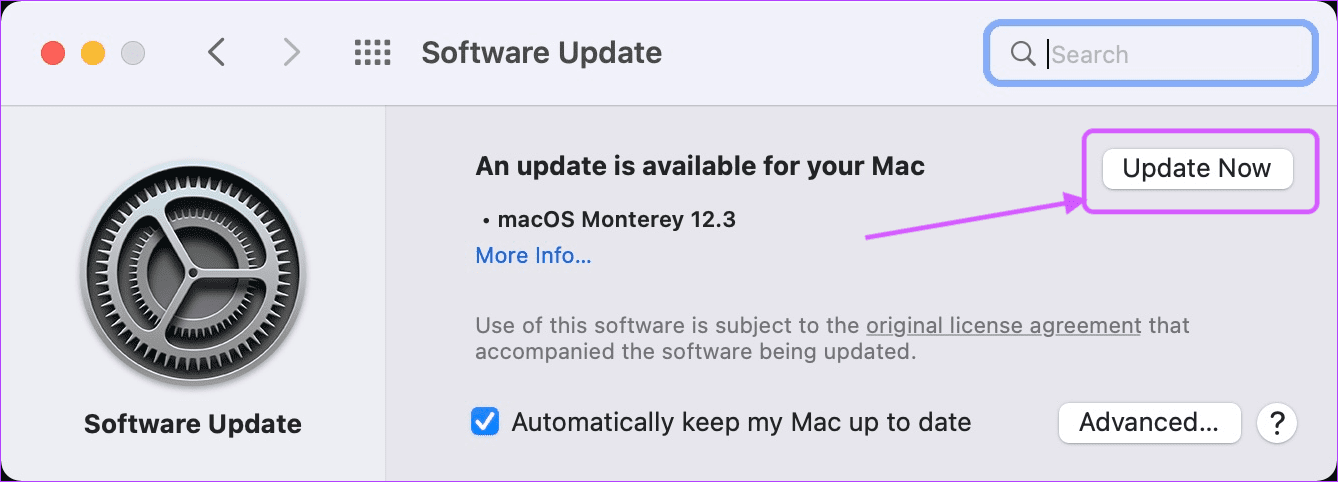
6. Перезагрузите Mac
Последний шаг — перезагрузите Mac, чтобы все сделанные вами изменения вступили в силу.
Шаг 1. Чтобы перезагрузить Mac, щелкните меню Apple в левом верхнем углу и нажмите «Перезагрузить».

Исправить проблему, связанную с заменой текста, которая не работает на Mac
Если вы тщательно выполнили описанные выше шаги, замена текста теперь должна нормально работать на вашем Mac. Если у вас по-прежнему возникают проблемы, вы можете рассмотреть возможность использования сторонних приложений для расширения текста. Эти приложения не только будут работать везде, но и будут иметь больше функций.