Хотя динамики Apple iPhone также значительно улучшились благодаря стереонастройкам, они по-прежнему не могут сравниться с более крупными динамиками на Mac. Даже в базовом MacBook Air установлены высококачественные динамики, которые расширяют возможности просмотра мультимедиа.
Учитывая впечатляющие динамики на Mac, было бы здорово, если бы вы могли воспроизводить мультимедиа с iPhone через динамики вашего Mac? Звук будет звучать намного громче и полнее, чем из динамиков iPhone. Это также крутой трюк для вечеринки, когда у вас нет динамика Bluetooth для подключения и у вас есть большая комната с большим количеством людей.
Если вам это интересно, вот два способа, которыми вы можете это сделать. воспроизводить мультимедиа с iPhone через динамики вашего Mac.
1. Использование USB-кабеля
Это более простой метод, который используется уже некоторое время. Вы можете направить внутренний звук вашего iPhone через динамики вашего Mac, подключив iPhone к Mac и выбрав iPhone в качестве источника входного сигнала. Вы можете использовать кабель, поставляемый с телефоном, или попробовать некоторые из лучших кабелей USB-C – Lightning для iPhone.
Шаг 1. Подключите штекер Lightning к разъему Lightning. кабель к вашему iPhone и конец USB к вашему Mac. Подойдет как кабель USB-C, так и кабель USB-A.
Шаг 2. После подключения нажмите клавишу Command + пробел на Mac, чтобы открыть поиск Spotlight.
Шаг 3. Введите Audio MIDI Setup и нажмите Enter.
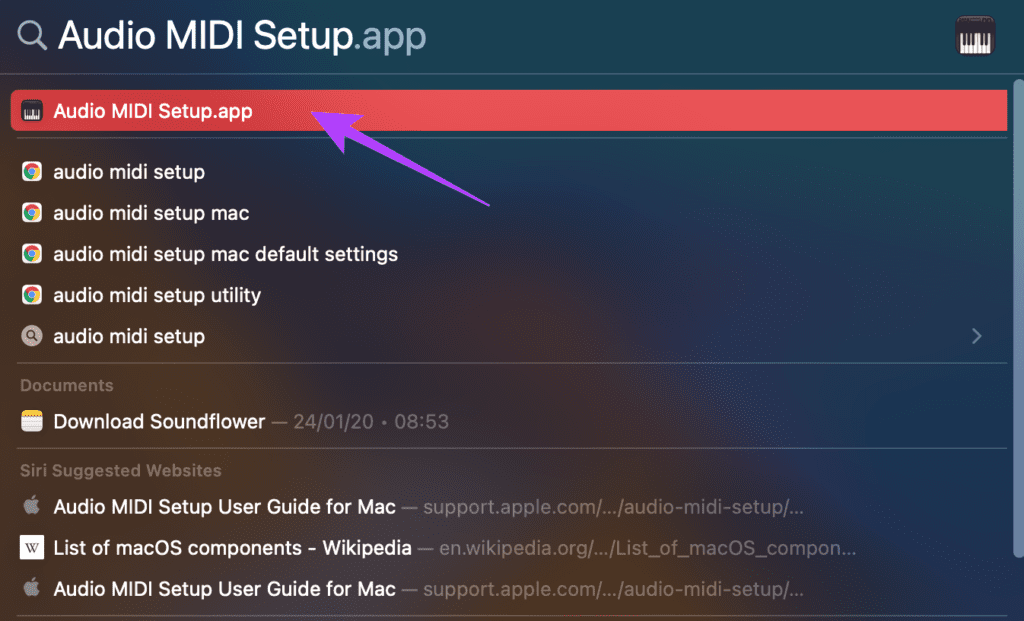
Шаг 4. На вашем Mac откроется приложение Audio-MIDI Setup. Здесь вы увидите список всех устройств ввода и вывода звука, подключенных к вашему Mac. Внутренний динамик, микрофон, внешние наушники и т. д. будут перечислены в левом столбце.
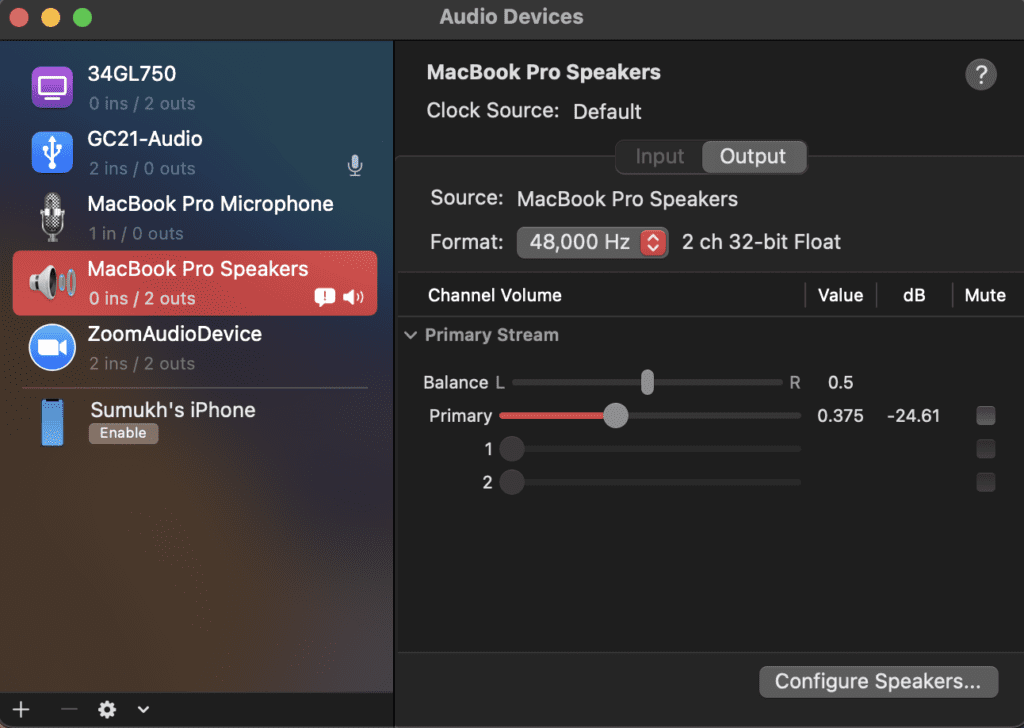
Шаг 5. Вы заметите, что, поскольку ваш iPhone подключен к сети, вы также увидите свой iPhone в списке устройств слева панель. Нажмите кнопку «Включить» под ним.
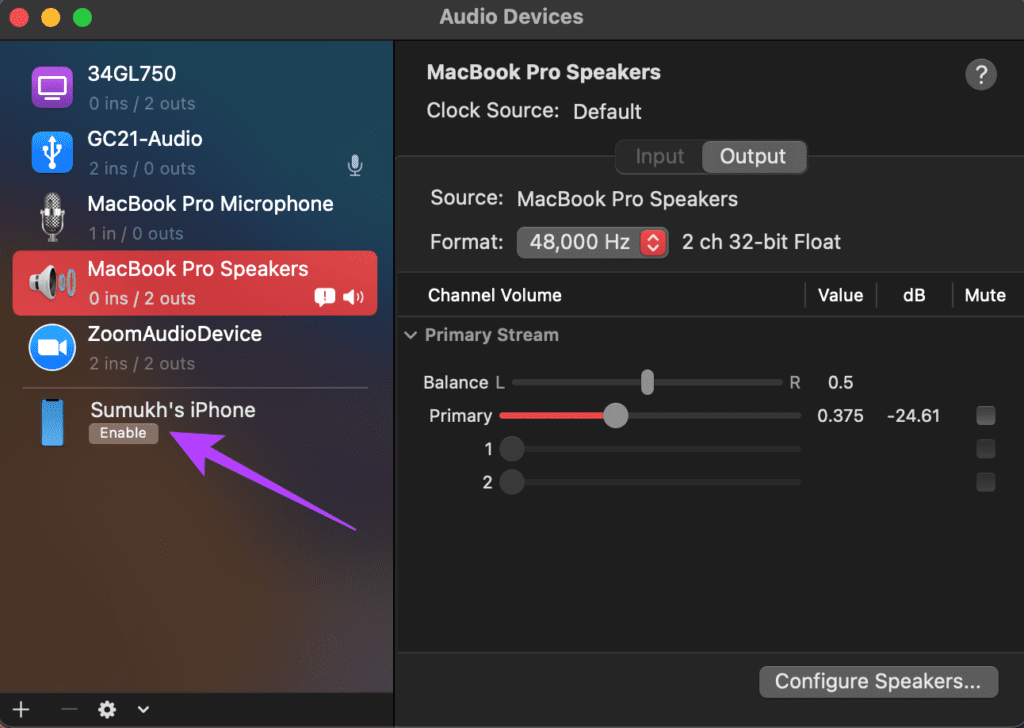
Шаг 6. После того как вы включите его, вы увидите iPhone в списке выше с 2 входами и 0 выходами. Это означает, что iPhone теперь выступает в качестве устройства ввода для динамиков вашего Mac.
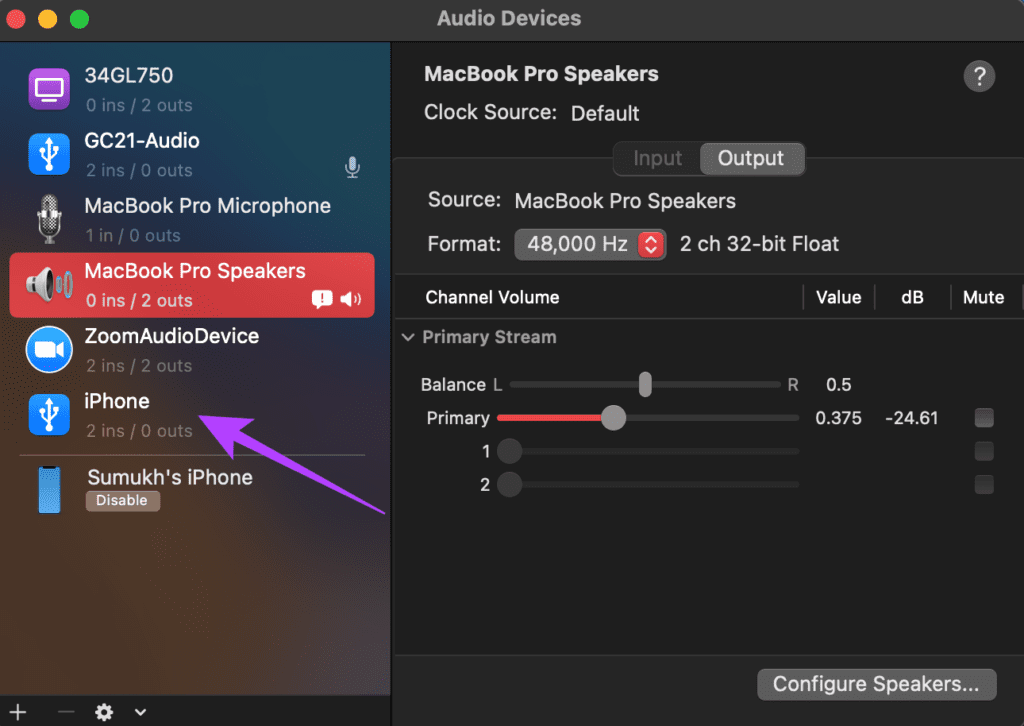
Шаг 7. Воспроизведите выбранный вами медиафайл на iPhone, и он будет воспроизводиться через динамики вашего Mac.
Обратите внимание, что этот метод работает только для мультимедиа, поэтому вы можете воспроизводить музыку и видео. Однако, если вы получаете телефонный звонок, звук будет направляться только через ваш iPhone, а не через Mac.
Чтобы остановить воспроизведение мультимедиа с вашего iPhone, вернитесь к настройке Audio-MIDI и нажмите «Отключить» ниже. ваш айфон. Затем отсоедините кабель.
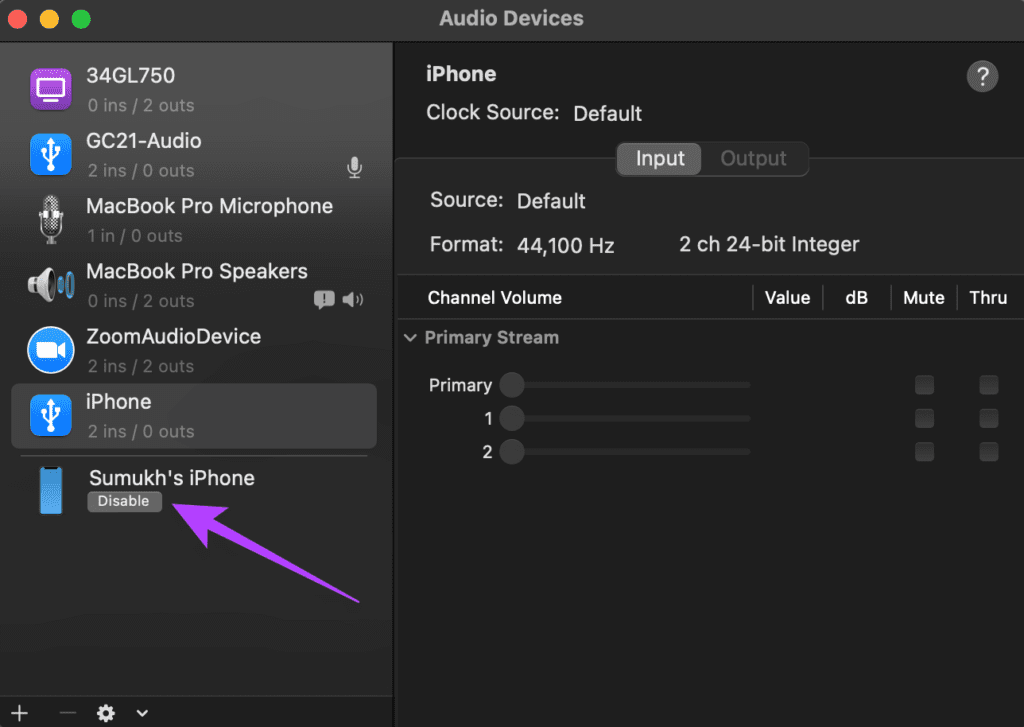
2. Использование AirPlay
В macOS Monterey компания Apple представила новую интересную функцию, с помощью которой ваш Mac может вести себя как динамик AirPlay. Итак, если у вас есть iPhone или iPad, вы можете воспроизводить музыку и видео прямо на динамике вашего Mac по беспроводной сети с помощью AirPlay. Вот как это сделать.
Шаг 1. Обновите Mac до macOS Monterey или более поздней версии и iPhone до iOS 15 или более поздней версии. Этот трюк не будет работать на компьютерах Mac со старыми версиями программного обеспечения.
Шаг 2. Войдите в один и тот же Apple ID на Mac и iPhone.
Шаг 3. Убедитесь, что Wi-Fi включен на вашем iPhone и Mac.
Шаг 4. Воспроизведите выбранный вами звук на айфон. Перетащите вниз в Центр управления, проведя пальцем от правой верхней части экрана. Проведите снизу вверх на iPhone с кнопкой «Домой», чтобы открыть ее.
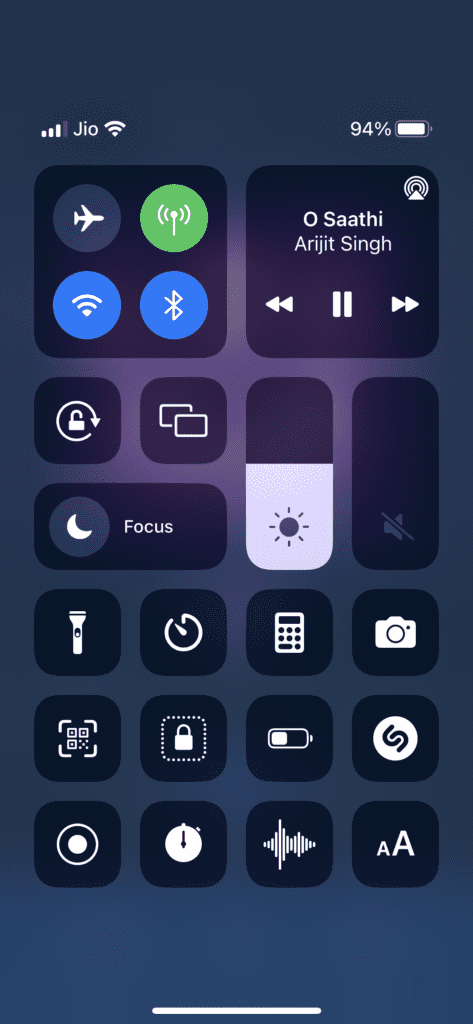
Шаг 5. Нажмите и удерживайте виджет”Музыка”в Центре управления, чтобы открыть элементы управления мультимедиа.
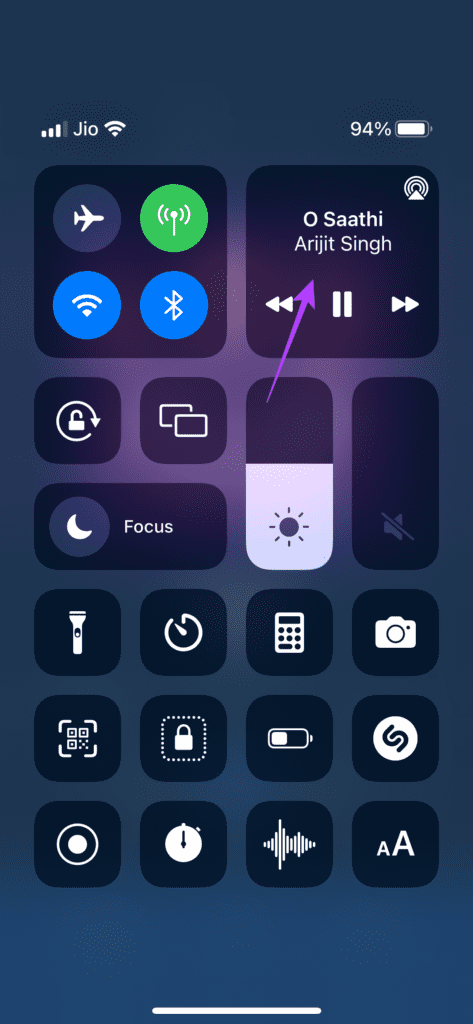
Шаг 6. Выберите значок AirPlay. Вы найдете свой Mac в списке «Динамики и телевизоры». Нажмите на нее.
Динамики Mac воспроизведут ваш звук. Если вы хотите вернуться к динамикам вашего iPhone, вернитесь к виджету мультимедиа в Центре управления и коснитесь iPhone.
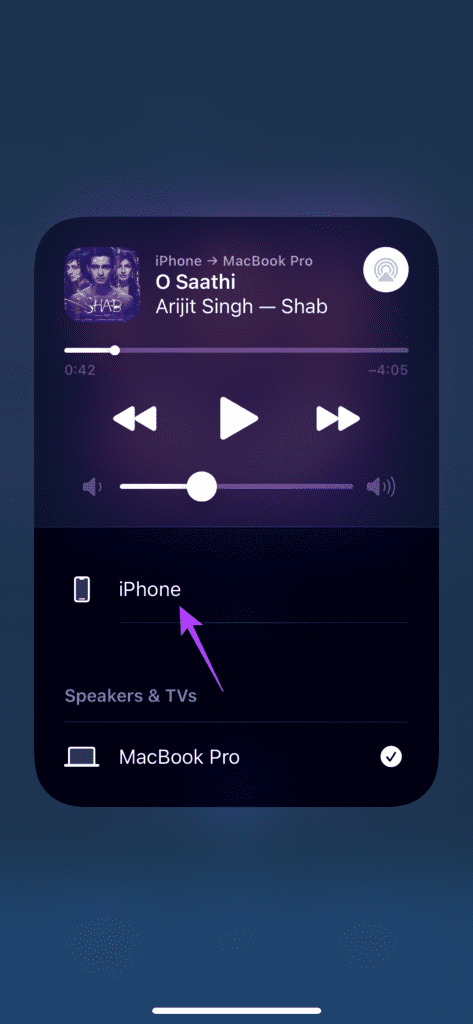
AirPlay делает еще один шаг вперед, позволяя воспроизводить звук через динамики Mac и позволяя транслировать видео на большой дисплей Mac. Вот как это сделать.
Шаг 1. Откройте видео по вашему выбору на YouTube, Safari или в любом потоковом приложении.
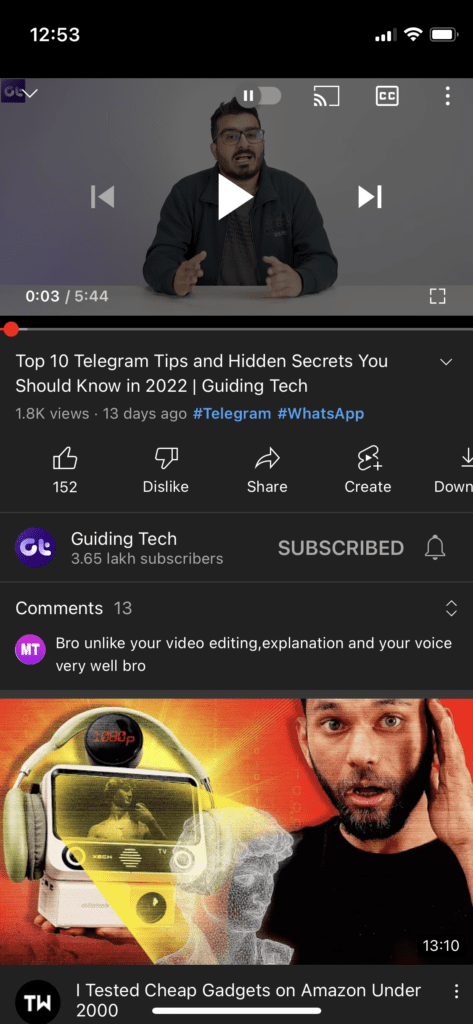
Шаг 2. Найдите кнопку трансляции или кнопку AirPlay в зависимости от используемого приложения.
Шаг 3. Если вы видите кнопку трансляции, нажмите на нее и выберите”Устройства AirPlay и Bluetooth”. Теперь выберите свой Mac из списка устройств.
Если вы видите кнопку AirPlay, нажмите на нее и сразу выберите свой Mac из списка.
Шаг 4: Теперь видео вместе со звуком начнет воспроизводиться на вашем Mac.
Наслаждайтесь мультимедиа iPhone на своем Mac
Теперь вы можете смотреть шоу и фильмы с вашего iPhone прямо на вашем Большой экран Mac и наслаждайтесь любимой музыкой через более громкие динамики вашего Mac. Это улучшит ваше восприятие мультимедиа и станет хорошей заменой выделенному внешнему динамику.