AppleInsider поддерживается своей аудиторией и может получать комиссионные в качестве ассоциированного и аффилированного партнера Amazon за соответствующие покупки. Эти партнерские отношения не влияют на наш редакционный контент.
Будь то MacBook Pro, который всегда с вами в дороге, или Mac Studio, оставленный в офисе, ваш Mac хранит важные данные, и вы должны сделать их резервную копию.
Apple очень усердно работает над тем, чтобы вам не приходилось сознательно думать, какой из ваших компьютеров вам нужно использовать. Вы можете начать писать предложение на iPhone и закончить его на Mac Pro, не задумываясь.
Но то, что ваши данные доступны вам на всех ваших устройствах, также обманывает вас, заставляя думать, что все это безопасно. Например, если ваш MacBook Pro украден, по крайней мере, все данные останутся на вашем офисном Mac.
Это не совсем неправильно, но все же опасно. Если вы удалите что-то, скажем, на своем MacBook Air, это может быть удалено везде.
Возможно, есть способы восстановить его с помощью собственная резервная копия или Dropbox, но только на определенное время. А если вы вообще не храните документы в облачном сервисе, шансов получить их обратно у вас мало.
Нет, если у вас нет надлежащей системы резервного копирования.
У вас есть варианты, но нет выбора
Причина, по которой у вас нет выбора, заключается в том, что если вы не сделаете резервную копию своих данных, вы их потеряете. Может быть, не сегодня, может быть, не завтра, но когда-нибудь.
Принимая во внимание, что у вас есть варианты, потому что есть несколько разных способов резервного копирования и причины для выбора любого из них. Есть также причины выбрать более одного.
Но в целом вы можете выбрать собственную Time Machine от Apple, стороннее программное обеспечение для резервного копирования или онлайн-сервисы резервного копирования.
Выбор Time Machine от Apple
Во всех отношениях Time Machine — самая простая в использовании система резервного копирования. Его даже проще всего получить, так как он уже ждет вас на вашем Mac. Единственная дополнительная вещь, которая вам нужна, — это внешний жесткий диск, такой же, как и для всех этих систем резервного копирования.
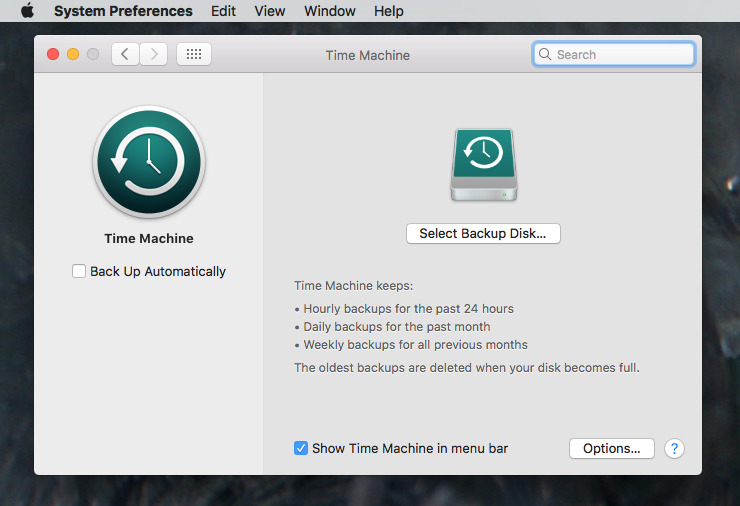
Когда вы подключаете накопитель и идете его форматировать , ваш Mac даже предложит вам использовать его в качестве тома Time Machine. Если вы решите, это почти все — работа сделана. Ваш Mac будет регулярно создавать резервные копии на этом внешнем диске.
Вы можете пойти еще дальше и указать, когда вы хотите, чтобы это регулярное резервное копирование происходило, а также вы можете выбрать, что именно будет резервироваться. Здесь гораздо меньше параметров, которые вы можете установить, по сравнению с любым другим приложением для резервного копирования, но Time Machine предназначена для того, чтобы вы настроили и забыли.
Это означает, что вам никогда не придется думать об этом снова, пока вы не потеряете документ и не захотите его вернуть.
Возможно, Time Machine может стать для вас правильным — и комплексным — решением. Тем не менее, получить еще один, а также.
Time Machine замечательна тем, что она делает, и тем, что она встроена прямо в ваш Mac, но у нее есть проблемы.
Самым очевидным из них является то, что оно значительно медленнее выполняет резервное копирование, чем любое из этих других приложений. Кроме того, у него нет инструментов для проверки работоспособности резервного диска Time Machine.
Мы смиримся с некоторой медлительностью, если это означает, что наши данные в безопасности, и будем использовать несколько резервных копий Time Machine на разных дисках, чтобы справиться, если что-то пойдет не так.
Но что делает нас настолько уверенными в том, что вам нужна альтернатива, так это, казалось бы, мелочь. Time Machine предназначена для резервного копирования ваших данных, а не жесткого диска. Таким образом, восстановление из Time Machine может занять некоторое время.
Получить Time Machine и отдельный диск для клонирования
Со всеми остальными приложениями вы можете создать точную загрузочную копию вашего Mac жесткий диск. Это похоже на дополнительную тщательную резервную копию, которая копирует каждую возможную вещь на вашем диске, но это гораздо полезнее.
Скажем, ваш Mac украли или иным образом сдохли, но, будучи мудрым владельцем, у вас в гараже есть резервное оборудование, чтобы продолжать работать. Выньте машину из своего тайника, подключите диск, подготовленный вашим приложением для резервного копирования, и новый Mac запустится, как если бы он был старым. Все ваши данные и приложения в одном месте, готовые к немедленному запуску.
Однако, помимо стороннего приложения для резервного копирования, есть еще кое-что. Вы должны настроить внешний диск как загрузочный, а для этого требуется больше шагов с момента введения еще большей безопасности на Mac.
Итак, мы рекомендуем Time Machine за то, что она есть, и за то, что она бесплатна, но это не полный инструмент для быстрого аварийного восстановления.

Сторонние производители решения для резервного копирования с использованием приложений и внешних дисков
Основными сторонними приложениями для резервного копирования являются SuperDuper!, ChronoSync и Carbon Copy Cloner. Любой из них будет хорошо работать практически для любого пользователя, но есть различия, которые означают, что один может подойти вам лучше, чем другие.
Как и Time Machine, они также требуют наличия одного или двух дисков. В любом случае вы можете подключить диск, сделать резервную копию и отключить его.
Это требует от вас управления дисками и не забывайте делать резервные копии вручную.
Супер-Супер!
Супер-Супер! 3.6.1 предназначен для «простых смертных», и его можно использовать, просто указав, какой диск вы хотите создать резервную копию, на какой другой диск. Выберите свои диски, а затем запустите резервное копирование одним щелчком мыши.
Существует обширная бесплатная пробная версия, которую вы можете загрузить, но как только вы попробовал, заплатите покупную цену в размере 27,95 долларов. Это дает вам небольшие дополнительные функции, но это также очень небольшая цена за простоту резервного копирования.
Carbon Copy Cloner
Carbon Copy Cloner выглядит сложнее, чем SuperDuper! но небольшая дополнительная сложность дает большую функциональность.
Тем не менее, это тонкая грань: оба этих приложения предлагают функции, которые вы быстро понимаете, и другие, о которых вам нужно подумать. Большая часть реальной разницы между SuperDuper! и Carbon Copy Cloner зависит от личных предпочтений.
Однако в Carbon Copy Cloner есть функция, называемая цепочкой задач. Это позволяет настроить несколько резервных копий подряд.
Однако, если вам нравится это богатство многократного резервного копирования по времени, обратите внимание на ChronoSync или ChronoSync Express.
ChronoSync или ChronoSync Express.
Создатели ChronoSync Express описывают эту версию приложения как предназначенную для «синхронизации и резервного копирования начального уровня». Он не может создавать резервные копии всех файлов на Mac, он будет делать только «документы, к которым может получить доступ вошедший в систему пользователь».
Таким образом, версия Express не такая мощная, как Carbon Copy Cloner или SuperDuper! Однако он доступен как часть Setapp Mac служба подписки.
Это означает, что он включен в ежемесячную плату Setapp от 9,99 долларов США. Его также можно купить напрямую у разработчика или у Магазин приложений для Mac за 24,99 доллара США.
Тот же разработчик производит полную версию ChronoSync, стоимостью 49,99 долларов США. Он создает резервные копии целых дисков, а не только документов, и поэтому может создавать загрузочные клоны.
Поэтому, если вы удалите один файл, вы можете легко восстановить его. И если вы все потеряете, вы сможете снова работать со всем этим, как только сможете подключить резервный диск к другому Mac.
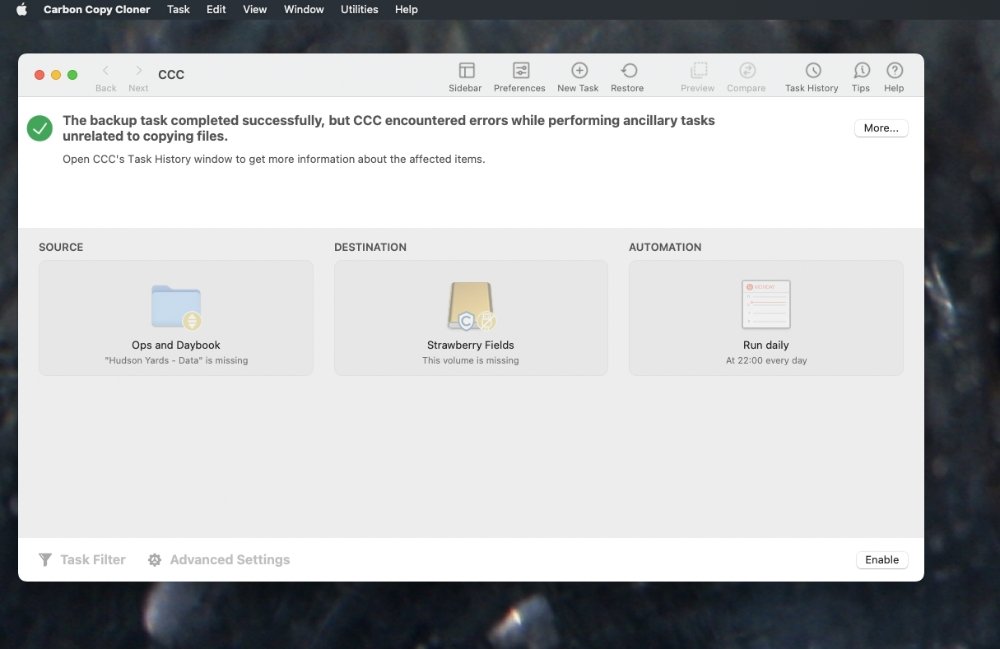
А также Чтобы быть уверенным в резервном копировании, такие приложения, как Carbon Copy Cloner, уведомят вас о любых проблемах.
Альтернатива онлайн-резервного копирования
Есть альтернатива использованию любого из этих приложений, будь то Apple или сторонних. На практике этот вариант следует использовать вместе с ними, но сам по себе он является полноценным решением для резервного копирования.
Это онлайн-резервная копия. Вы не подключаете внешние диски, а данные хранятся удаленно, так что даже если ваша студия сгорит, все ваши данные все равно будут доступны вам в любой точке мира.
Раньше было несколько фирм, предоставляющих онлайн-услуги, но, похоже, их число сократилось до одной. Backblaze будет взимать 7 долларов США за устройство в месяц за резервное копирование всего.
Но это все. Если к вашему Mac постоянно подключена пара дисков емкостью 2 ТБ, для этих дисков также автоматически создается резервная копия.
Это удивительно удобно. Вы можете зарегистрироваться и забыть о том, что услуга вообще существует, пока она вам не понадобится.
Вернее, вы можете это сделать после первоначального резервного копирования. Вы можете ускорить это, отправив диск в Backblaze, но в противном случае все на вашем Mac резервируется через Интернет.
Это означает, что если у вас много данных и медленное соединение, это может занять дни или недели. Известно, что на это уходят месяцы.
Кроме того, если все умирает и вам нужно все это вернуть, это проблема. Опять же, повторная загрузка всего может занять чрезвычайно много времени, но вы также можете заставить Backblaze отправлять вам все ваши данные на внешний диск.
Создайте резервную копию
На самом деле не существует единого решения для резервного копирования, которое подходит всем. Вам нужно смешивать и сочетать услуги, чтобы создать что-то, что работает для вас, экономично и безопасно для данных.
Существует множество способов резервного копирования ваших данных. Кроме того, существует множество способов потерять важную работу, если вы не предпримете меры для ее предотвращения.