Одним из самых больших преимуществ экосистемы Apple является то, что все устройства работают вместе в тандеме. Будь то AirDrop для передачи файлов между iPhone и Mac или Continuity, это позволяет использовать iPhone для сканирования и добавления документов на Mac. Одной из таких функций является AirPlay.

AirPlay позволяет воспроизводить медиафайлы с iPhone на Mac, Apple TV или внешний динамик без проводов. Это отличный способ незаметно перенести музыкальный трек с телефона на динамик или посмотреть фильм с iPhone на большом экране, подключенном к Apple TV. Но ваша работа не будет такой гладкой, если AirPlay внезапно перестанет работать.
Если вы столкнулись с этой проблемой, вот несколько простых способов исправить то, что AirPlay не работает на вашем iPhone.
1. Включить Wi-Fi и Bluetooth
AirPlay передает данные по беспроводной сети с вашего iPhone на устройство, на котором вы хотите воспроизвести контент. Поэтому необходимо включить переключатели Wi-Fi и Bluetooth на вашем iPhone и источнике вывода.
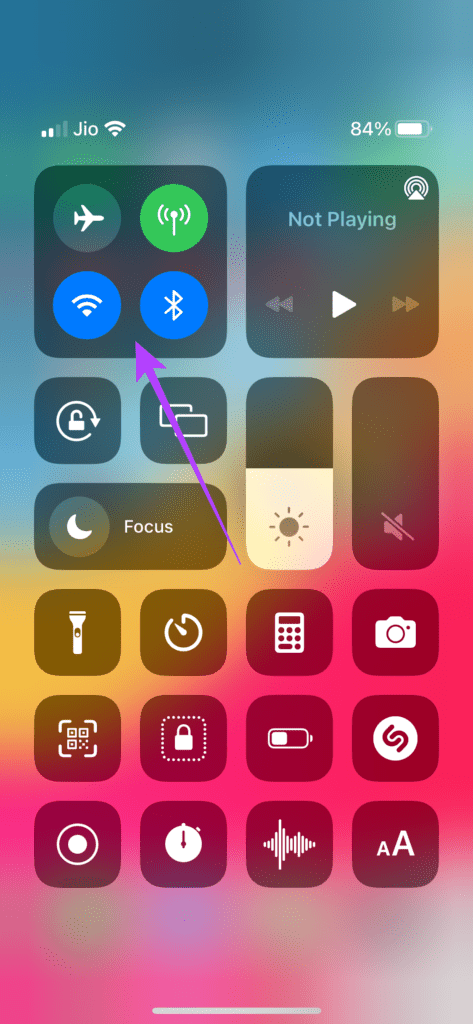
Проведите вверх от правого верхнего угла iPhone, чтобы получить доступ к центру управления и включить Wi-Fi и Bluetooth. Если вы хотите транслировать медиаданные на Mac, убедитесь, что переключатели включены и на Mac.
2. Подключайтесь к одной и той же сети Wi-Fi на обоих устройствах
Поскольку AirPlay работает через соединение Wi-Fi, важно, чтобы и ваш iPhone, и устройство, на котором AirPlay будет воспроизводить ваши медиафайлы, были подключены к одной и той же сети Wi-Fi. фай сеть. Подключитесь к общей сети и попробуйте использовать AirPlay.

3. Войдите в систему с одним и тем же Apple ID на обоих устройствах
Одним из требований для работы AirPlay между вашими устройствами Apple является то, что вы должны войти в один и тот же Apple ID на всех своих устройствах. Если вы хотите AirPlay видео с вашего iPhone на Apple TV. Оба устройства должны быть синхронизированы с одним Apple ID.
Вот как вы можете проверить все устройства, связанные с вашим Apple ID.
Шаг 1. Нажмите на логотипе Apple в верхнем левом углу экрана Mac.
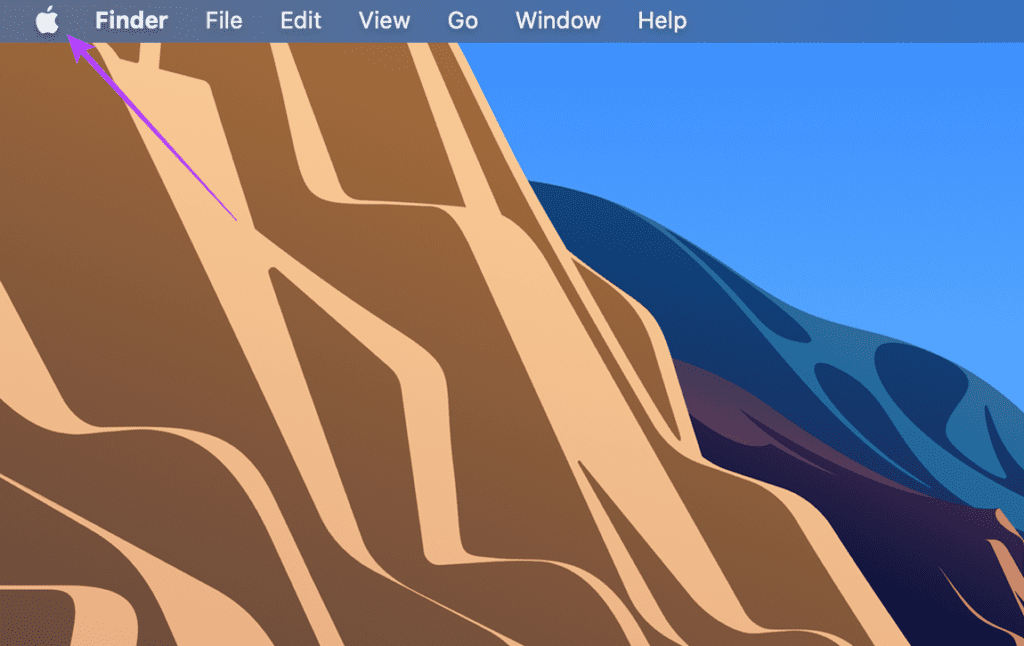
Шаг 2. Выберите Системные настройки.
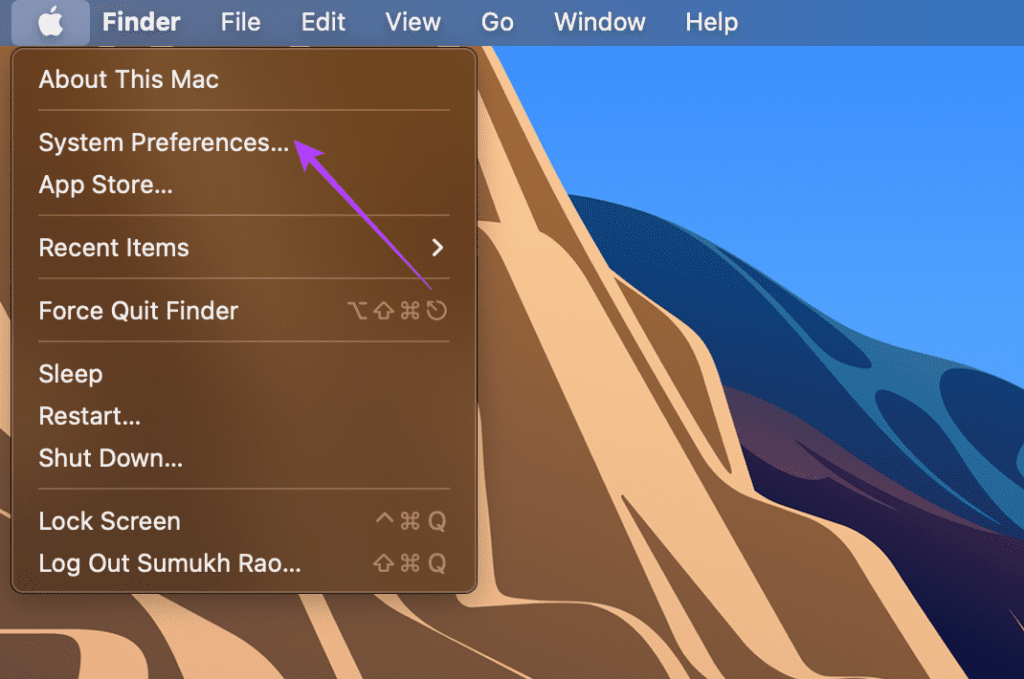
Шаг 3. Нажмите Apple ID.
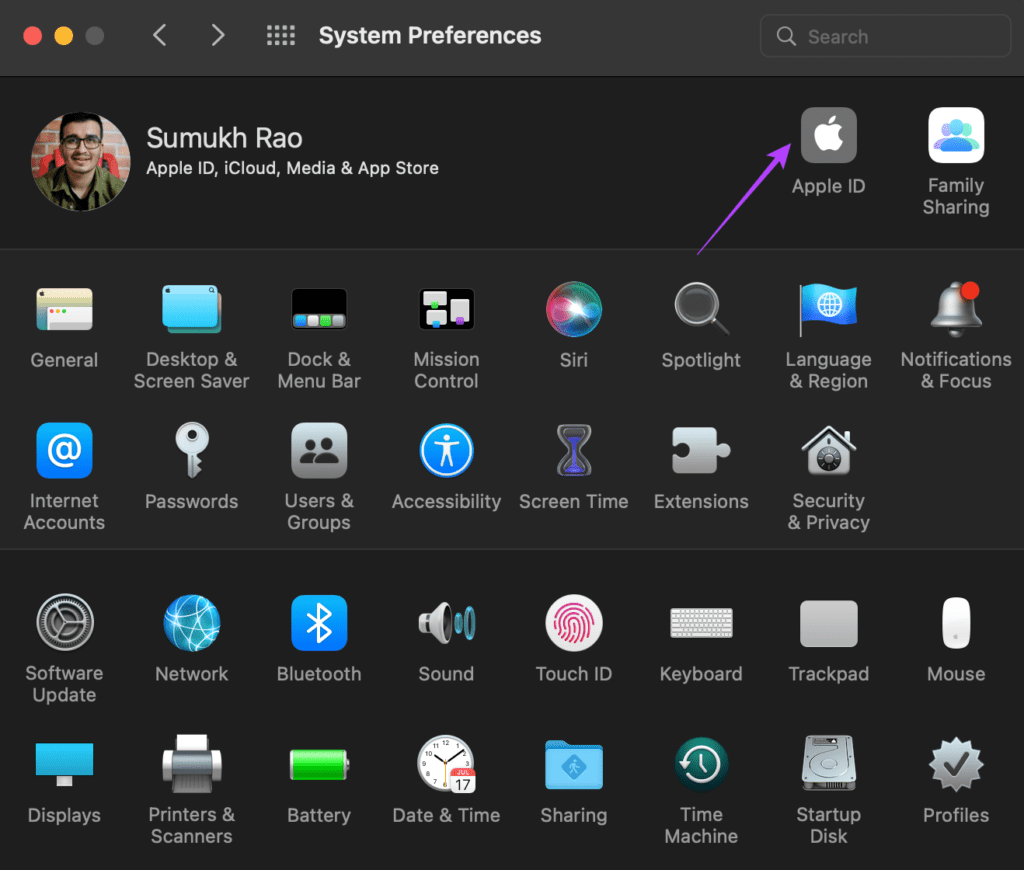
Шаг 4. На левой панели вы увидите список продуктов Apple, для которых выполнен вход в ваш Apple ID.
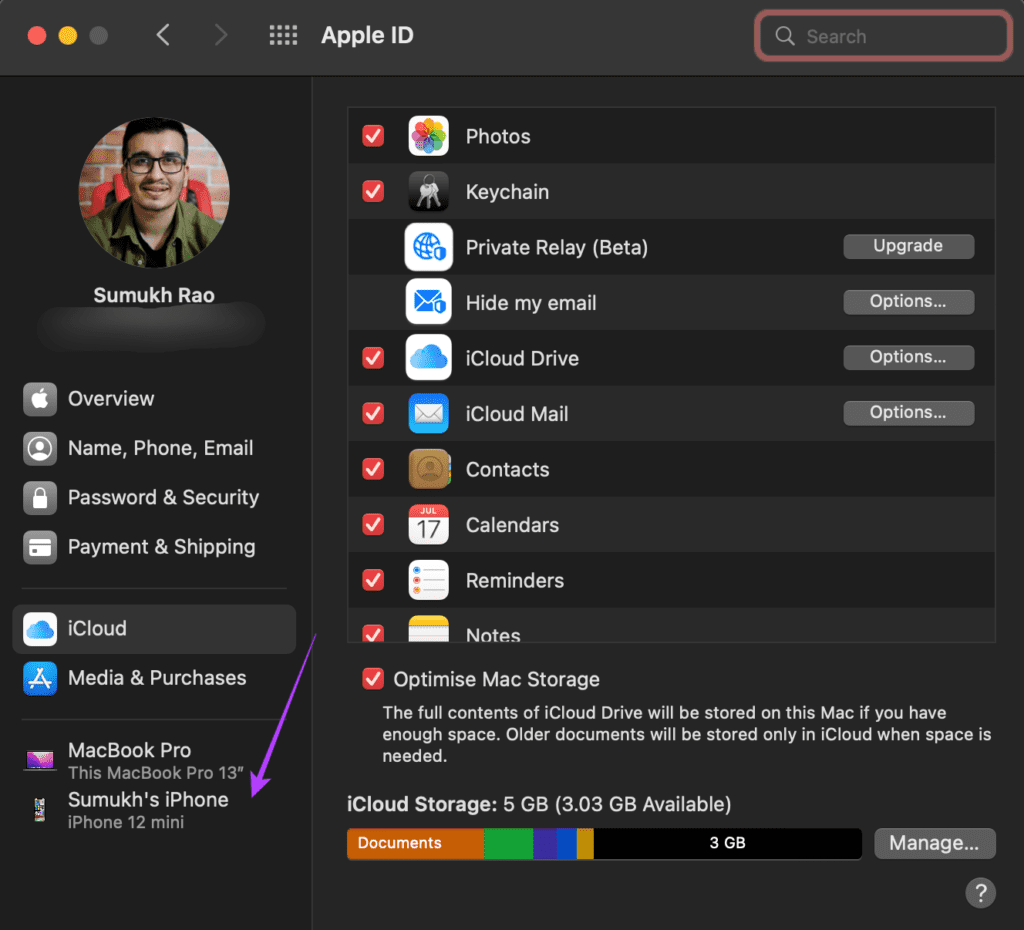
Если вашего устройства нет в списке, убедитесь, что вы вошли в систему с той же Apple ID на обоих устройствах, а затем повторите попытку.
4. Включить приемник AirPlay на Mac
Если вы пытаетесь воспроизвести с помощью AirPlay музыкальную дорожку или видео на своем Mac, необходимо включить параметр, позволяющий вашему Mac выступать в качестве источника вывода. Без этого ваш Mac не будет обнаружен как приемник при попытке использовать AirPlay. Вот как это сделать.
Шаг 1. Нажмите логотип Apple в верхнем левом углу экрана Mac.
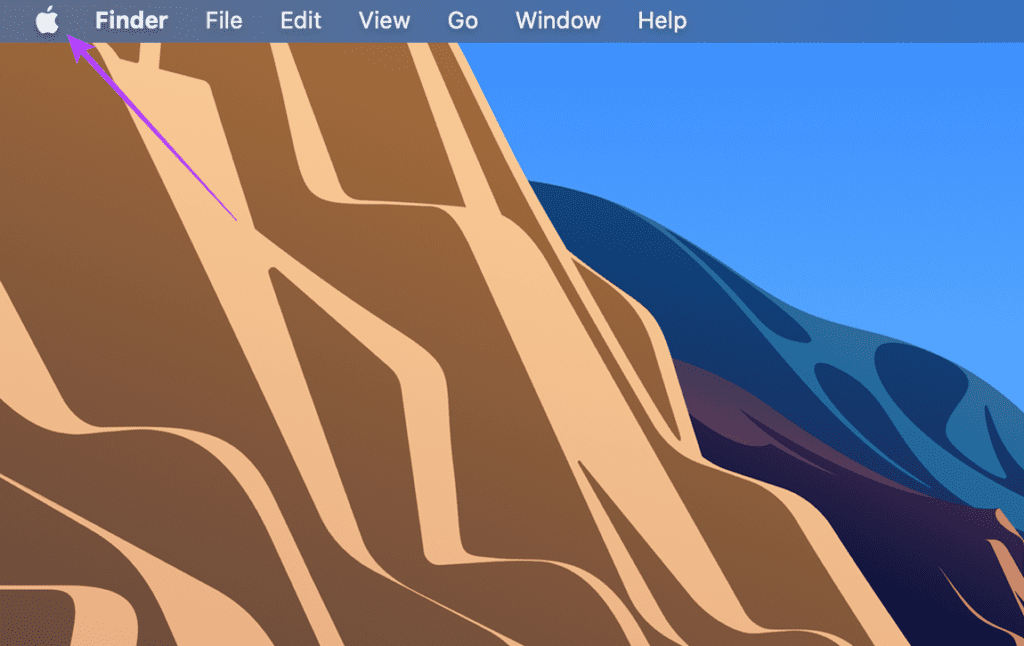
Шаг 2. Выберите систему Настройки.
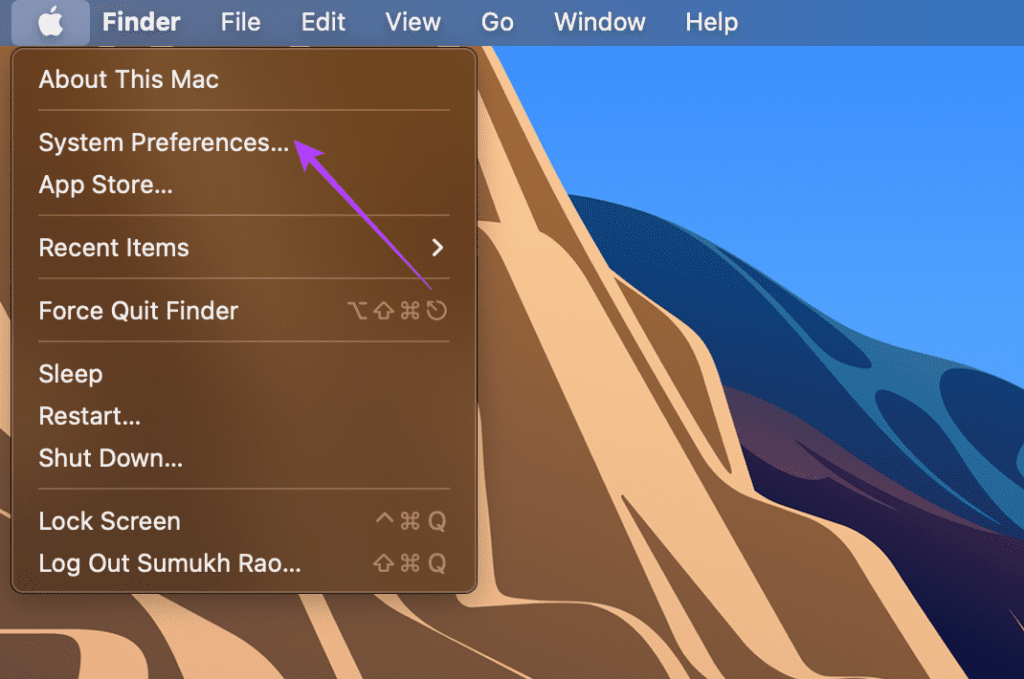
Шаг 3. Нажмите «Поделиться».

Шаг 4. Установите флажок рядом с AirPlay Receiver.
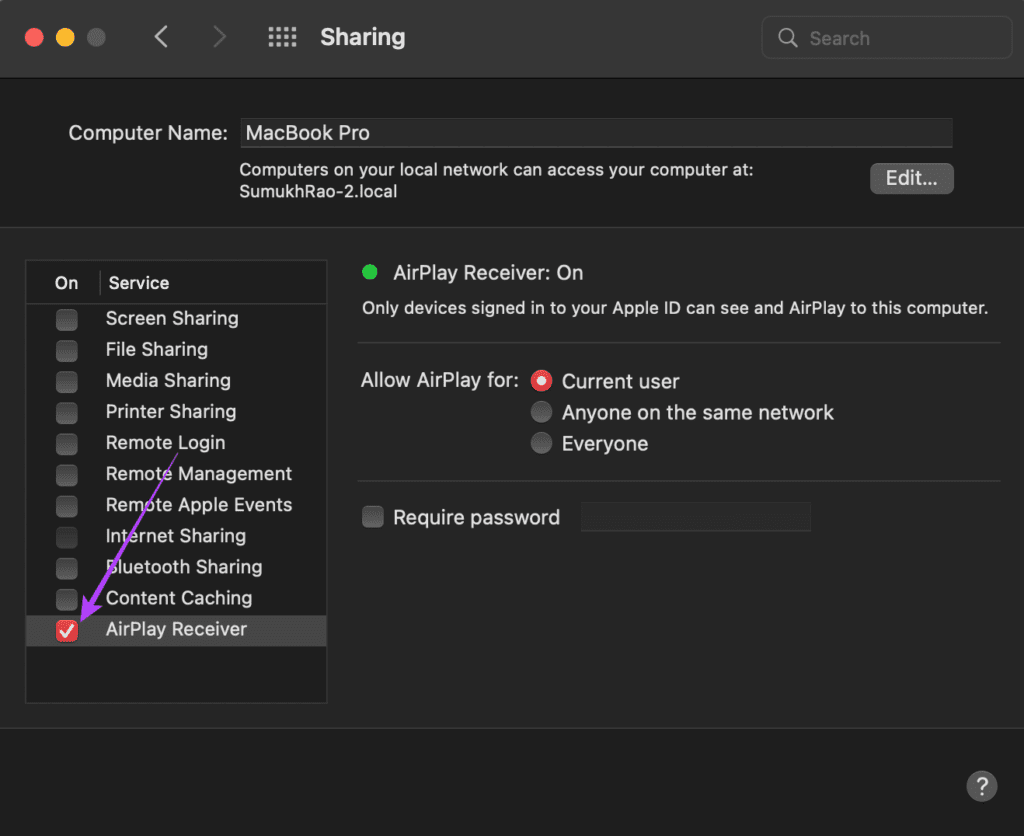
Это позволит вашему Mac выступать в качестве получателя при попытке использовать AirPlay.
5. Отключите режим малого объема данных
В вашем iPhone есть параметр «Режим малого объема данных», который ограничивает объем данных, которые вы можете передавать через сеть Wi-Fi. Если вы используете мобильную точку доступа или лимитное соединение, есть вероятность, что режим низкого объема данных включен по умолчанию. Это может вызвать проблемы с потоковой передачей контента через AirPlay. Вот как это можно отключить.
Шаг 1. Откройте приложение”Настройки”на iPhone и перейдите в раздел Wi-Fi.

Шаг 2. Нажмите нажмите кнопку «i» рядом с подключенной сетью.
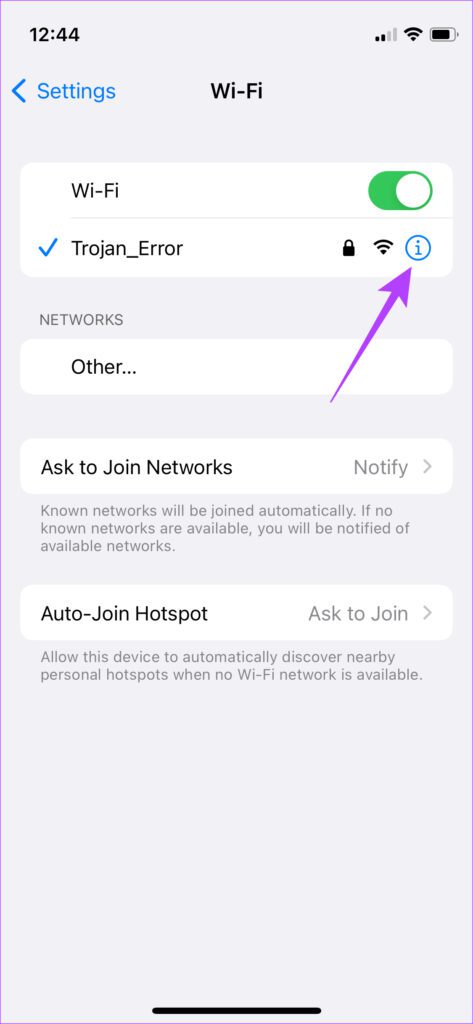
Шаг 3. Отключите переключатель рядом с режимом низкого трафика.
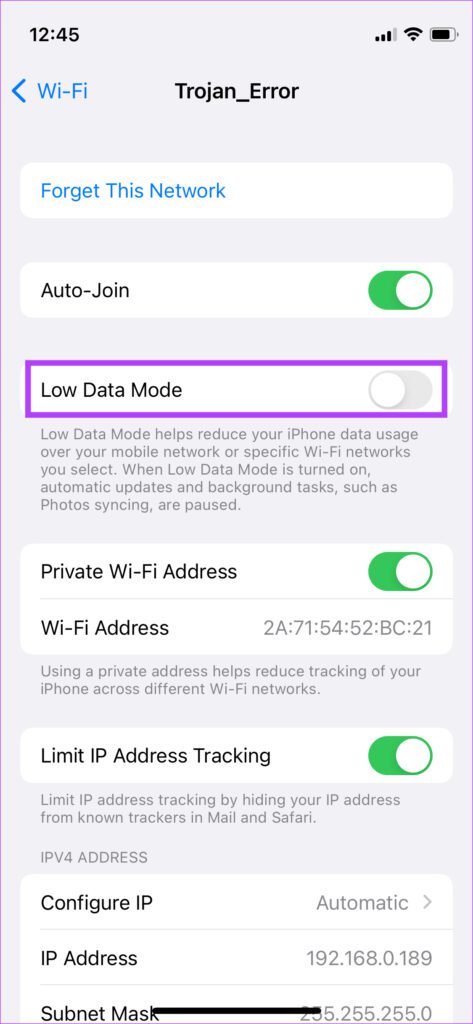
6. Держите устройства близко друг к другу
Беспроводная передача часто может прерываться или работать неправильно, если два устройства находятся далеко друг от друга. Убедитесь, что iPhone и устройство, на которое вы передаете мультимедиа, находятся в непосредственной близости.
Идеально, если между ними нет препятствий. Если вы пытаетесь использовать AirPlay из одной комнаты в другую, а между ними много стен, вы можете столкнуться с проблемами. Перейдите в ту же комнату и попробуйте.
7. Сброс настроек сети на iPhone
Сброс настроек сети на iPhone может пригодиться. Это приведет к сбросу всех сетевых параметров, таких как сохраненные сети Wi-Fi, устройства Bluetooth, тарифные планы и т. д. Вам придется снова настроить их вручную. Но есть большая вероятность, что это решит ваши проблемы, связанные с AirPlay.
Шаг 1. Откройте приложение”Настройки”на iPhone и нажмите”Основные”.
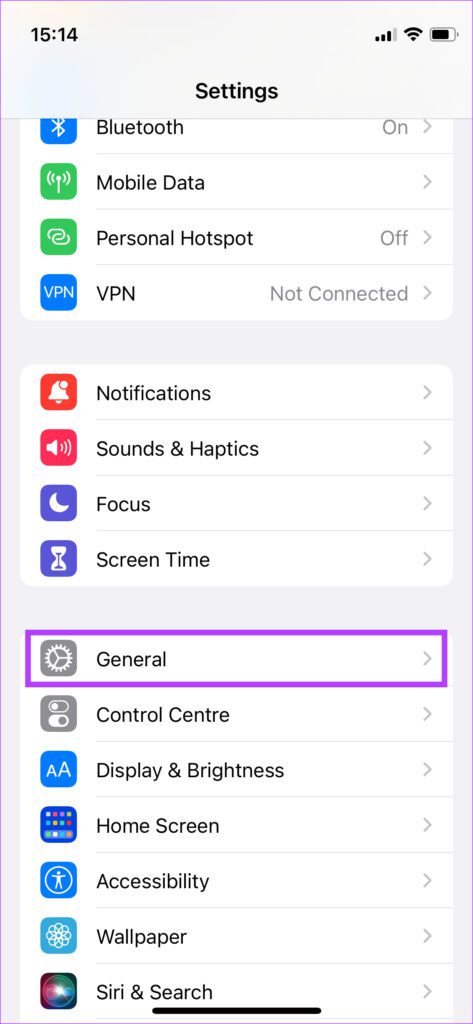
Шаг 2. Прокрутите вниз, чтобы найти параметр «Перенос или сброс iPhone». Нажмите на него.
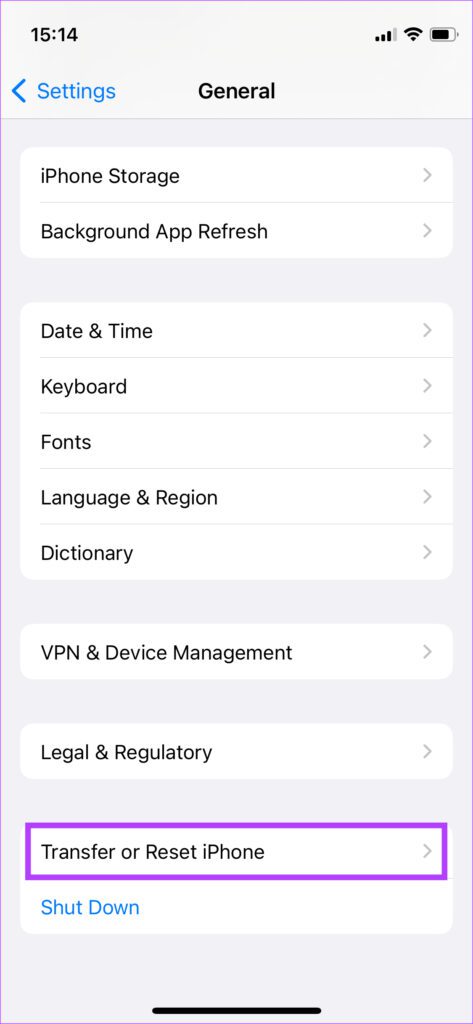
Шаг 3. Выберите здесь параметр «Сброс».
Шаг 4. Теперь выберите”Сбросить настройки сети”..
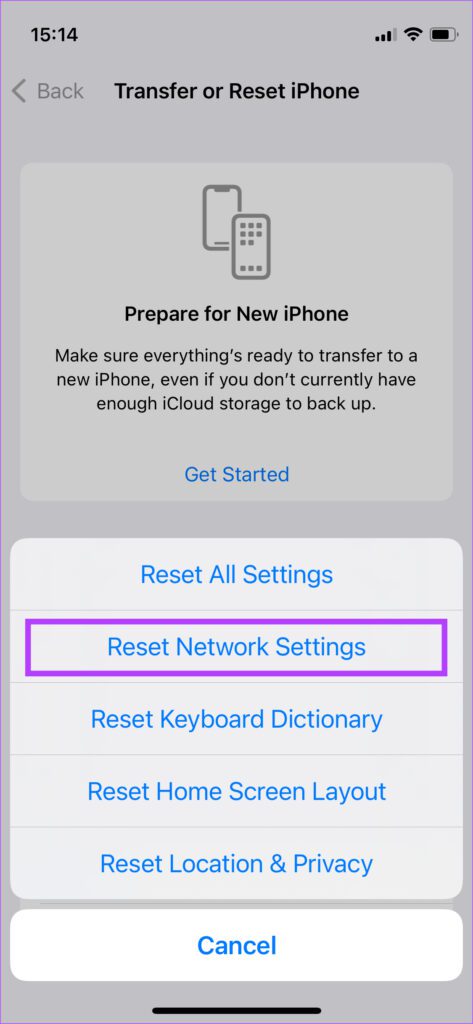
Подключитесь к маршрутизатору Wi-Fi и попробуйте использовать AirPlay.
Потоковая передача мультимедиа через AirPlay без проблем
Теперь вы можете продолжить потоковую передачу своих любимых orite отслеживает или показывает на вашем Mac или Apple TV без перерывов и наслаждайтесь визуальными эффектами на большом дисплее и звуком из более качественных динамиков.