Если ваша работа связана с долгими часами стучать по клавиатуре, вы бы хотели, чтобы ваши действия отражались на экране со скоростью света. Следовательно, может раздражать, когда Windows 11 задерживает ввод с клавиатуры из-за задержки клавиатуры.

Причина этого может варьироваться от разряженных батарей клавиатуры до поврежденных драйверов. В этом руководстве вы найдете полный список советов по устранению неполадок, которые должны помочь устранить задержку клавиатуры в Windows 11. Итак, приступим.
1. Отключите и снова подключите клавиатуру
Попробуйте отключить клавиатуру от компьютера и подключить ее снова. Если это проводная клавиатура, убедитесь, что она подключена правильно. Вы также можете попробовать подключиться к другому USB-порту, если он доступен.
Точно так же попробуйте подключить беспроводную клавиатуру с USB-приемником к другому порту.
2. Замените батареи и проверьте наличие помех Wi-Fi
Еще одна причина, по которой вы можете столкнуться с такой задержкой ввода при наборе текста, — это низкий заряд батареи клавиатуры. Итак, зарядите клавиатуру, подключив ее к источнику питания или заменив батареи.
Кроме того, не следует размещать любые устройства Wi-Fi, такие как маршрутизаторы, слишком близко к компьютеру, чтобы избежать помех Wi-Fi.
3. Запустите средство устранения неполадок
В Windows 11 есть основные средства устранения неполадок, которые помогут справиться с большинством проблем на системном уровне. Одним из них является средство устранения неполадок клавиатуры, которое может обнаруживать и устранять любые незначительные проблемы, вызывающие задержку набора текста в Windows. Вот как его запустить.
Шаг 1. Нажмите клавишу Windows + I, чтобы открыть настройки. На вкладке «Система» прокрутите вниз и выберите «Устранение неполадок».
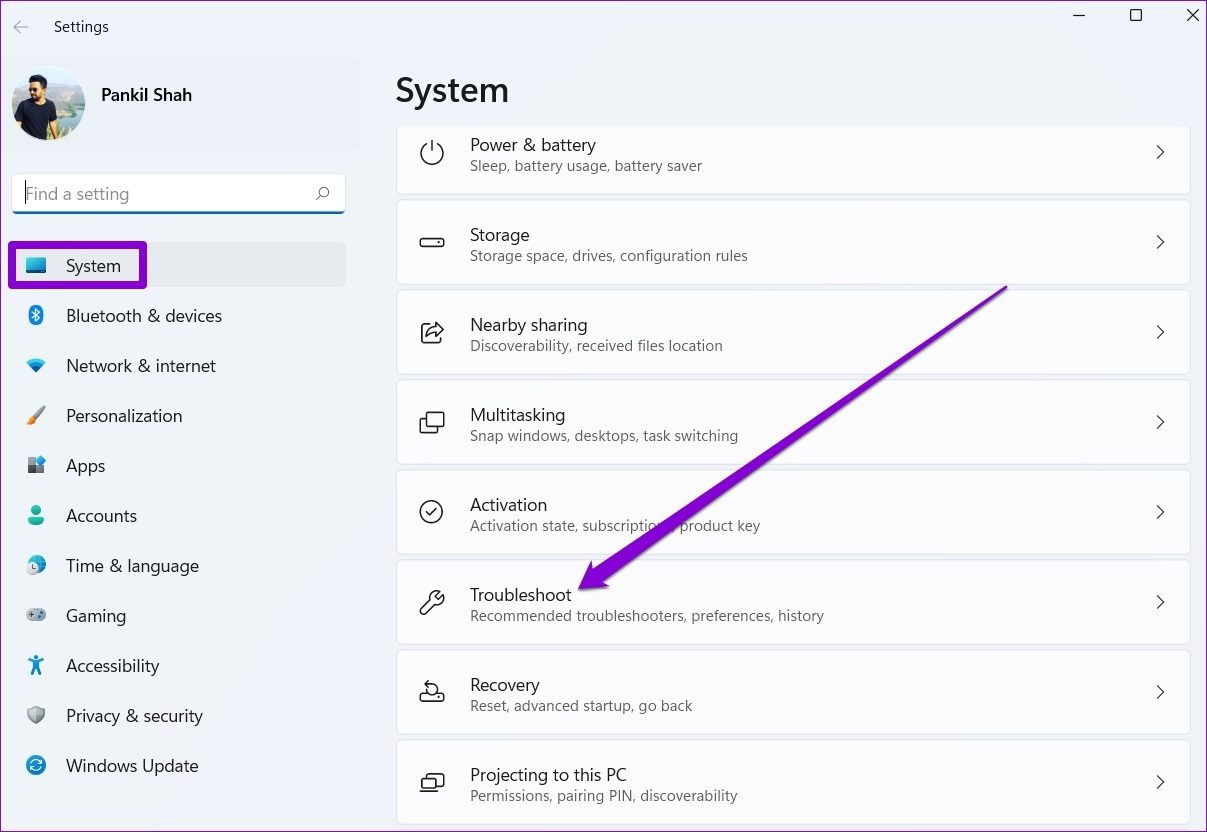
Шаг 2. Перейдите к разделу Другие средства устранения неполадок.
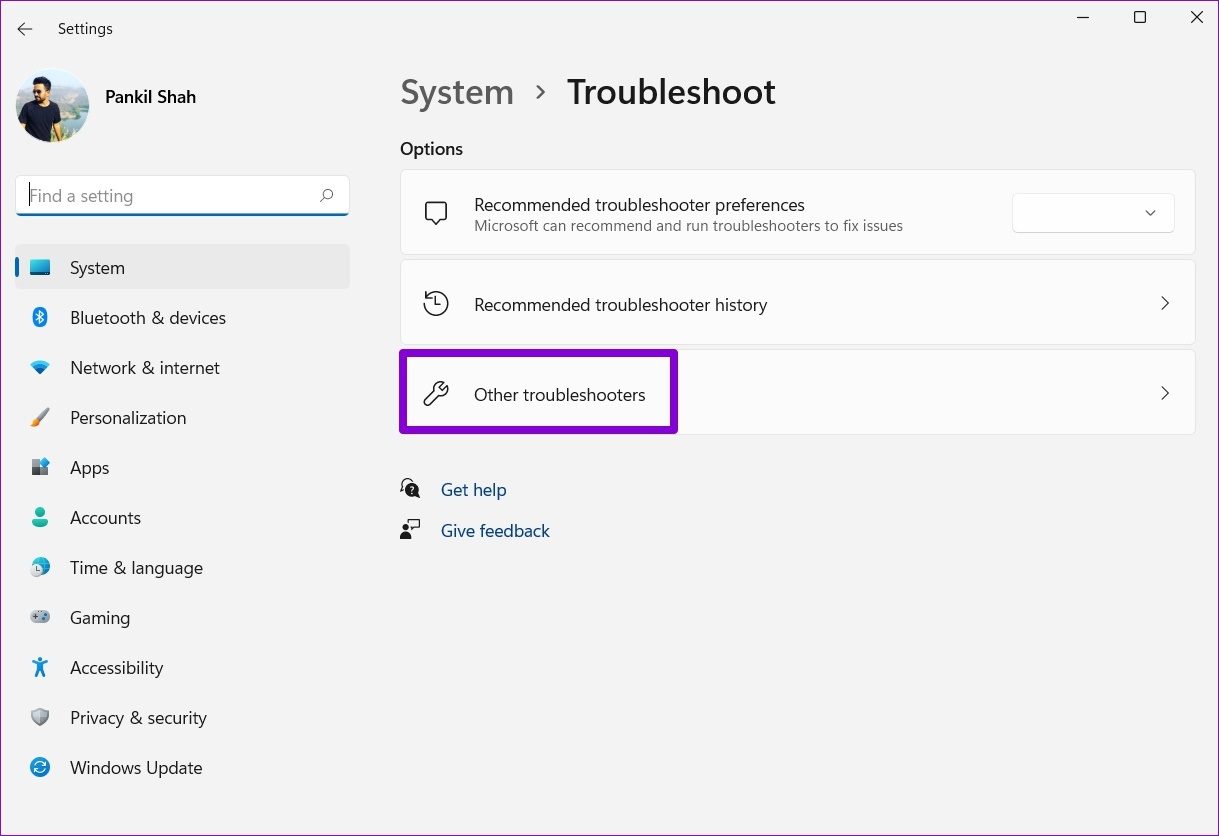
Шаг 3. Нажмите кнопку”Выполнить”рядом с”Клавиатура”и следуйте инструкциям на экране, чтобы завершить процесс устранения неполадок.

После запуска средства устранения неполадок проверьте, устранена ли задержка клавиатуры..
4. Отключить клавиши фильтра
Клавиши фильтра — это функция специальных возможностей в Windows, которая автоматически настраивает реакцию клавиатуры, чтобы игнорировать повторные нажатия клавиш. Если вы случайно включили фильтр клавиш в Windows, могут возникнуть такие проблемы с задержкой клавиатуры. Вот как это исправить.
Шаг 1. Откройте меню”Пуск”и щелкните значок в виде шестеренки, чтобы запустить приложение”Настройки”.
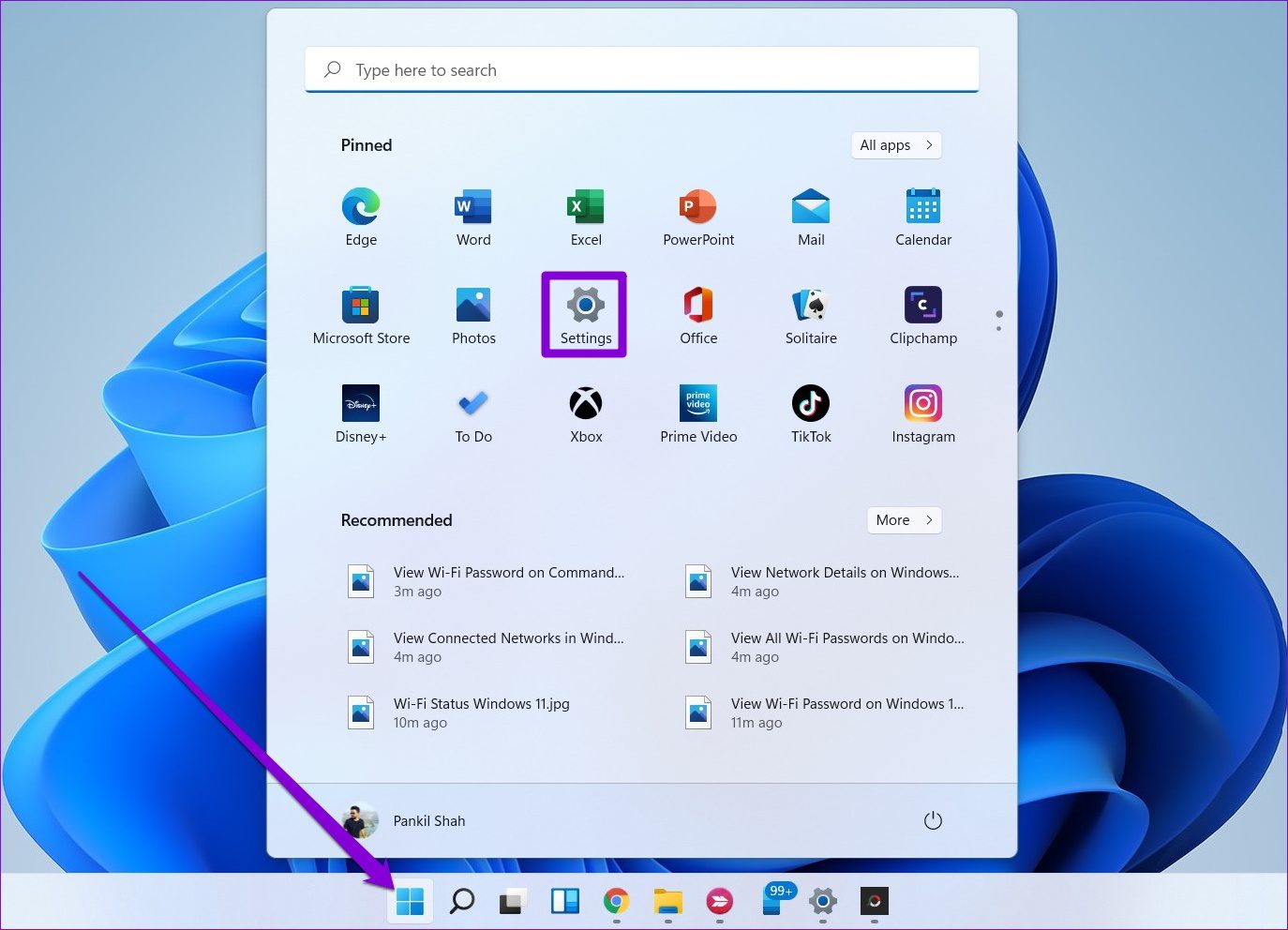
Шаг 2. Используйте на левой панели, чтобы переключиться на вкладку Специальные возможности. Справа прокрутите вниз до раздела «Взаимодействие» и выберите «Клавиатура».
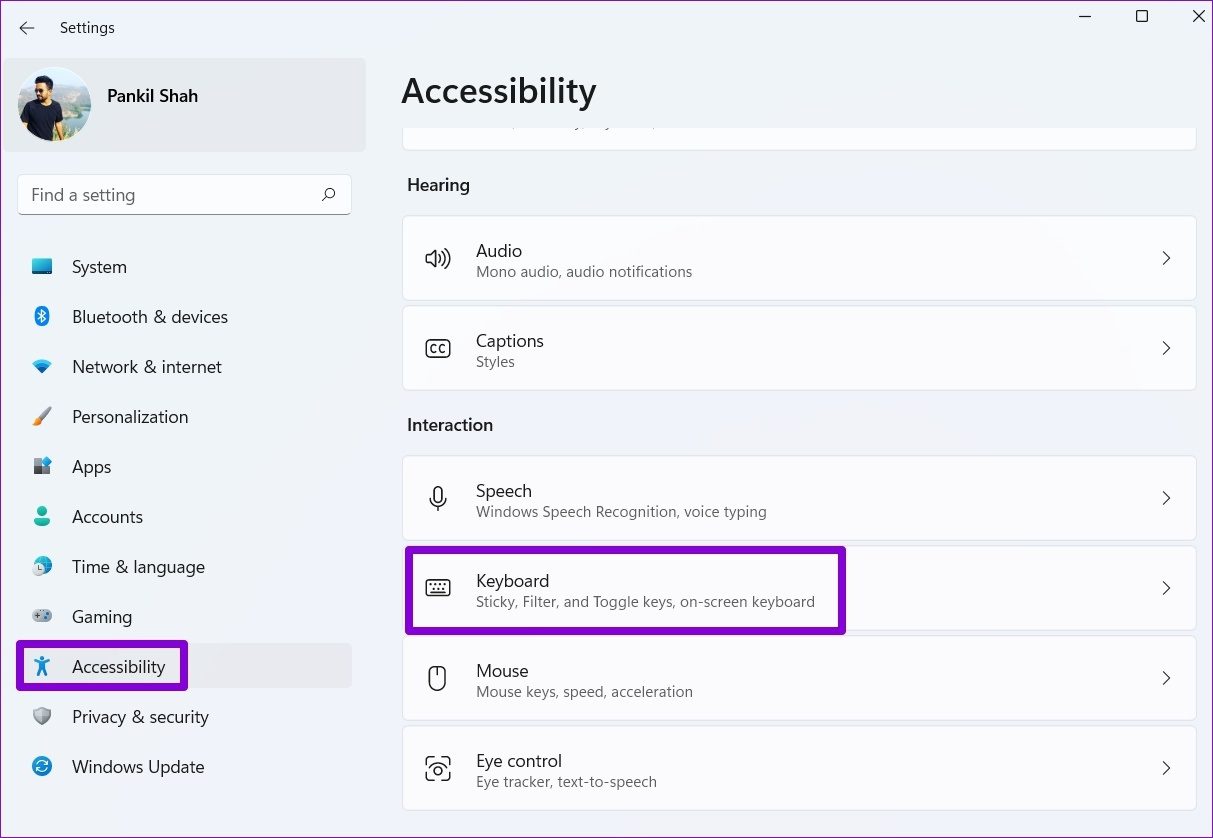
Шаг 3. Отключите переключатель рядом с параметром Ключи фильтра.

5. Измените свойства клавиатуры
Если проблема не устранена, попробуйте изменить свойства клавиатуры, чтобы настроить частоту повторения символов. Вот как это сделать.
Шаг 1. Нажмите клавишу Windows + R, чтобы открыть диалоговое окно «Выполнить». Введите управляющую клавиатуру в поле и нажмите Enter.
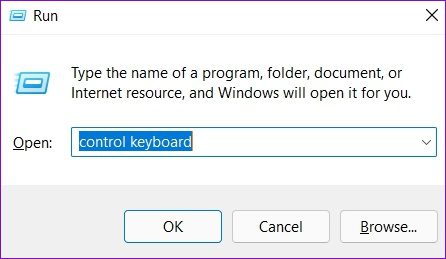
Шаг 2. В открывшемся окне”Свойства клавиатуры”с помощью ползунка установите для параметра”Частота повторения”значение”Быстро”. Нажмите «Применить», чтобы сохранить изменения.
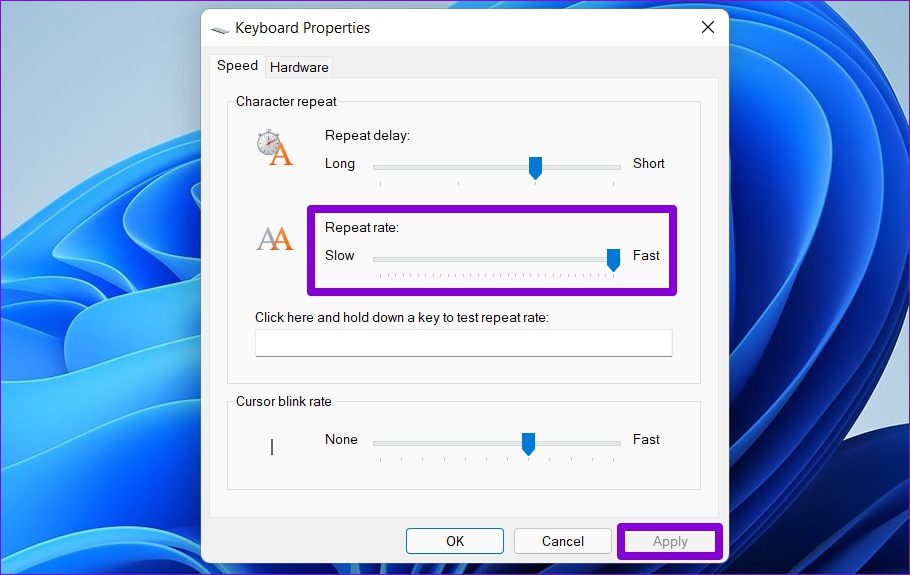
Возможно, вам придется поэкспериментировать с настройками частоты повторения, пока вы не найдете ту, которая соответствует вашим предпочтениям.
6. Обновите драйверы клавиатуры
Драйверы помогают взаимодействовать Windows с аппаратными компонентами вашего ПК. Естественно, если есть проблема с текущим драйвером клавиатуры, установленным на вашем ПК, Windows может не эффективно взаимодействовать с вашей клавиатурой, что приведет к таким проблемам.
Чтобы это исправить, вы можете обновить драйверы клавиатуры. Выполните следующие действия.
Шаг 1. Нажмите значок поиска на панели задач, введите диспетчер устройств и выберите первый появившийся результат.
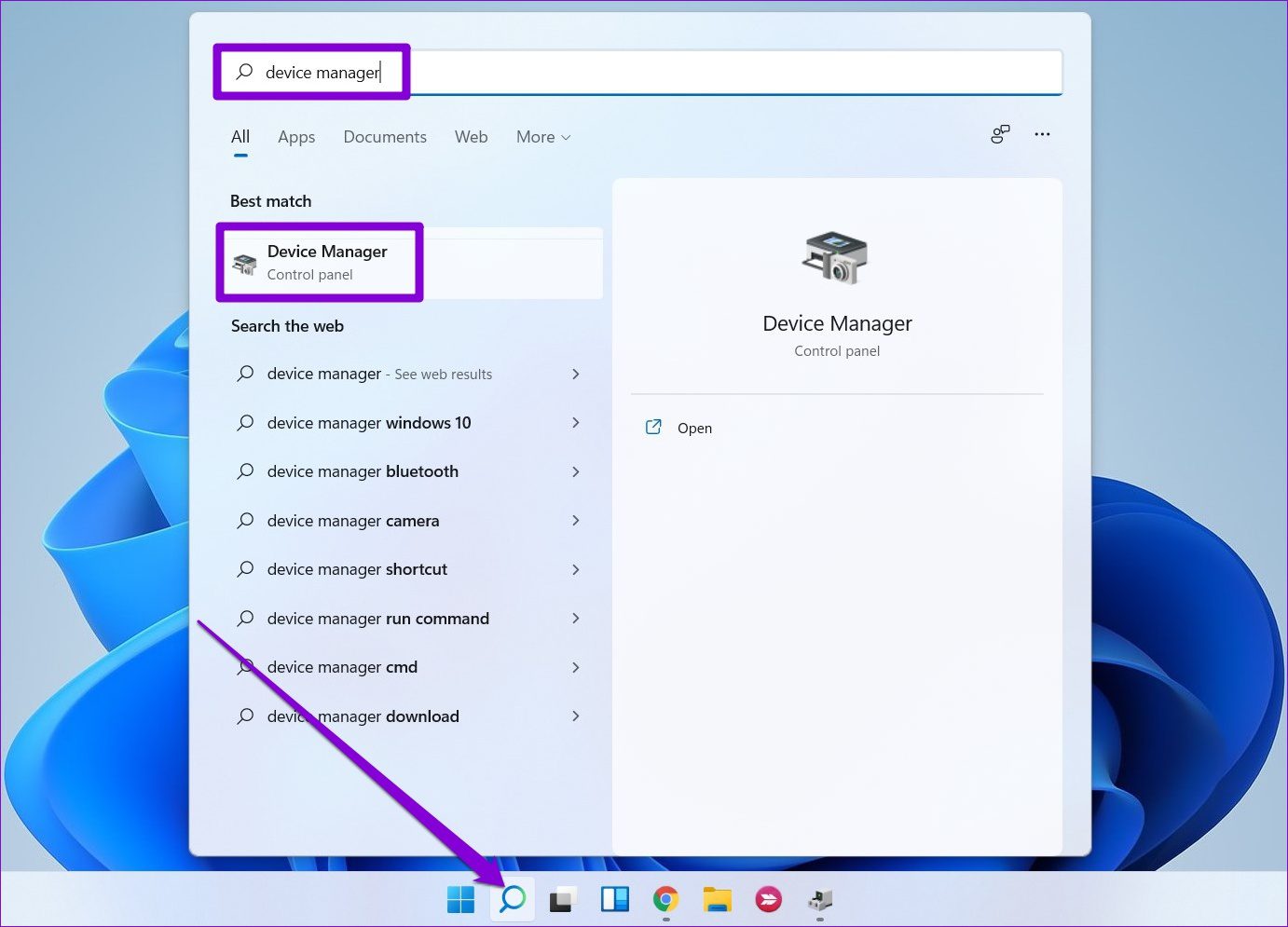
Шаг 2. Найдите и разверните Клавиатуры, щелкните правой кнопкой мыши драйверы клавиатуры и выберите в списке Обновить драйвер.
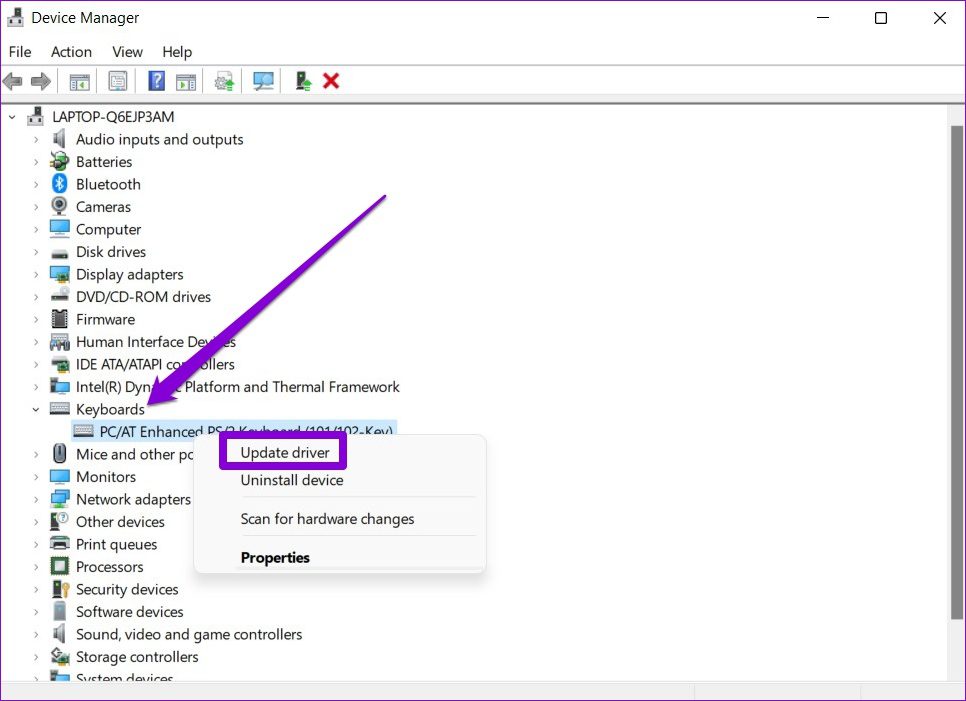
Следуйте инструкциям на экране, чтобы обновить драйверы клавиатуры в Windows.
7. Запустите сканирование DISM
DISM (или обслуживание образов развертывания и управление ими) — это удобный инструмент командной строки, который может помочь исправить любые проблемы с образом системы Windows, которые могли быть причиной таких аномалий. Вот как его запустить.
Шаг 1. Щелкните правой кнопкой мыши значок меню”Пуск”и выберите пункт”Терминал Windows (администратор)”в появившемся меню.
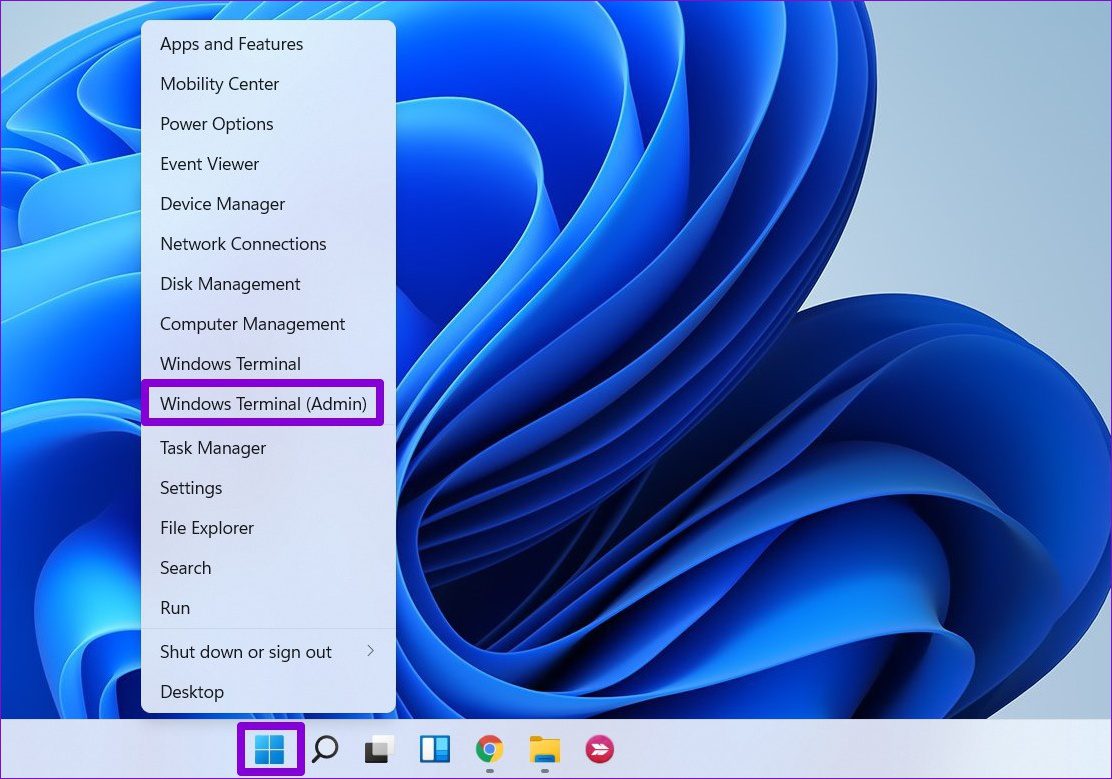
Шаг 2: Введите следующие команды одну за другой и нажмите Enter после каждой из них.
DISM/Online/Cleanup-Image/CheckHealth DISM/Online/Cleanup-Image/ScanHealth DISM/Online/Cleanup-Image/RestoreHealth 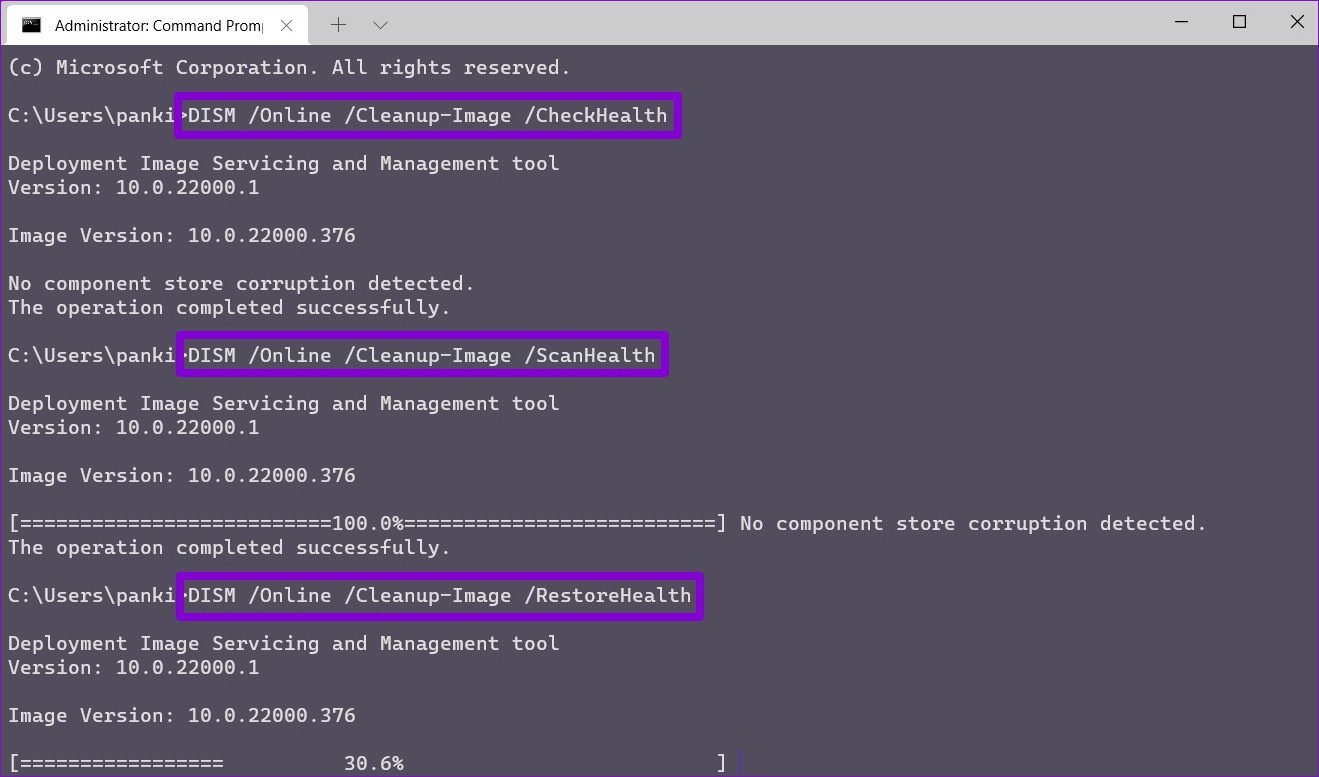
После запуска сканирования инструмент подключится к Центру обновления Windows в Интернете для загрузки свежие копии поврежденных файлов, если это необходимо. Поэтому убедитесь, что вы подключены к Интернету, когда запускаете эти команды.
8. Попробуйте выполнить чистую загрузку
Возможно, одна из сторонних программ или служб, работающих в фоновом режиме, замедляет работу Windows, что приводит к таким задержкам ввода. Чтобы убедиться в этом, попробуйте загрузить компьютер в состоянии чистой загрузки.
Шаг 1. Нажмите клавиши Windows + R, чтобы открыть диалоговое окно «Выполнить». Введите msconfig.msc в поле и нажмите Enter.
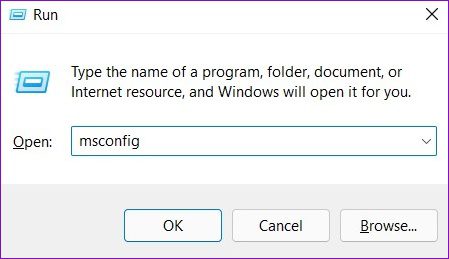
Шаг 2. В окне”Конфигурация системы”перейдите на вкладку”Службы”. Установите флажок «Скрыть все службы Microsoft» и нажмите кнопку «Отключить все».
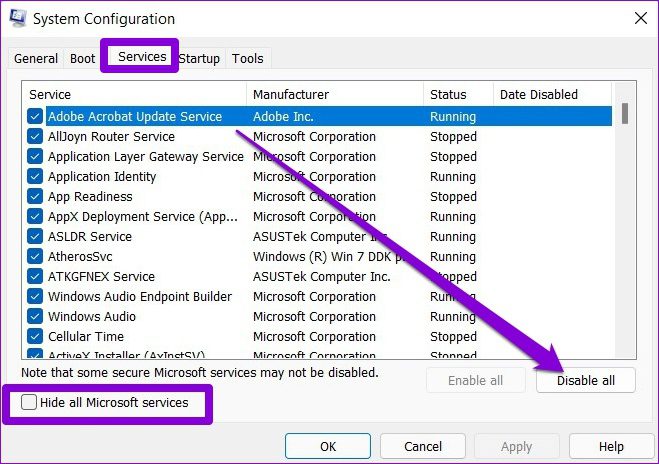
Шаг 3. Затем перейдите на вкладку”Автозагрузка”и нажмите”Открыть диспетчер задач”.
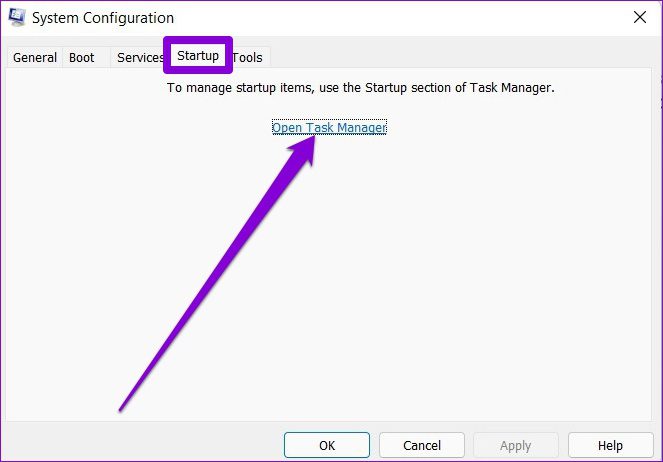
Шаг 4. В разделе «Автозагрузка» выберите сторонние программы и отключите их.. Помните, отключайте только те программы и службы, которые вам известны.
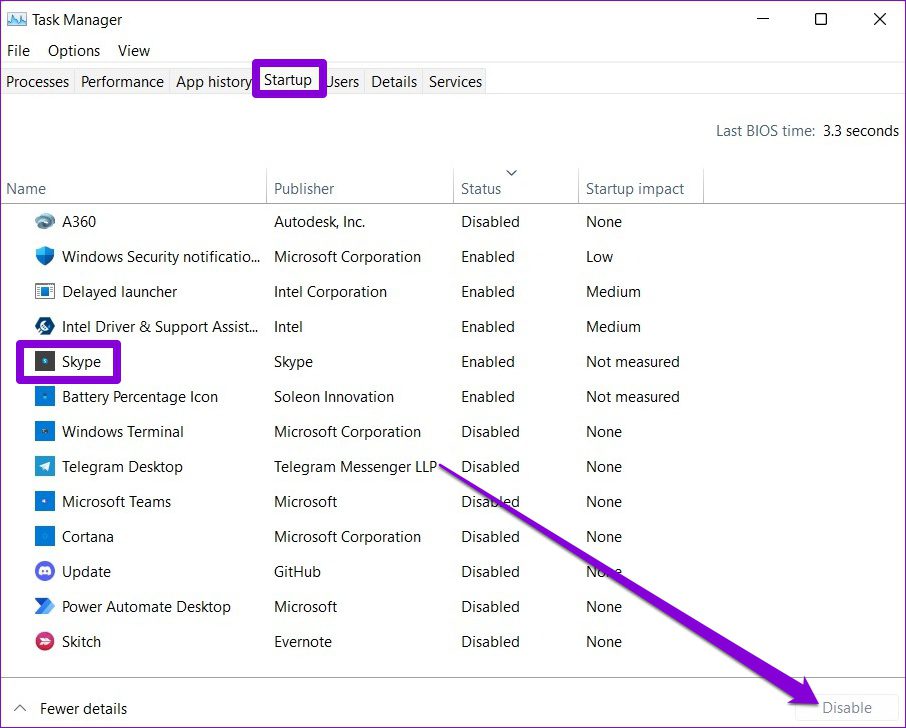
При перезагрузке компьютера загрузится только самое необходимое. Если вы не испытываете задержек клавиатуры при наборе текста, это одна из сторонних программ, вызывающая проблему. Начните с удаления всех недавно установленных приложений и программ или выполните восстановление системы, чтобы устранить проблему с задержкой клавиатуры в Windows 11.
Клавиатура без задержек
Такие задержки и задержки при наборе текста в Windows могут быть раздражающим. Чаще всего виновато программное обеспечение, а не железо. Вы можете использовать упомянутые выше решения, чтобы устранить задержку клавиатуры в Windows 11 и наслаждаться набором текста без задержек.