Поиск Spotlight — одно из лучших дополнений к macOS. Нажмите клавиши «команда» + «пробел», и вы готовы искать приложения, файлы, мультимедиа и т. д. на своем Mac. Поиск Spotlight не работает или не открывается на Mac, что может вызвать неудобства. Вот как можно исправить то, что Spotlight Search не работает на Mac.

Вместо того, чтобы искать файлы и приложения вручную (что также может занимать много времени) на Mac, вы можете воспользоваться приведенными ниже приемами и быстро запустить Spotlight Search.
1. Перезагрузите Mac
Большинство пользователей редко выключают Mac. В основном мы держим Mac в спящем режиме, чтобы он был готов к использованию через секунду.
Мы рекомендуем перезагрузить Mac для бесперебойной работы. Щелкните значок Apple в строке меню и выберите «Перезагрузить».
После перезагрузки Mac пройдите аутентификацию и попробуйте использовать поиск Spotlight.
2. Проверьте сочетания клавиш Spotlight
Убедитесь, что вы нажимаете правильные клавиши, чтобы запустить поиск Spotlight на Mac.
Шаг 1. Нажмите кнопку маленький значок Apple в строке меню в верхнем левом углу.
Шаг 2. Выберите Системные настройки.
Шаг 3. Перейдите в меню «Клавиатура».
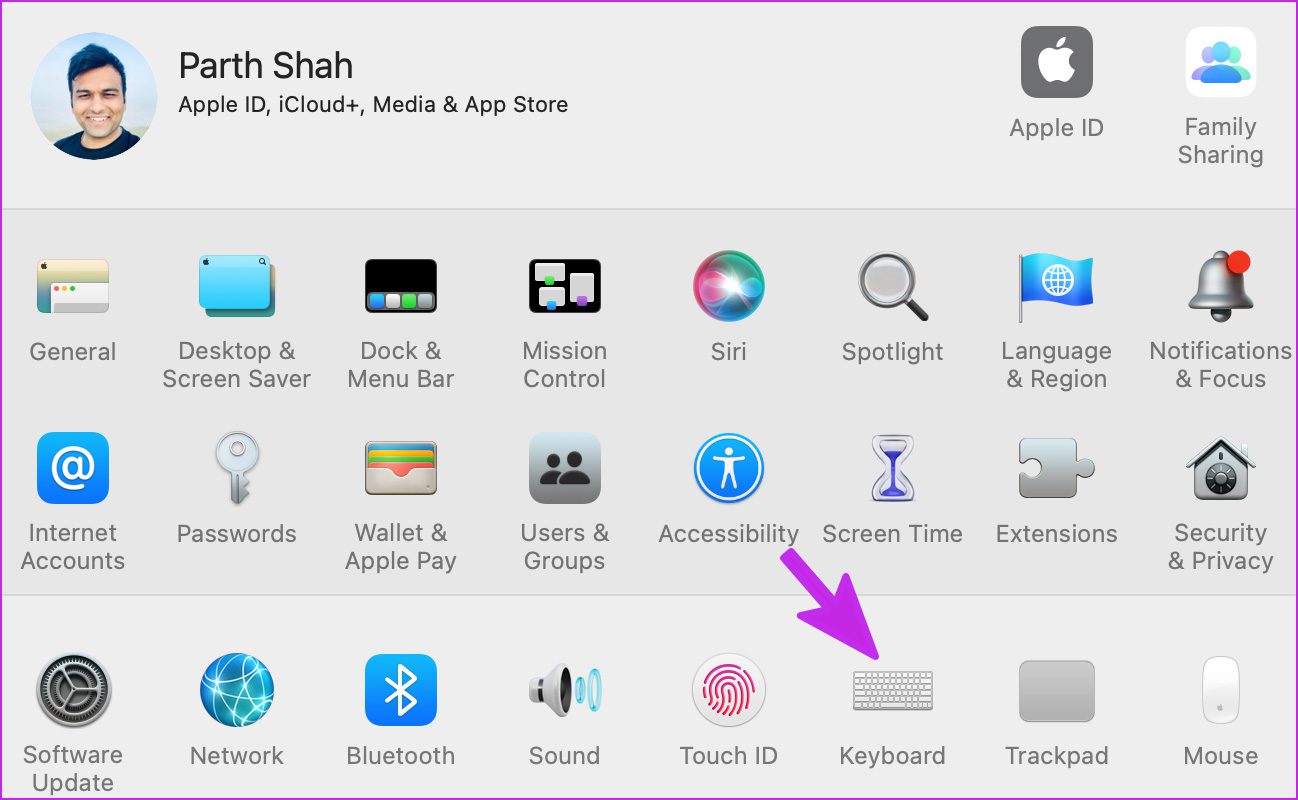
Шаг 4. Перейдите в меню ярлыков.
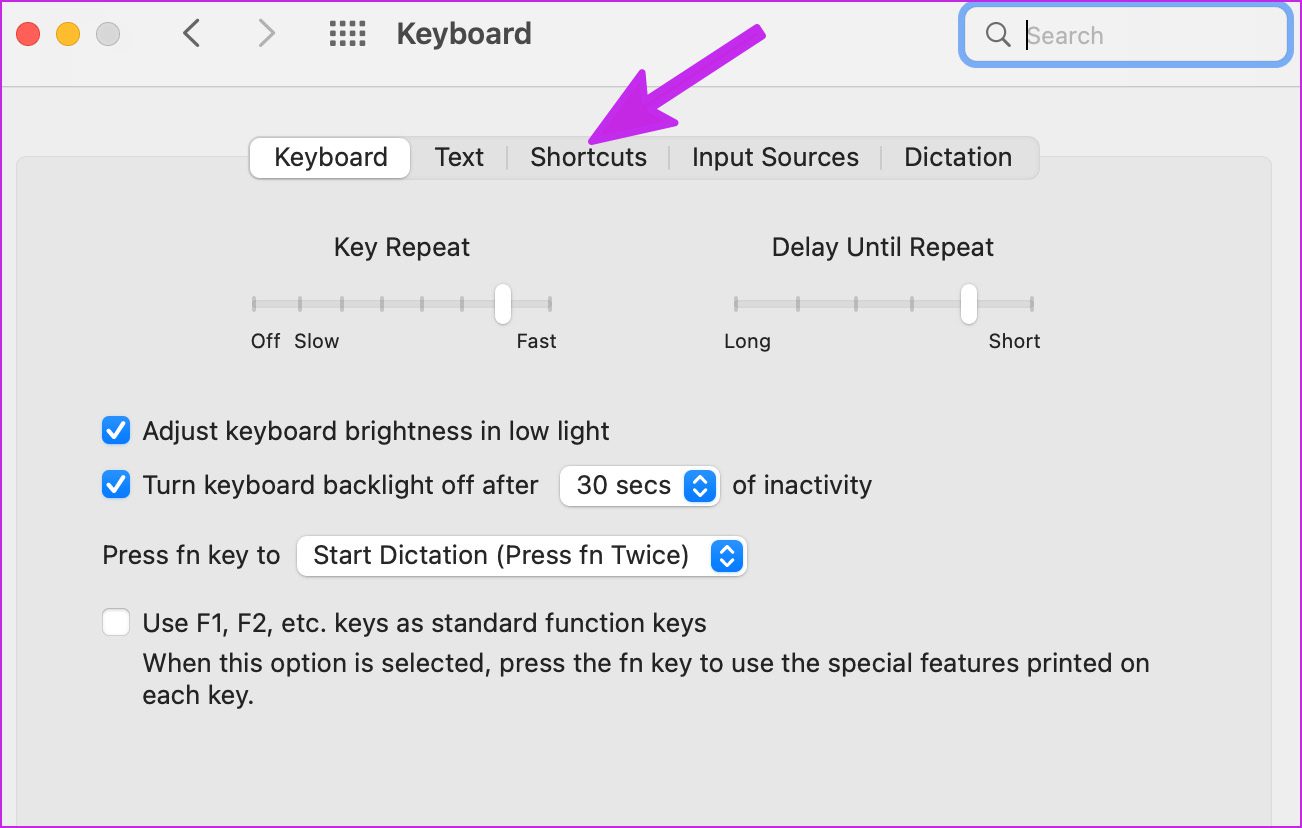
Шаг 5. Выберите Spotlight на левой боковой панели.
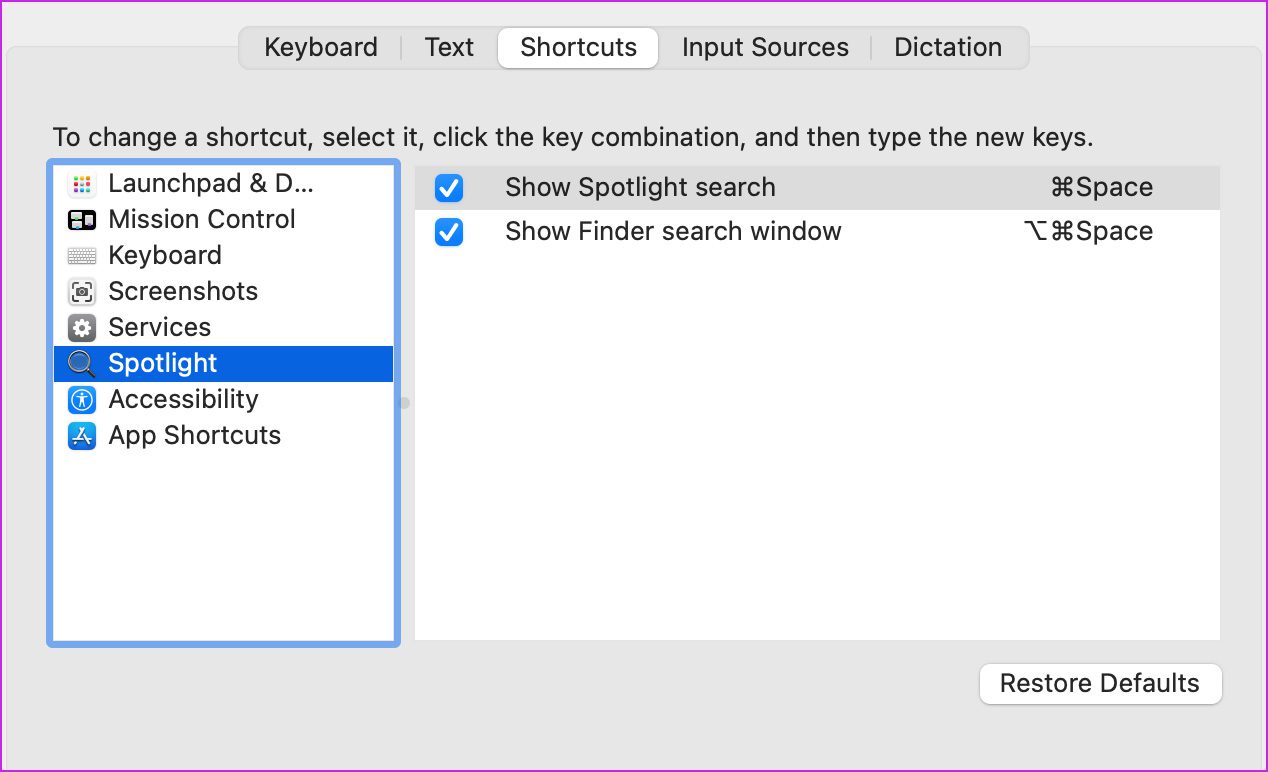
Шаг 6. Включите параметр поиска Show Spotlight.
3. Перезапустите службы Spotlight
Вы можете принудительно закрыть службу Spotlight на Mac и перезапустить ее. Вот как это сделать.
Шаг 1: нажмите Cmd+Пробел, введите Activity Monitor и нажмите Enter.
Шаг 2: нажмите на строку поиска и введите прожектор.
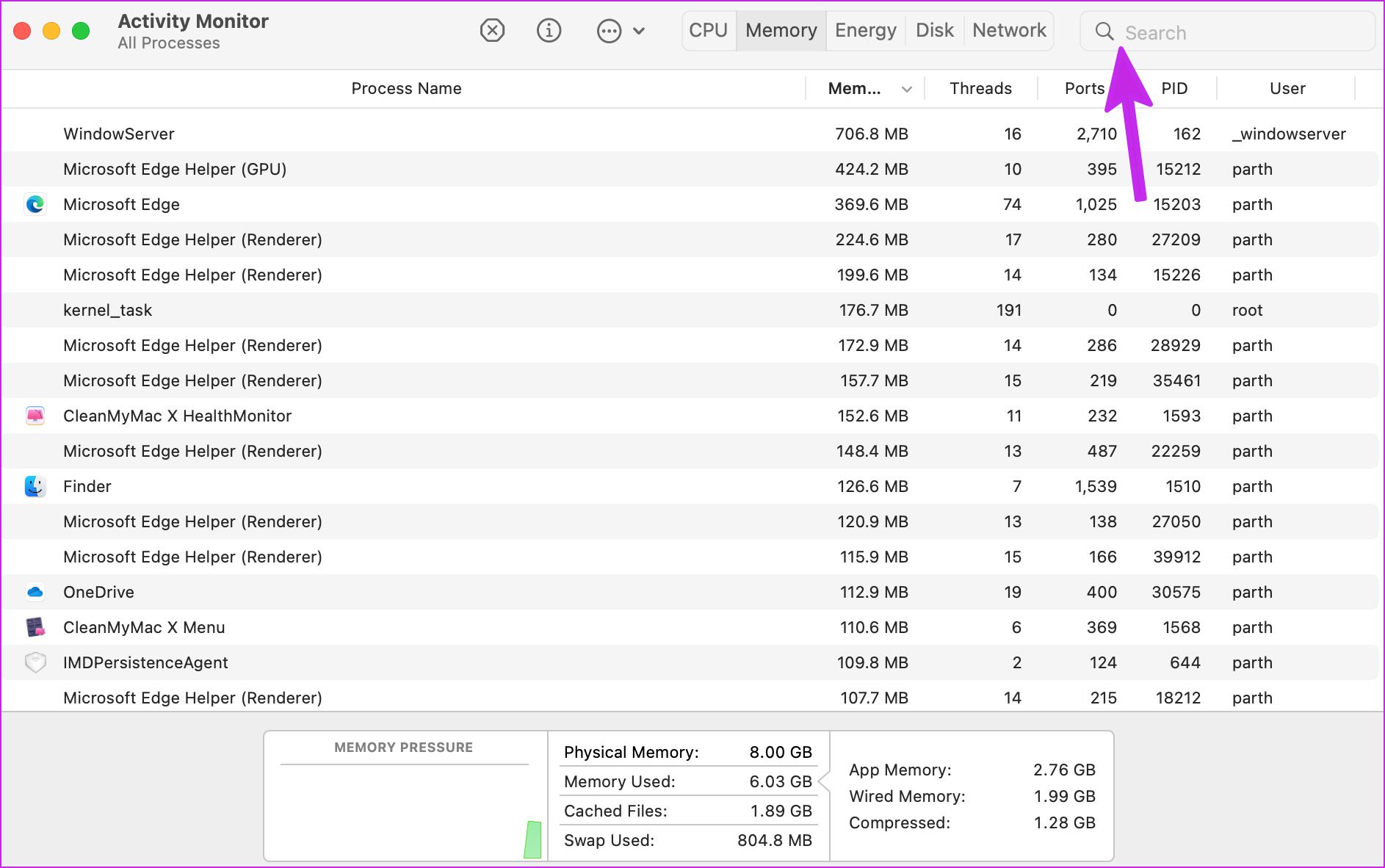
Шаг 3. Выберите Spotlight и нажмите значок”x”(крест) вверху.
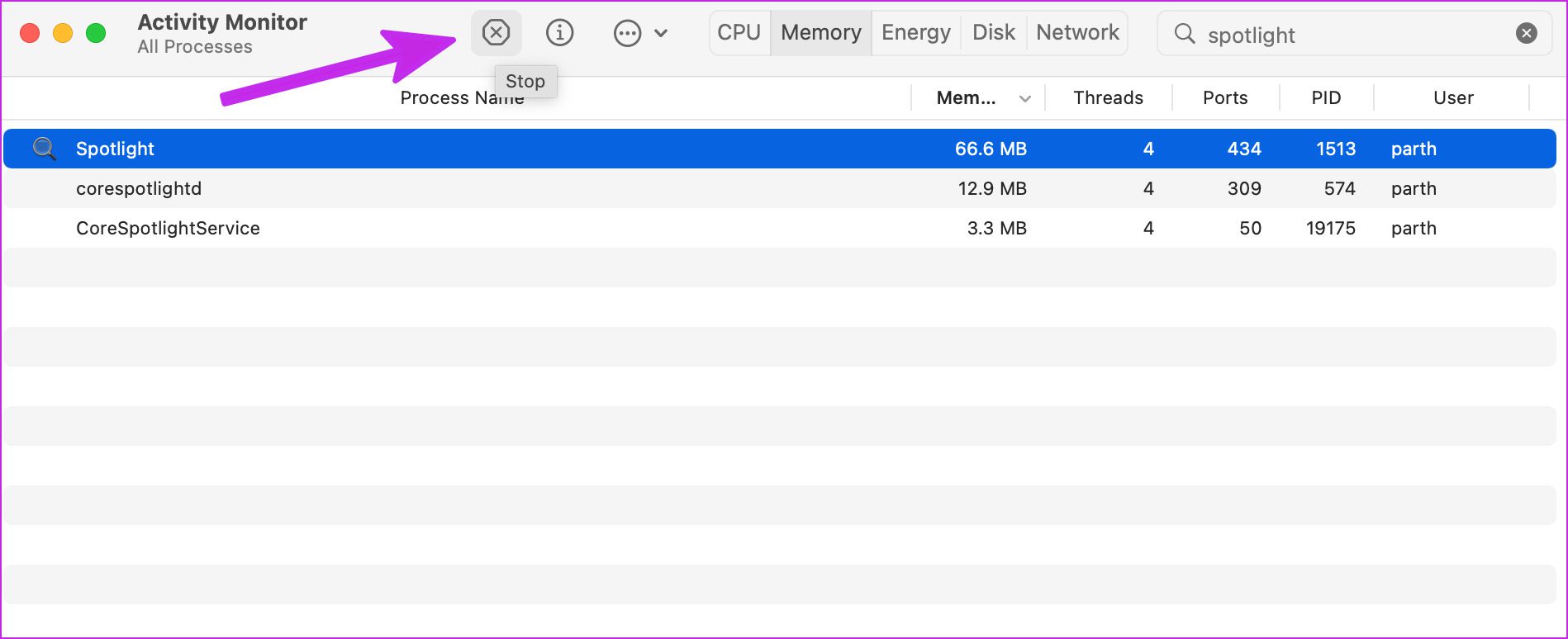
Повторите то же самое для CoreSpotlightSearch после нажатия клавиш Cmd+Пробел.
4. Отметьте категории для поиска через Spotlight
Spotlight позволяет выполнять поиск во всех папках на Mac. Если вы отключили определенную категорию в Spotlight, служба не сможет выполнять поиск по ней. Выполните следующие действия, чтобы включить соответствующие категории для Spotlight.
Шаг 1. Нажмите на меню Apple в верхнем левом углу и выберите меню «Системные настройки».
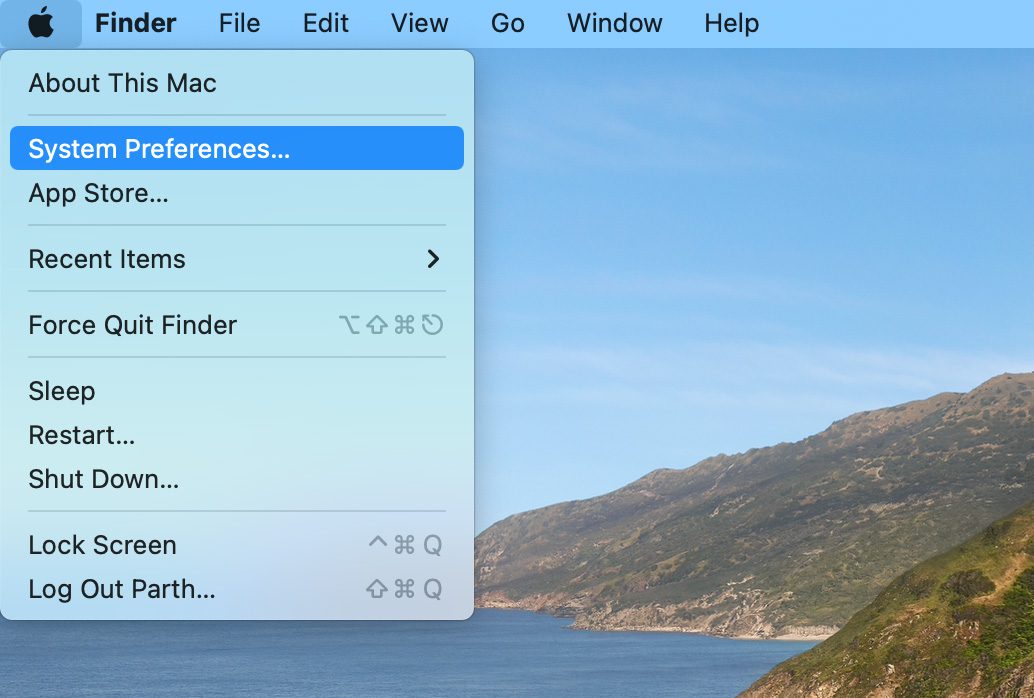
Шаг 2. Нажмите Spotlight в окне Системных настроек.
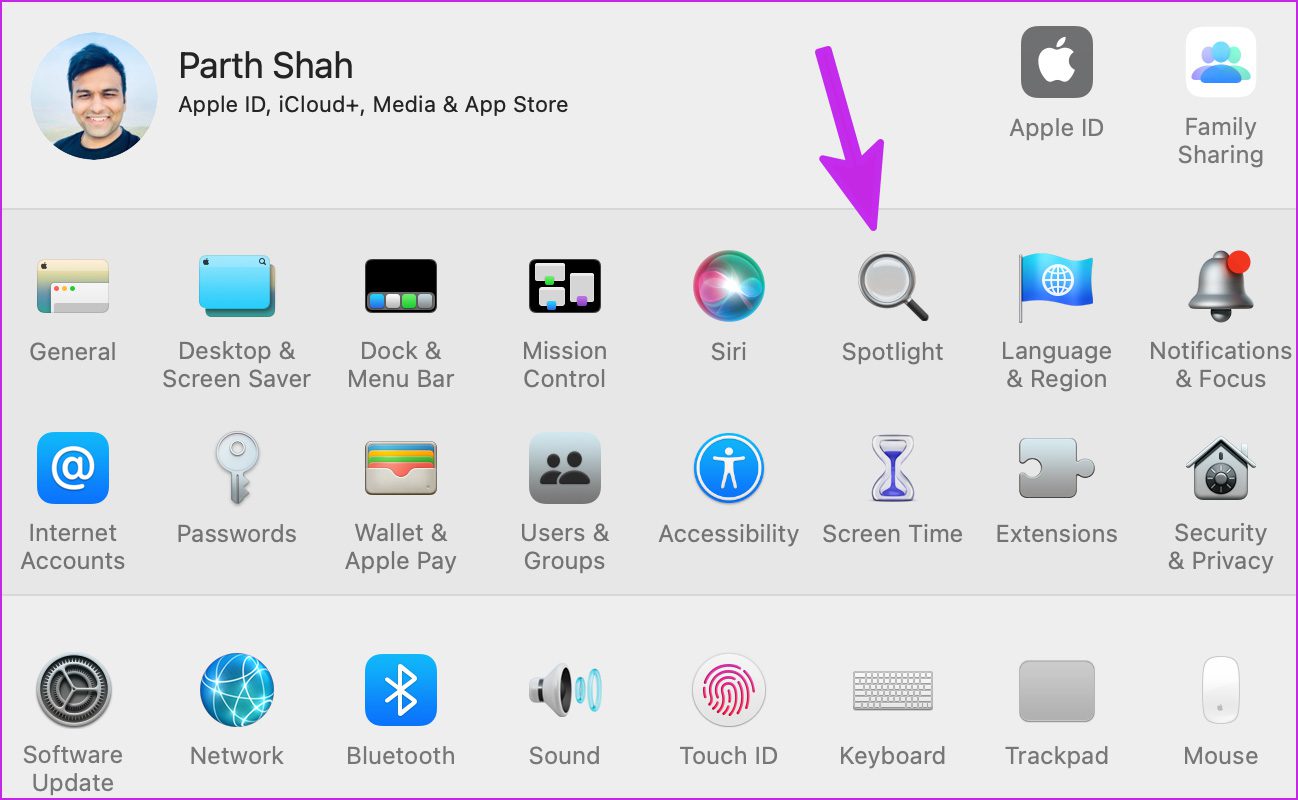
Шаг 3. На вкладке”Результаты поиска”включите все категории и закройте приложение.
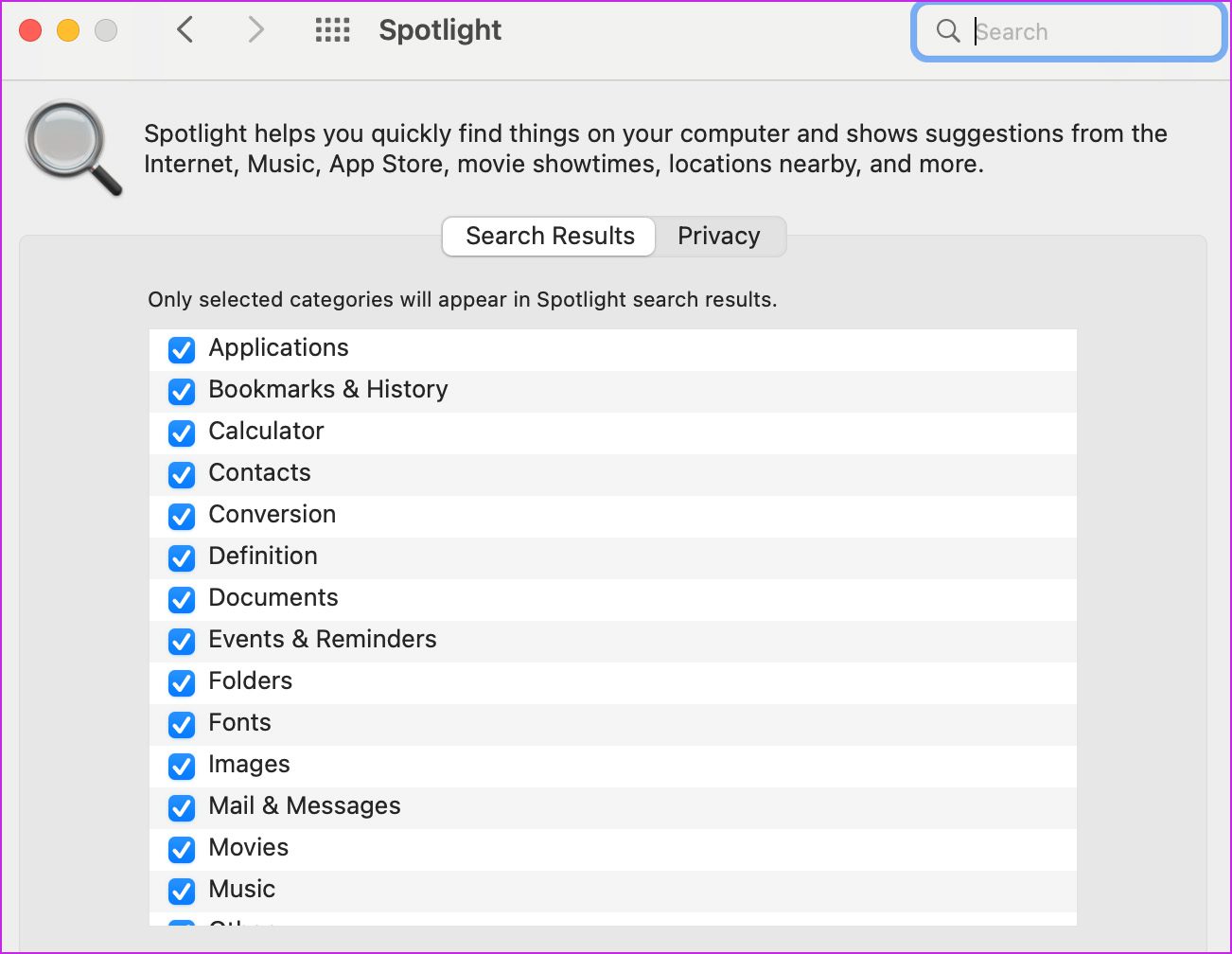
Шаг 4: Если вы исключили определенную папку на Mac, вам необходимо удалить ее. Перейдите на вкладку”Конфиденциальность”.
Шаг 5. Выберите папку и нажмите значок”-“(минус) внизу.
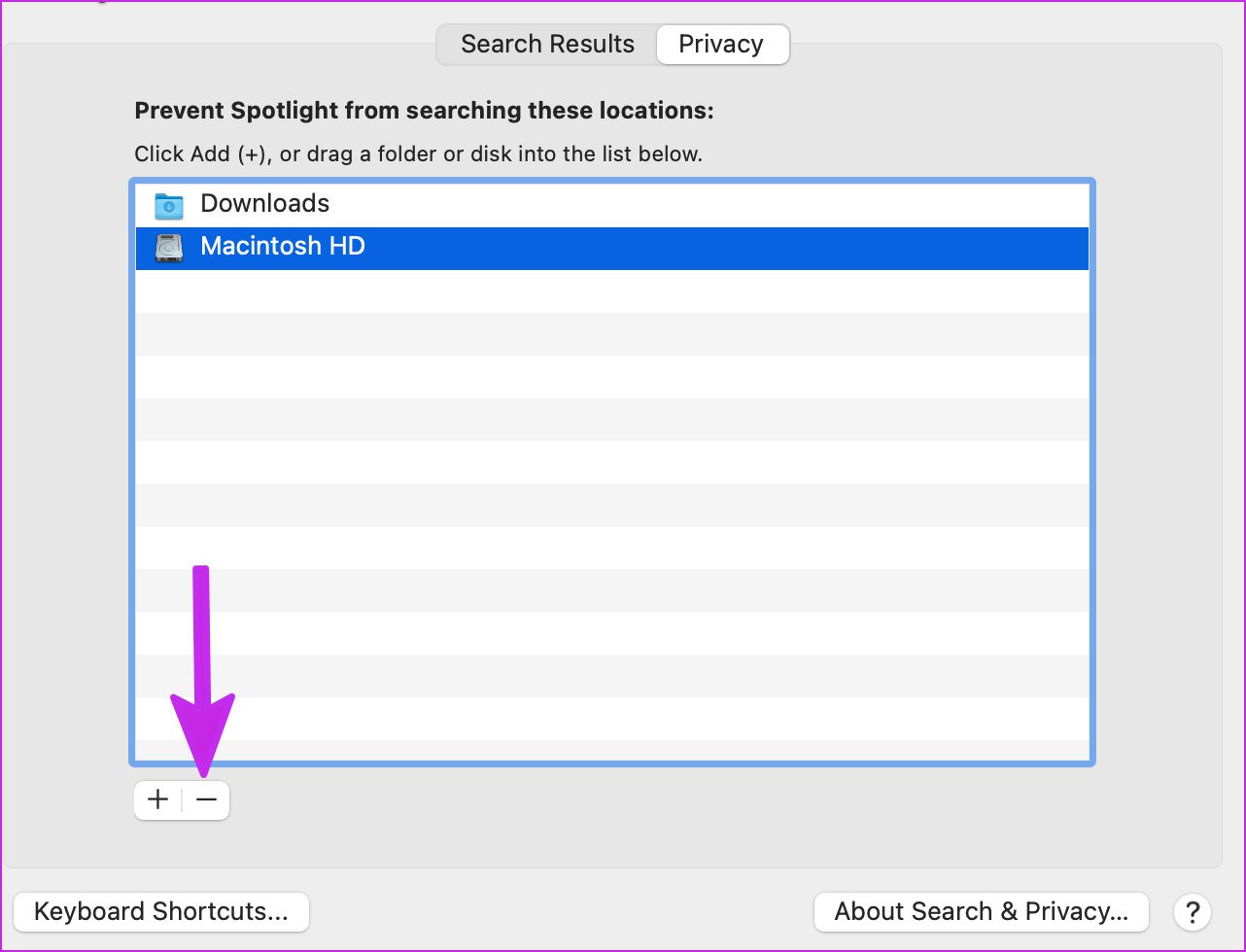
Мы исключили папку «Загрузки». из поиска Spotlight раньше и постоянно смущался, что Spotlight не выполняет поиск в загрузках.
Запустите поиск Spotlight и проверьте, может ли он выполнять поиск в приложениях и файлах на Mac.
5. Устранение неполадок с диском
Если на вашем диске Mac есть какие-либо проблемы или ошибки, Spotlight с трудом найдет на нем файлы. Вы можете использовать инструмент Дисковой утилиты по умолчанию и исправить такие ошибки.
Шаг 1: Откройте Дисковую утилиту из меню Launchpad.
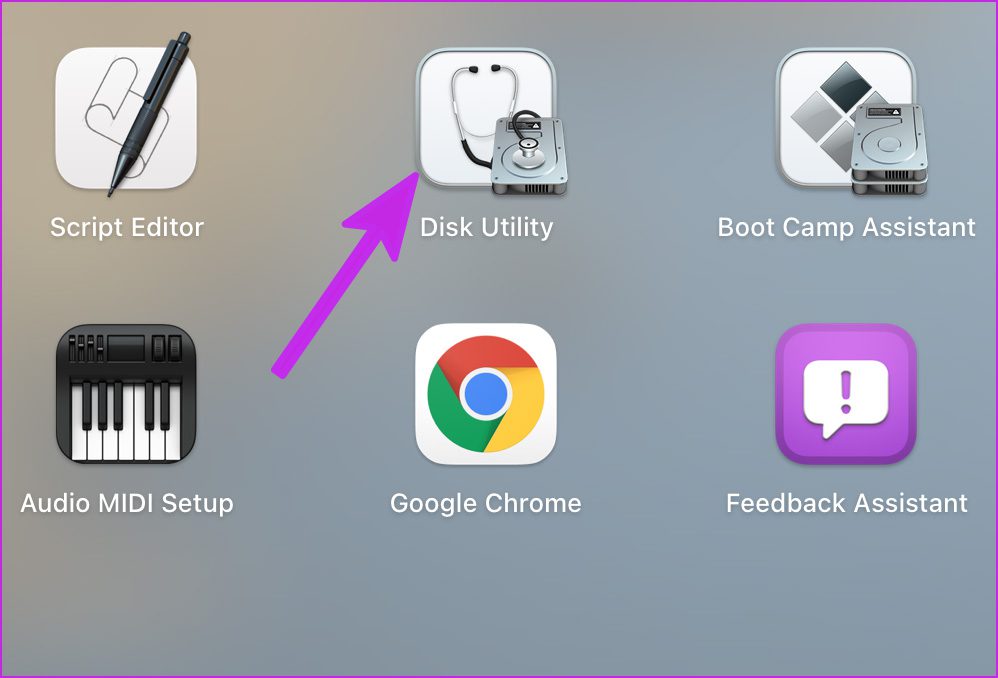
Шаг 2. Выберите значок «Первая помощь» вверху и запустите инструмент для восстановления диска.
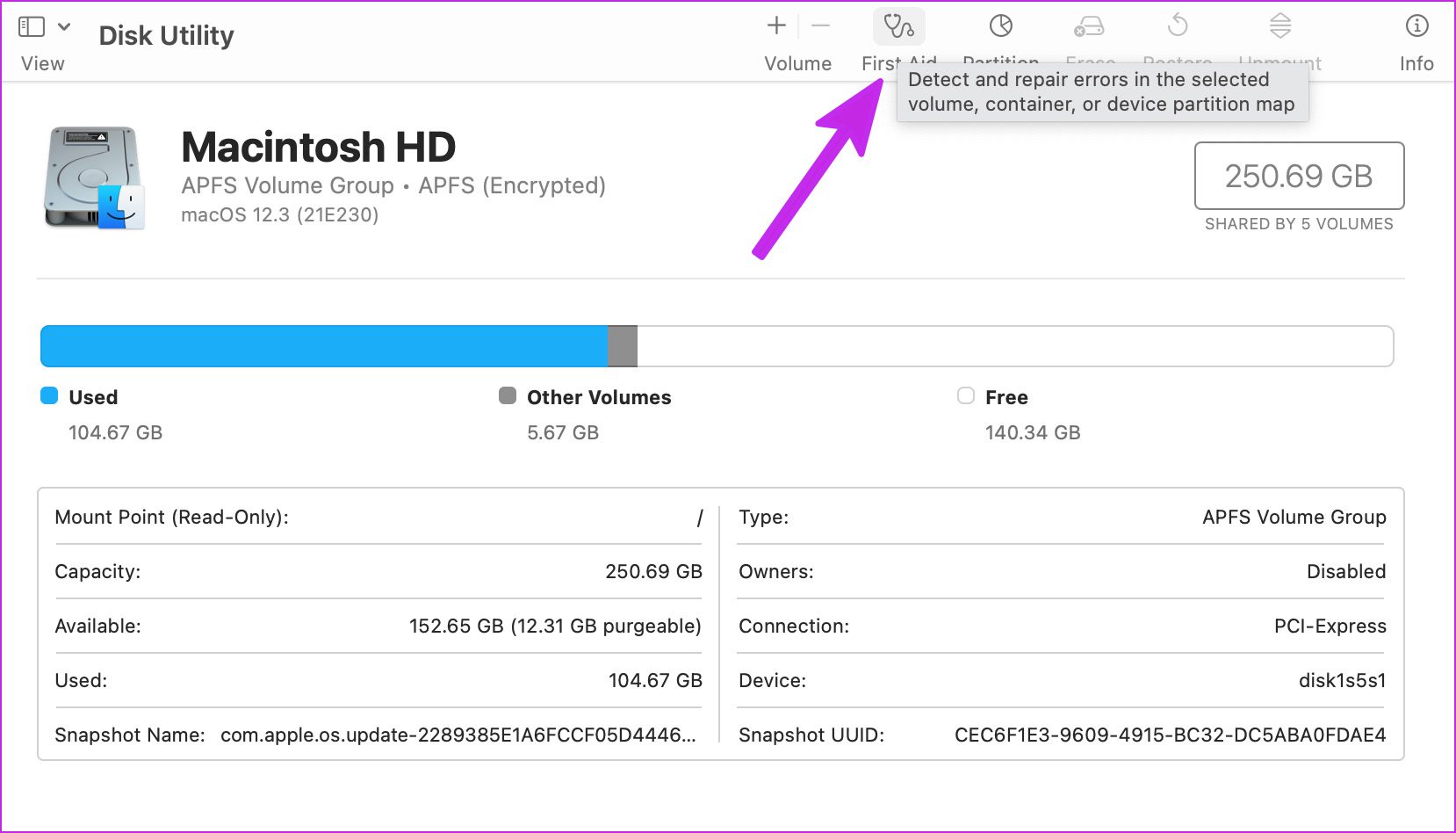
6. Переиндексировать поиск Spotlight
Нет прямого способа переиндексировать поиск Spotlight на Mac. Мы исключим Macintosh HD из поиска Spotlight и удалим правило. Вот как это сделать.
Шаг 1. Нажмите на меню Apple в верхнем левом углу и выберите «Системные настройки».
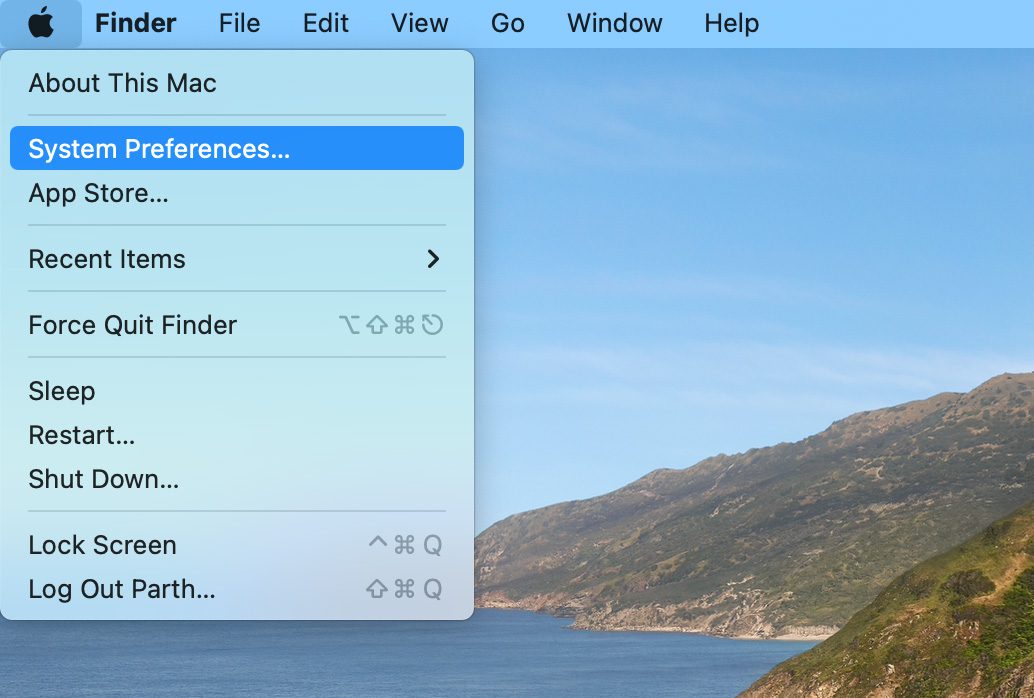
Шаг 2: Перейдите в Spotlight.
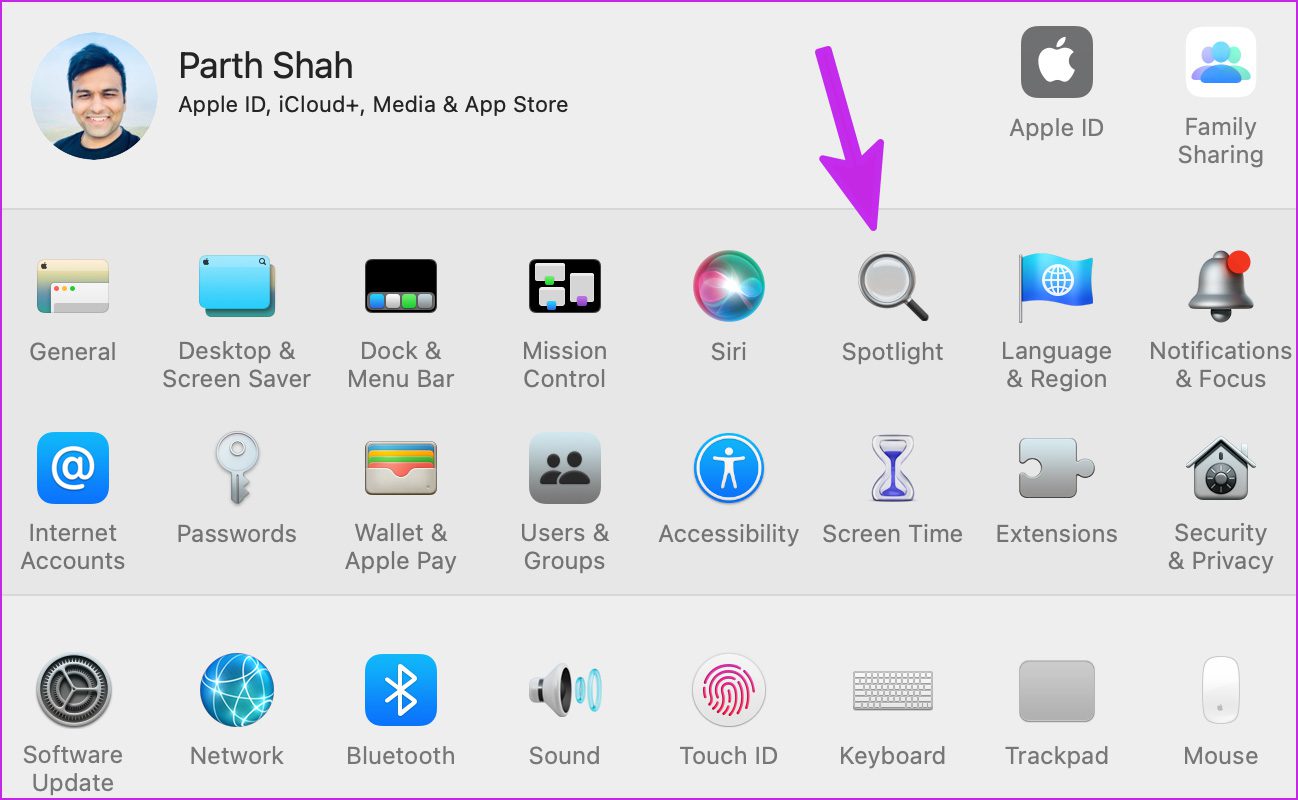
Шаг 3. Выберите Конфиденциальность.
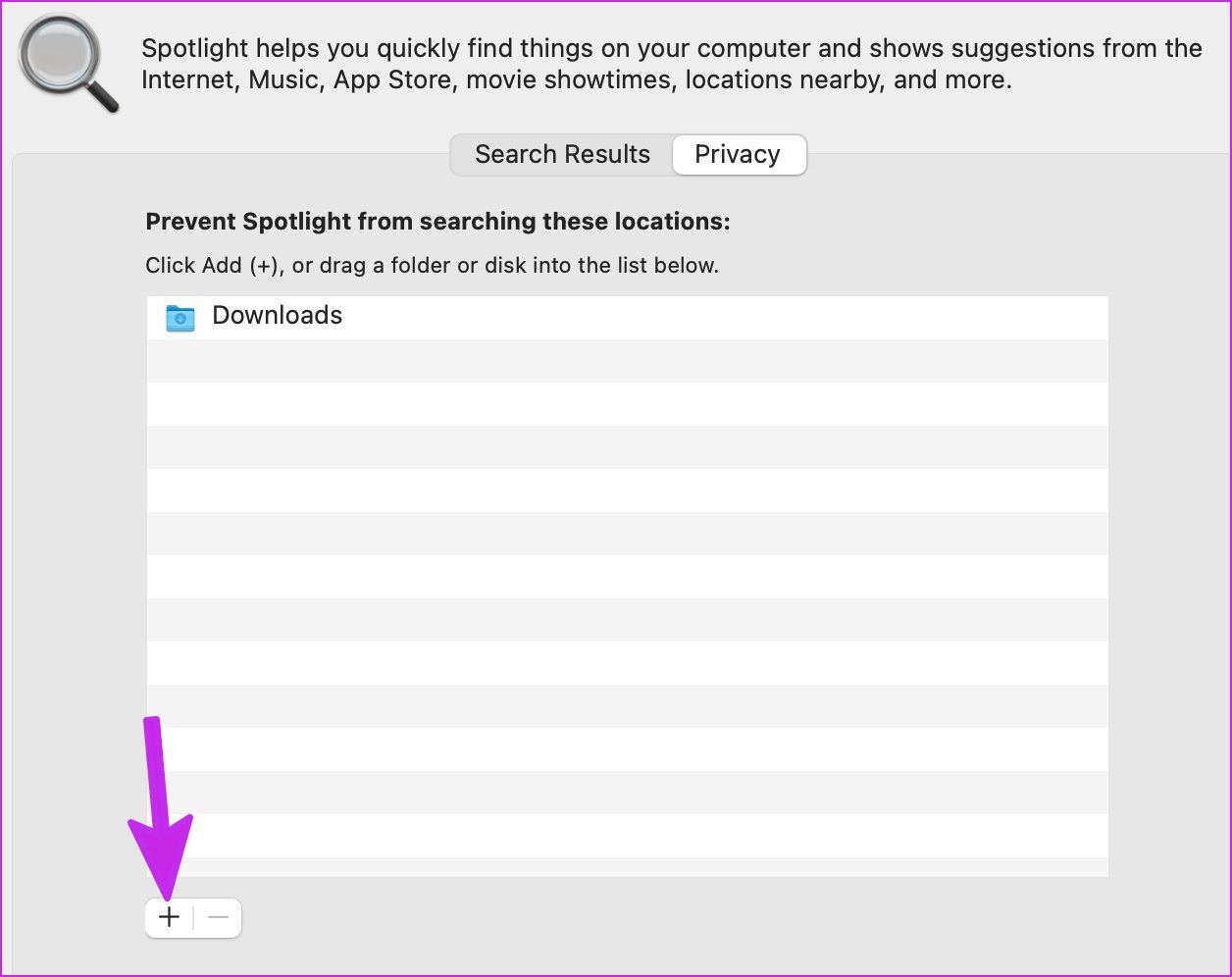
Шаг 4. Нажмите значок + внизу и выберите свой Mac на боковой панели.
Шаг 5: выберите Macintosh HD и нажмите «Выбрать».
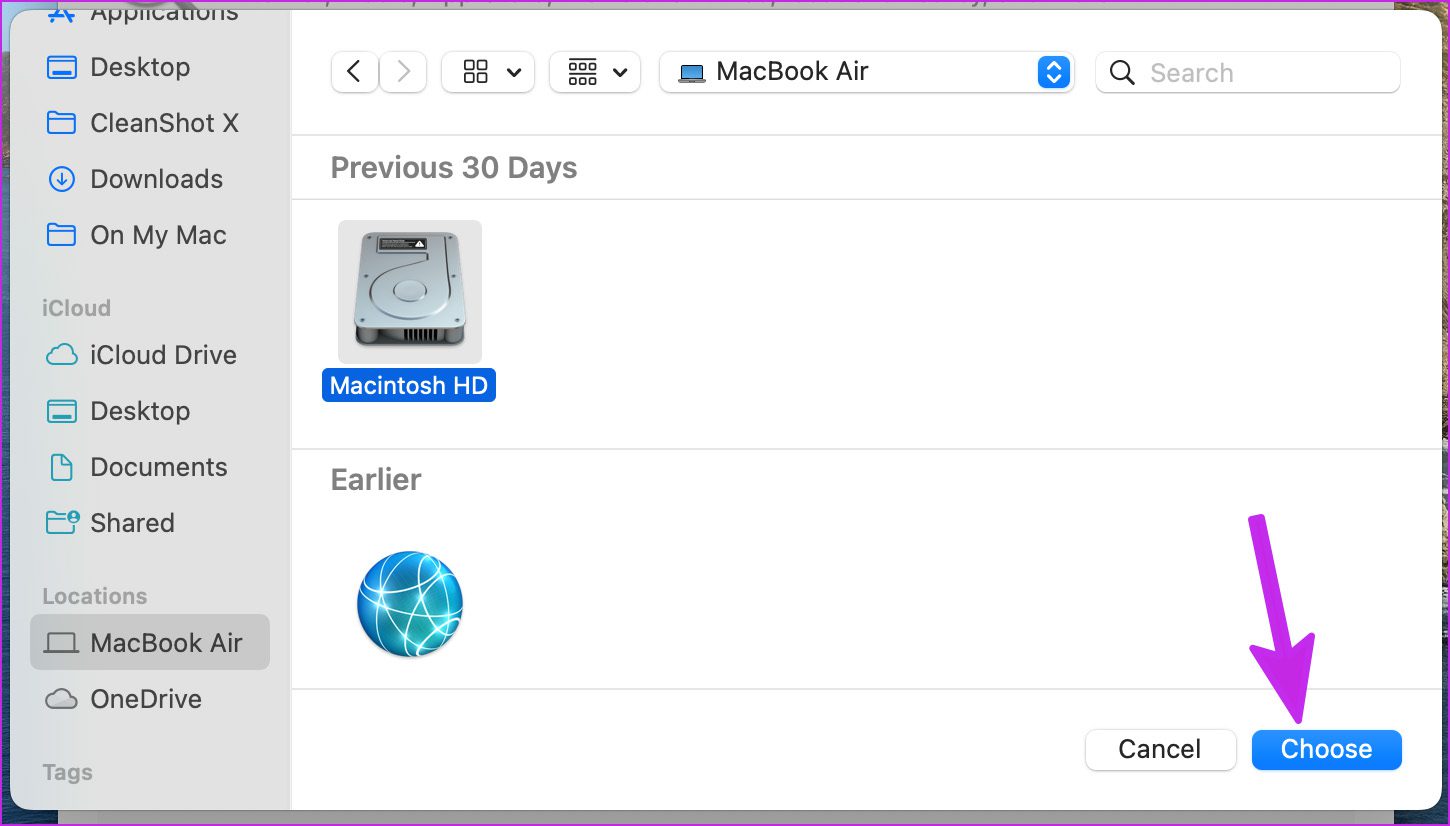
После того, как вы попросите Spotlight не выполнять поиск в Macintosh HD, нажмите на него и выберите минус Кнопка (-).
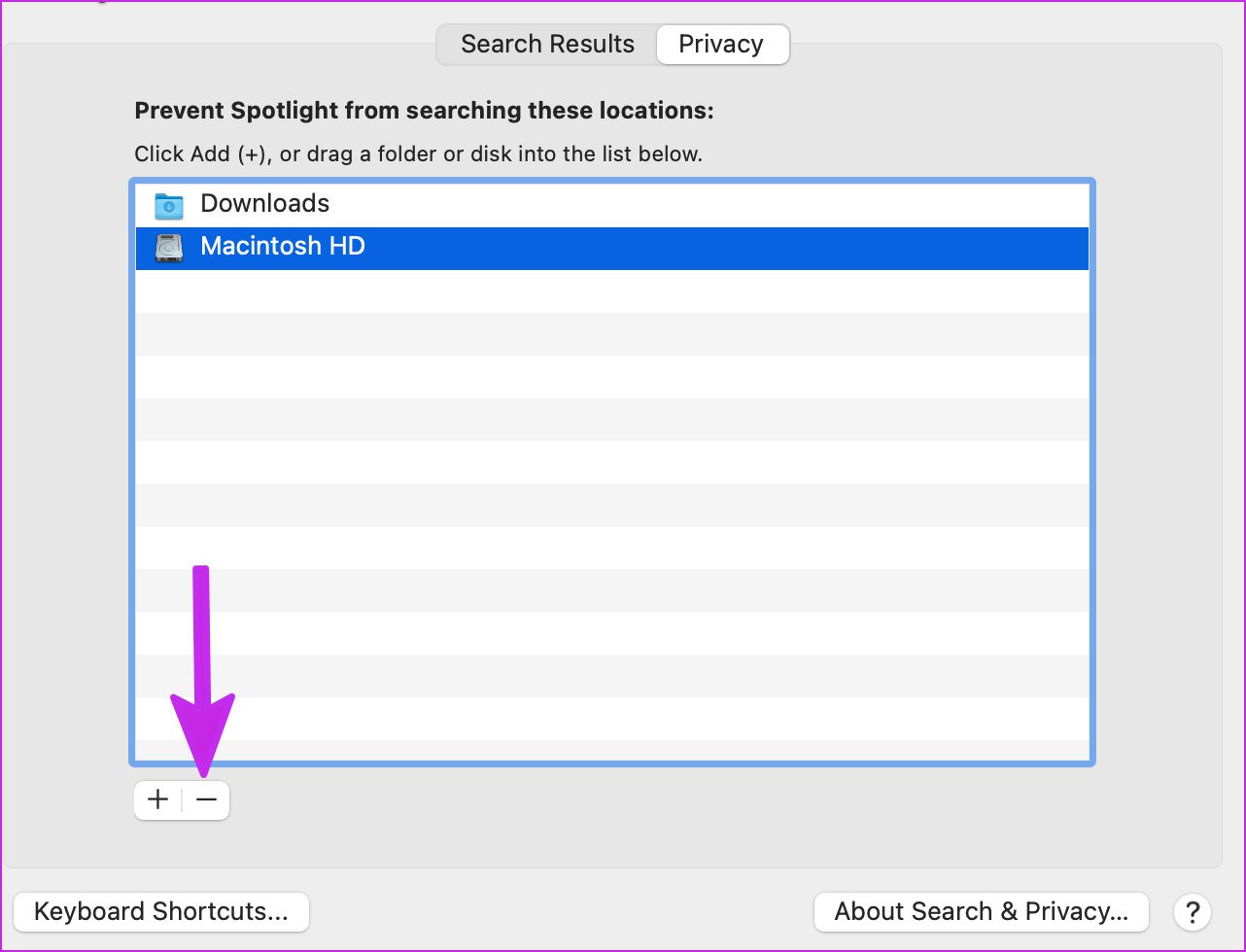
Перезагрузите Mac, и поиск Spotlight начнет работать должным образом.
7. Удаление поддельных файлов на Mac
Поврежденные и поддельные файлы на вашем Mac могут нарушить работу функций поиска Spotlight. Вы можете удалить такие файлы вручную или использовать сторонний инструмент под названием CleanMyMac X для выполнения этой работы.
Шаг 1: Установите CleanMyMac X на свой Mac. Единовременная покупка стоит 29 долларов США.
Шаг 2. Откройте программное обеспечение и нажмите кнопку”Сканировать”.
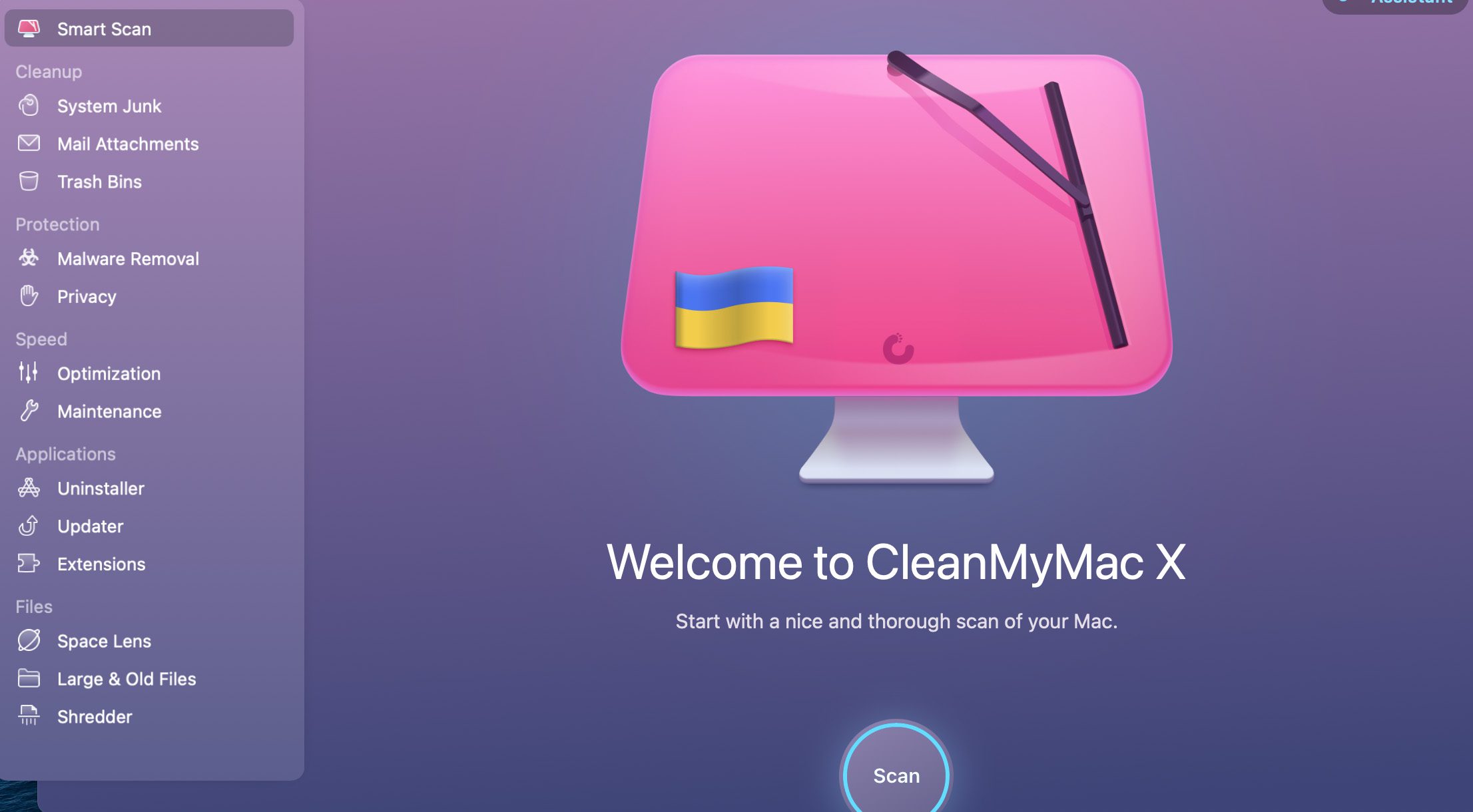
Приложение начнет сканирование Mac на наличие ненужных файлов и попросит вас удалить их одним щелчком мыши.
8. Повторно активировать индекс Spotlight
У вас есть возможность повторно активировать индекс Spotlight из Терминала. Давайте воспользуемся этим и исправим Spotlight Search, не работающий на Mac.
Шаг 1: Откройте Терминал в Launchpad.
Шаг 2. Выполните следующую команду и нажмите Enter для аутентификации.
sudo mdutil-Ea
Шаг 3. Запустите пару команд, чтобы деактивировать и активировать индекс Spotlight.
sudo mdutil-ai off
sudo mdutil-ai on
Закройте терминал и начните использовать поиск Spotlight.
9. Обновите macOS
Поиск Spotlight может не работать с программным обеспечением macOS с ошибками на вашем Mac. Apple быстро решает такие проблемы с помощью быстрых обновлений.
В меню «Системные настройки» выберите «Обновление программного обеспечения». Установите последнюю версию macOS и снова попытайте счастья с Spotlight.
10. Проверьте пробел на своем Mac
Это решение наиболее актуально для пользователей MacBook с клавиатурой-бабочкой. Apple объявил о программе бесплатной замены клавиатуры для MacBook, выпущенных в 2016 году. Если вам не повезло с клавишами-бабочками на MacBook, клавиша пробела может не работать постоянно. Иногда он может регистрировать двойной пробел. Это может привести к тому, что поиск Spotlight не будет работать на Mac. Если вы столкнулись с этой проблемой, прочитайте наше руководство по исправлению пробела на Mac.
Искать как профессионал на Mac
Spotlight повышает удобство работы с Mac. Мы постоянно используем его для переключения между приложениями на Mac. Spotlight — это основная часть macOS, и неработающие функции могут вас разочаровать. Какой трюк помог вам решить проблему? Поделитесь своими выводами в комментариях ниже.