Итак, вы только что приобрели OnePlus 10 Pro. Прежде всего, пришло время настроить его. Здесь мы шаг за шагом проведем вас через настройку вашего нового смартфона. Чтобы настроить OnePlus 10 Pro, нужно выполнить множество действий, но это довольно просто — обещаем.
Итак, без лишних слов, вот как вы можете настроить свой OnePlus 10 Pro.
Как настроить OnePlus 10 Pro
После включения телефона вы увидите экран с надписью «Привет!». Выберите свой язык, затем нажмите «Пуск».
Реклама
Далее вам будет предложено принять Условия использования от OnePlus. Просто нажмите «Согласен». Затем снова нажмите «Согласен».
Теперь вам нужно подключить OnePlus 10 Pro к Интернету. Сначала необходимо настроить мобильную сеть. Если у вас нет SIM-карты или она не готова, нажмите «Пропустить».
Затем вы выберете свою сеть WiFi. Введите свой пароль. Затем нажмите «Настроить в автономном режиме».
-38_da1278e9288b7126d21c25d0f9acb568-Medium.jpeg”width=”287″height=”640″>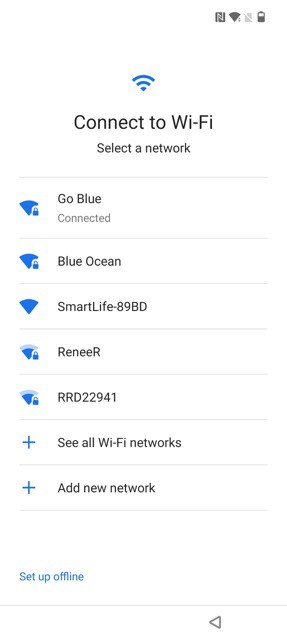
Теперь ваш телефон будет проверять наличие обновлений, в зависимости от того, когда вы покупаете телефон, может быть несколько обновлений доступно.
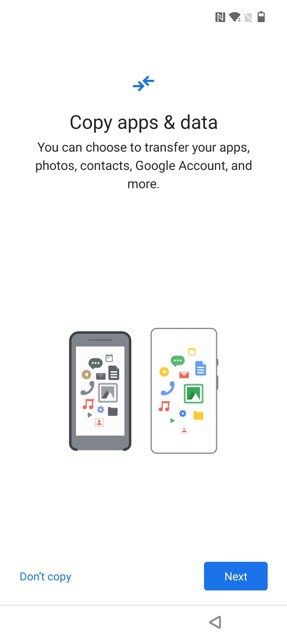 Реклама
Реклама
Он спросит, хотите ли вы скопировать свои приложения и данные, нажмите «Далее», если хотите восстановить Откройте его или нажмите «Не копировать», если вы этого не сделаете.
После того, как вы решите восстановить телефон или нет, он переместится на страницу сервисов Google. Это расскажет вам все, что Google будет делать на вашем телефоне. Затем нажмите «Принять».
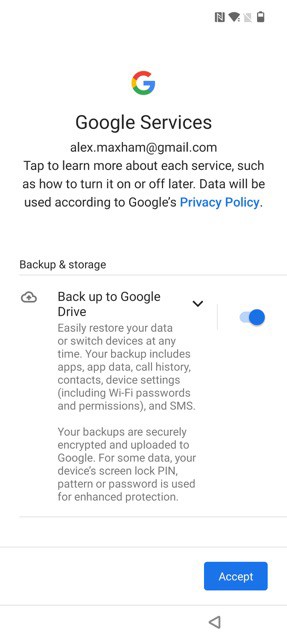
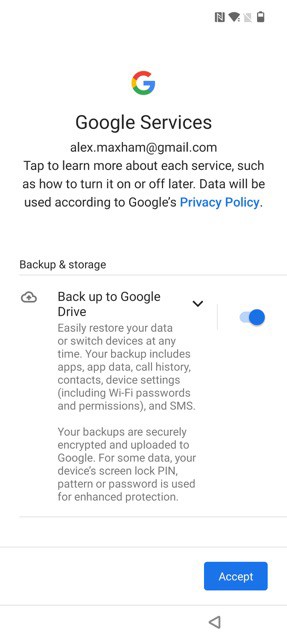 Advertisement
Advertisement
Следующий — Google Ассистент. Если вы хотите включить постоянное прослушивание, нажмите «Я согласен». В противном случае нажмите «Пропустить».
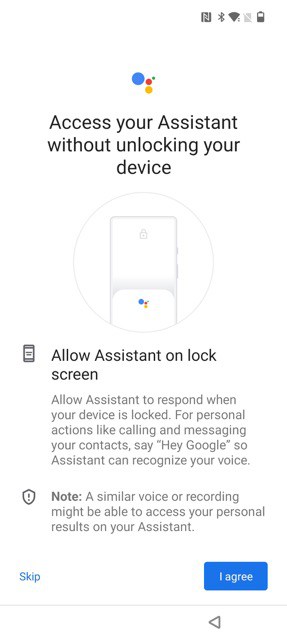
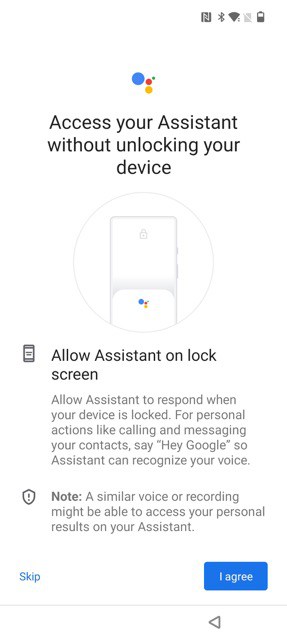
Затем вас спросят, хотите ли вы получить доступ к Ассистенту, не разблокируя устройство. Нажмите «Я согласен».
Реклама
На этом экране появится вопрос, хотите ли вы настроить какие-либо другие учетные записи электронной почты или просмотреть дополнительные приложения, просто нажмите «Нет, спасибо».


Теперь мы переходим к части настройки OnePlus. Здесь он спросит о Co-Creaton Labs. Это включает в себя несколько различных функций, которые OnePlus сделал для своих телефонов. Нажмите «Согласен», чтобы продолжить.
-Medium.jpeg”width=”287″height=”640″>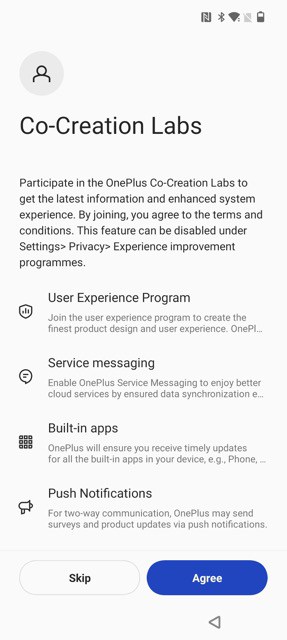
Теперь вы можете присоединиться к Red Cable Club — бесплатному членскому клубу OnePlus с эксклюзивными преимуществами.
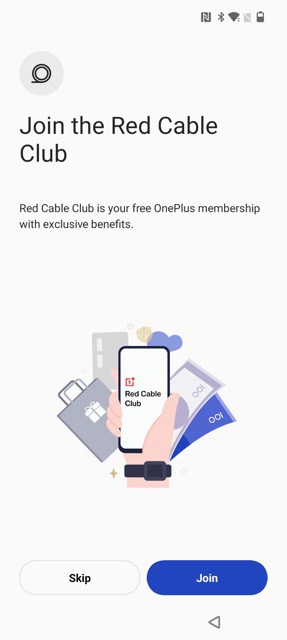
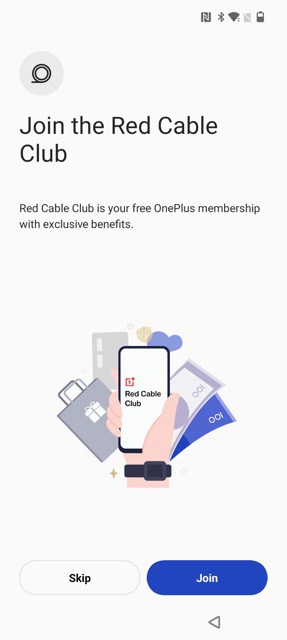 Реклама
Реклама
Далее переходим к режиму разблокировки. Выберите, какую аутентификацию вы хотите использовать. Если вы выбрали разблокировку по лицу или отпечатку пальца, перед этим вам потребуется создать PIN-код или пароль.
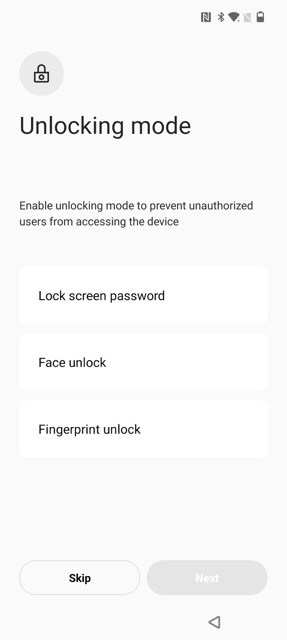
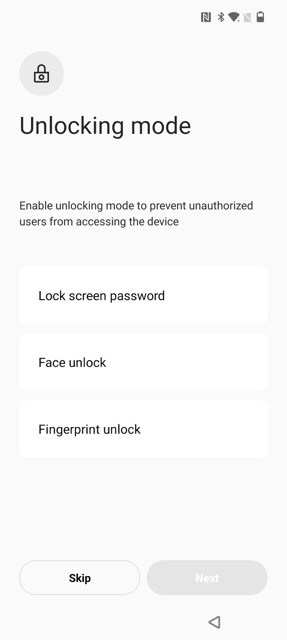
Теперь вы настроите разблокировку по отпечатку пальца или по лицу. Здесь мы сделали разблокировку по отпечатку пальца. Это очень просто сделать, просто несколько раз коснитесь пальцем сканера, и он его распознает.
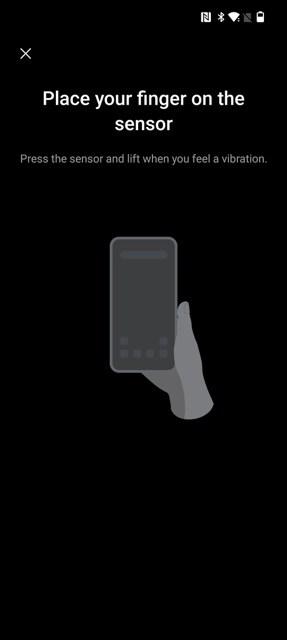
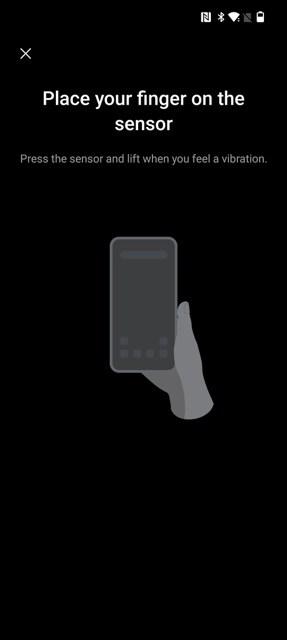
На этом последнем этапе мы имеем дело с внешним видом вашего телефона. Начиная с размера шрифта и отображения.


Затем выберите стиль навигации — по умолчанию используются жесты. Но кнопки по-прежнему доступны.
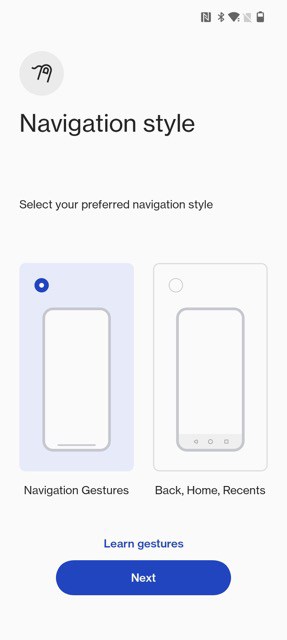
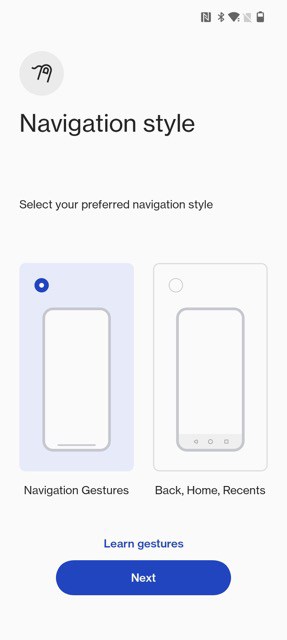
И все. Ваш смартфон OnePlus 10 Pro полностью настроен и готов к использованию.